WordPress es un excelente sistema de gestión de contenido y ha revertido el enfoque de la industria del diseño web.Hoy, el sitio web tiene una participación del 36% en Internet y se ejecuta a través de WordPress.Esta es una herramienta simple para diseñar un sitio web, pero si no tieneen la zonacomputadoraLocalhost上Instalar WordPress, No podrá disfrutar de todas las funciones de WordPress.
En este artículo, tenemos pasosInstale Wordpress en esta máquina usando XAMPP.
Contenido
¿Cómo instalar WordPress en LocalHost?
El proceso de instalación de WordPress en el host local es muy sencillo.Sin embargo, no puede instalar WordPress directamente en su sistema informático. Primero debe crear un entorno para instalar WordPress.Solo necesita seguir tres sencillos pasos para descargar la configuración de WordPress:
- Crea un entorno para WordPress
- Descargue WordPress desde el enlace de su sitio web oficial
- Configuraciones de instalación
Estos tres pasos se pueden lograr fácilmente sin ningún conocimiento técnico.Si desea instalar WordPress sin problemas, solo debe seguir cada paso con atención sin perder ningún paso.
Descargar el software del servidor local
Para crear un entorno de instalación de WordPress, primero debe descargar el software del servidor local.Debe descargar un software de servidor local que se pueda ejecutar fácilmente en diferentes sistemas operativos.Hay muchos tipos de software de servidor local disponibles en el mercado, pero para este tema específico, le recomendamos que utilice software escrito en PHP para que pueda crear fácilmente un entorno de descarga basado en su sistema operativo.Puede utilizar el entorno de desarrollo seleccionado según el sistema operativo (Windows, macOS o Linux).
¿Cuál es el mejor servidor localhost?
Estos son algunos de los proveedores de servicios de host local más populares.
- WAMP(WAMPEn nombre de Windows-MySQL-Apache -PHP)
- MAMP(MAMPEn nombre de Mac OS X-MySQL-Apache-PHP)
- LAMPARA(LAMPARAEn nombre de Linux- MySQL-Apache-PHP)
- XAMPP(XAMPPRepresenta multiplataforma (todas) - MySQL - Apache - PHP)
Nota: XAMPP es mejor que WAMP, MAMP, LAMP porque es compatible con todos los sistemas operativos disponibles (como Windows, OS-X y Linux)
Solo visita Sitio web oficial de XAMPP.Seleccione su sistema operativo y haga clic en el botón de descarga.
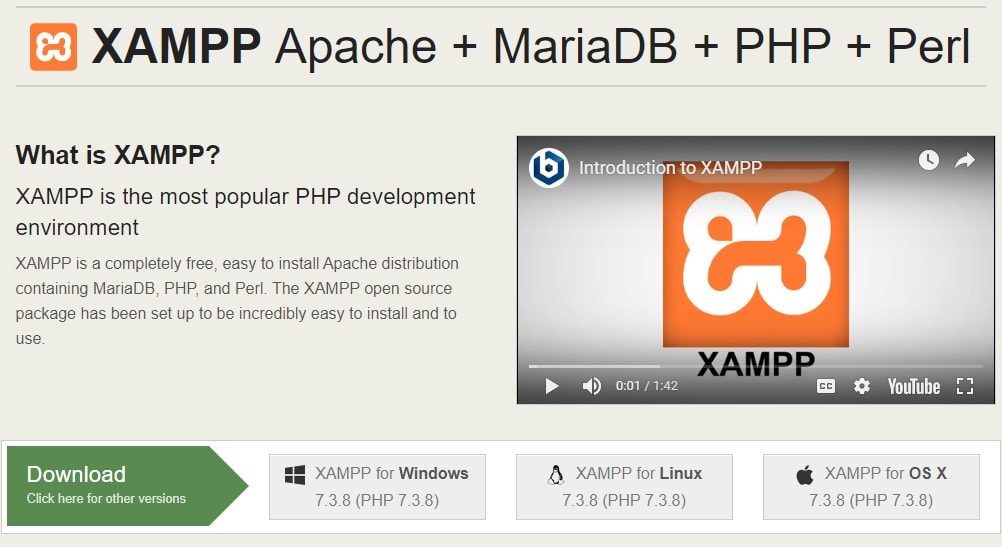
Ejecute su software
Después de descargar el software del servidor local para crear el entorno de instalación de WordPress, el siguiente paso es ejecutar el software en el sistema informático.Al ejecutar el software en el sistema, comprenderá las diversas funciones del software y lo ayudará a comprender cómo se utiliza.
Si planea usar XAMPP para instalar un sitio de WordPress, solo necesita APACHE, MySQL, PHP和 phpMyAdmin está bien.
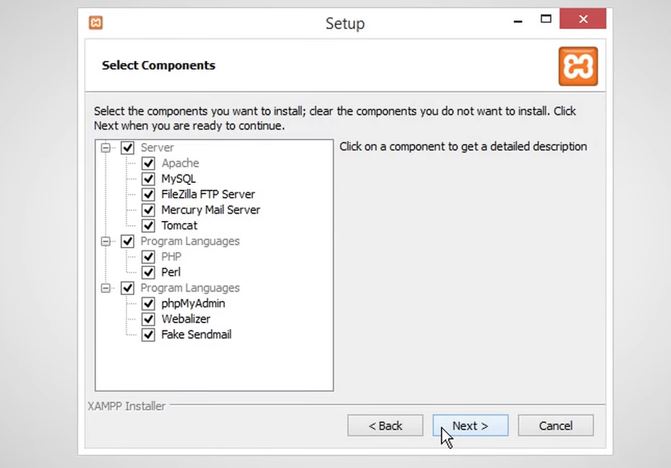
- Al final de la instalación,Puede mostrarte Alerta de seguridad de Windows.necesitas Haciendo click "Permitir el acceso" Botón ,voluntad Firewall de Windows Defender的 Apache HTTP ServerLista blanca .Asegúrate de marcar "Red privada, como la red de mi hogar o trabajo " Opciones.Esto es muy importante.Si no se selecciona XAMPP, haga clic en "Permitir el acceso",Entonces XAMPP no funcionará .
- Ciertos programas antivirus o cortafuegos pueden causar problemas con la instalación de XAMPP.Si este es el caso, se recomienda que los desactive temporalmente hasta que XAMPP se haya instalado correctamente.
Ahora, abra el panel de control de XAMPP e inicie los servidores Apache y MySQL.Si no los inicia al mismo tiempo, no podrá acceder a PHPMyAdmin.
Nota: Si encuentra algún error, como "Apache se cerró inesperadamente", el servicio se activará. búsqueda de mscServicio de publicación Word Wide Web Y deshabilitarlo
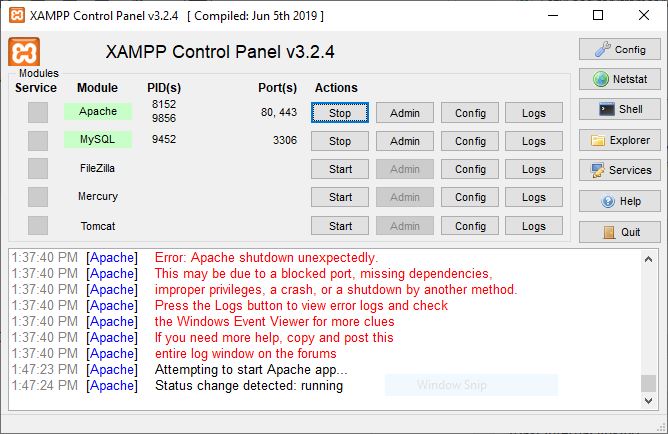
Descarga WordPress
Este es el paso principal en el que los archivos de WordPress en el sistema deben descargarse del sitio web oficial.
- Ir a Sitio web oficial de WordPress,
- Haga clic en el botón Obtener WordPress en la esquina superior derecha.
- Serás redirigido a una nueva página.
- Ahora haga clic en el botón "Descargar WordPress".
- El proceso de descarga puede tardar algún tiempo en iniciarse.ÿ
- Obtendrá un archivo zip.Descomprima el archivo y cópielo para el próximo uso.
Crea una base de datos
Ahora, necesita crear una base de datos para su sitio web de WordPress para guardar sus datos en el sistema.Este es un paso muy importante, por lo que debe realizarse con mucho cuidado.Además, después de crear la base de datos, asegúrese de recordar el nombre del archivo de la base de datos, ya que necesitará recordar el archivo más tarde para acceder a los datos de WordPress.
Para crear una base de datos, debe seguir una instrucción de pequeños pasos:
- Vaya al disco local donde se guarda el archivo XAMPP descargado.
- 選擇 htdocs Carpeta y pega la última versión de WordPress que copiaste anteriormente.
Nota: Aquí, puede cambiar el nombre de WordPress según sea necesario, como "zillowtechtest", o puede mantenerlo sin cambios.
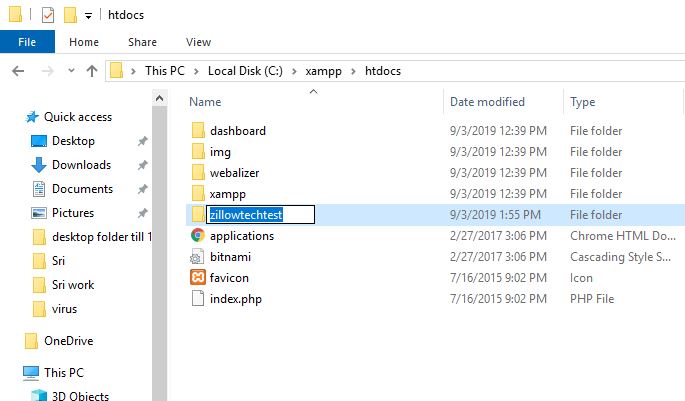
- Ahora, abra una nueva pestaña en su navegador y vaya a servidor local/phpmyadmin
- Seleccionar base de datos
- Ingrese el mismo nombre que en el disco local.
- Finalmente, haga clic en crear Botón.Su base de datos se creará en unos segundos.
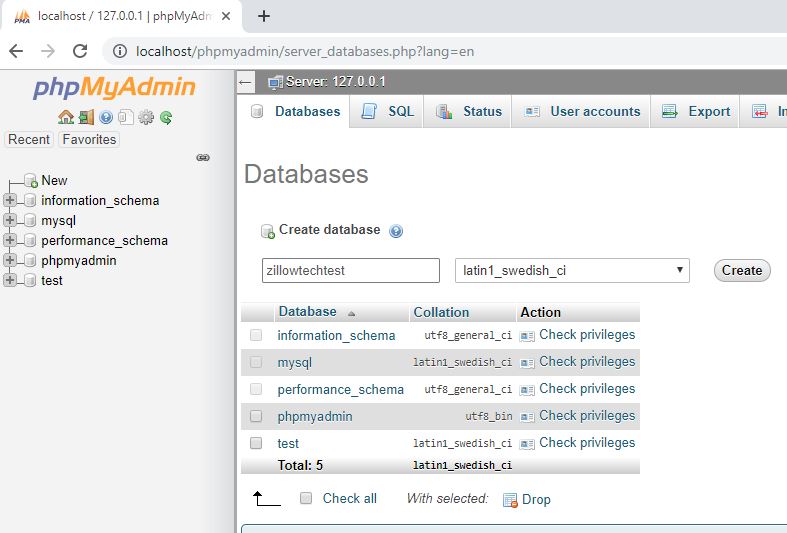
Instalar WordPress
De acuerdo, casi ha terminado, solo necesita realizar las últimas cosas para completar el proceso de instalación de WordPress.Ingrese localhost / WordPress (el nombre del archivo de WordPress en htdocs) en la barra de direcciones del navegador y presione Enter.Ahora, realice algunas acciones más para completar la instalación.
Para mí, la URL es localhost / zillowtechtest
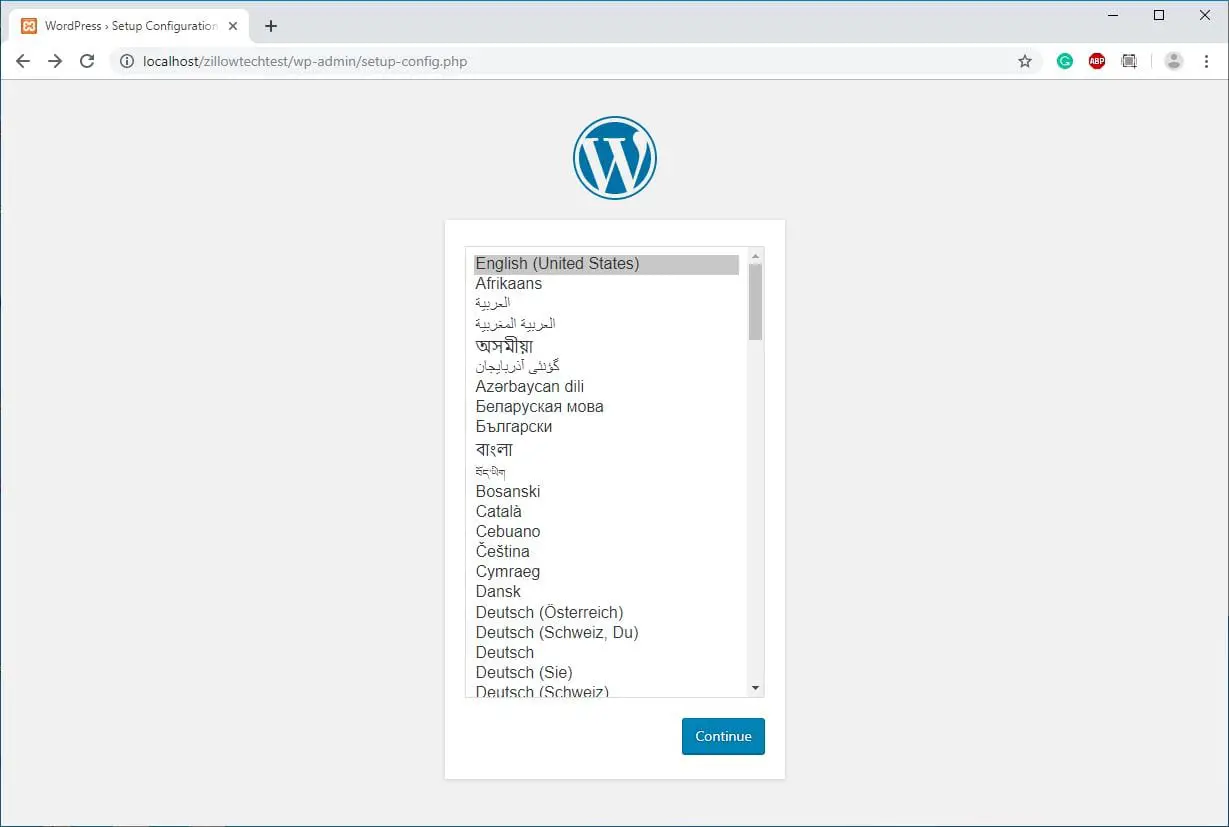
Los pasos que tienes que realizar serán:
- Elija su idioma y haga clic en "Continuar".
- En la página siguiente, debe ingresar el nombre de la base de datos que creó anteriormente.
- También debe proporcionar un nombre de usuario y contraseña.(O deje la contraseña en blanco)
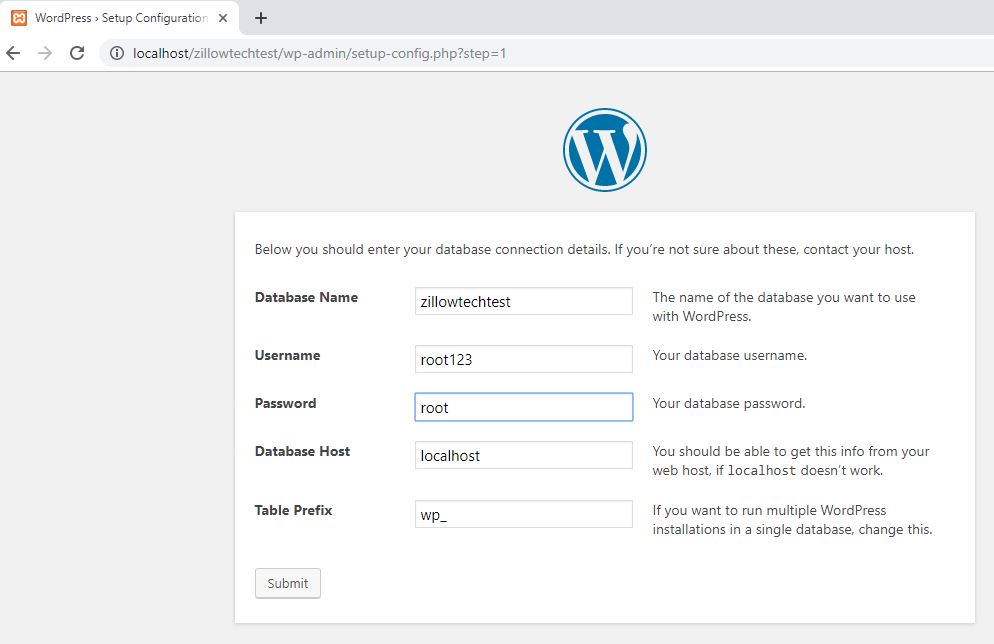
- Después de enviar esta información, debe ejecutar el proceso de instalación.
- Debe ingresar información como título, nombre de usuario, contraseña y dirección de correo electrónico, y luego iniciar el proceso de instalación.
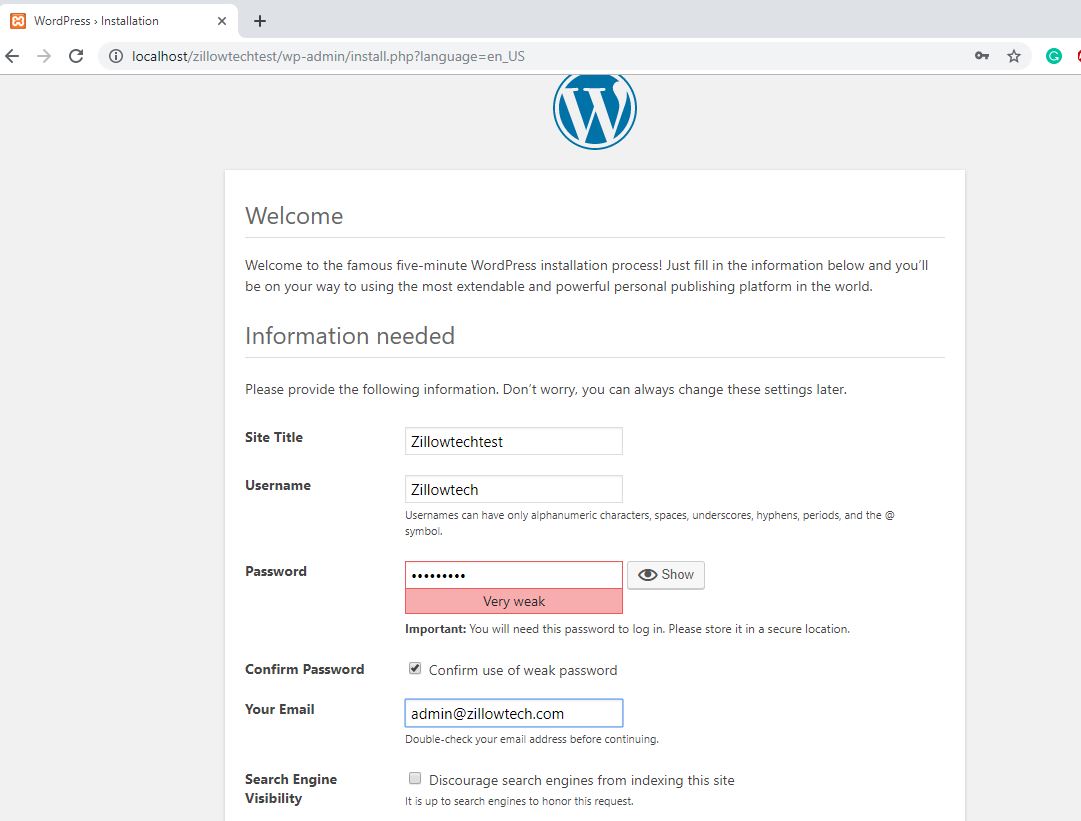
Bien, luego de seguir cuidadosamente los siete pasos, podrá instalar WordPress fácilmente en localhost.Debes seguir los pasos anteriores.
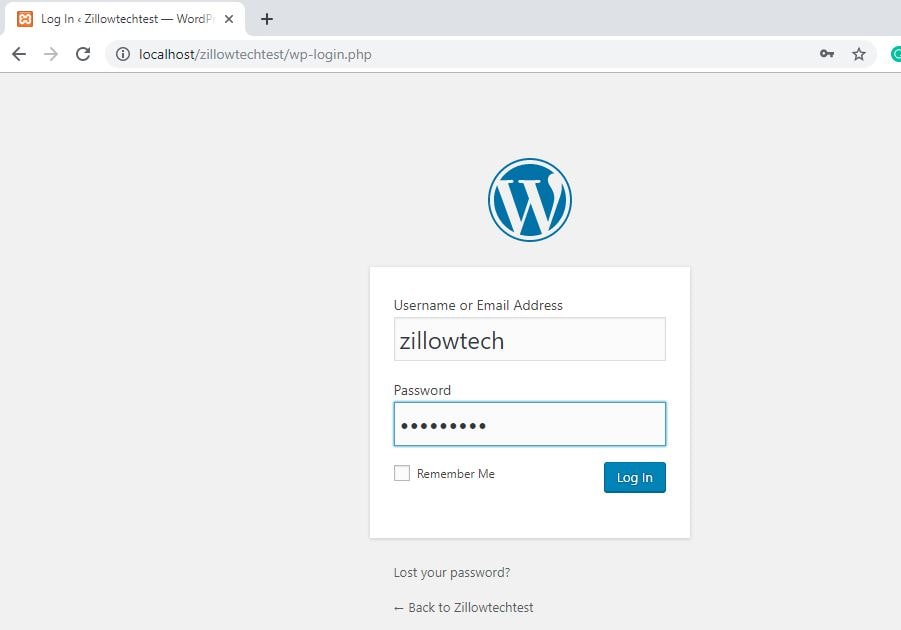
Si no sigue las instrucciones anteriores cuidadosamente, puede encontrar algunos problemas al configurar WordPress y no podrá ejecutarlo sin problemas.
Esperamos que pueda instalar fácilmente su sitio de WordPress sin ningún problema, pero si encuentra algún problema mientras realiza los pasos, puede mencionar su problema en el cuadro de comentarios a continuación, y resolveremos su problema lo antes posible Problema y le proporcionaremos una solución específica.

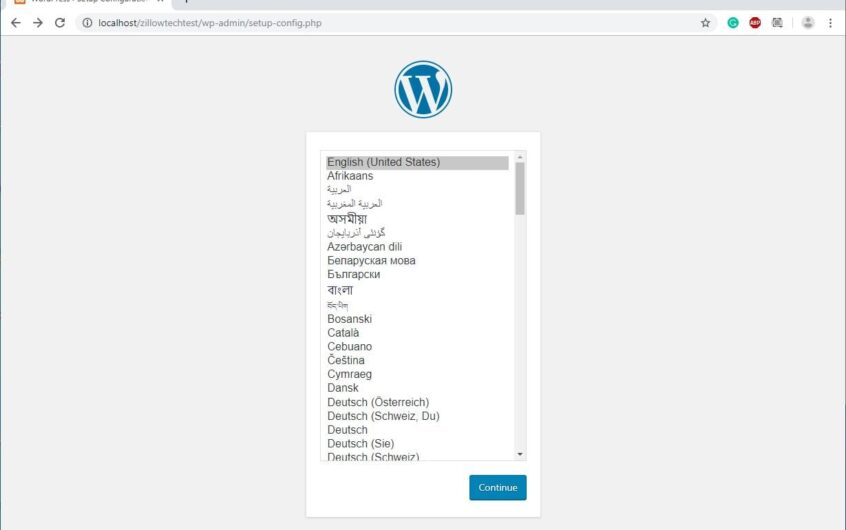

![Soluciona el error interno del servidor de WordPress 500 [5 soluciones efectivas]](https://oktechmasters.org/wp-content/uploads/2021/09/25171-WordPress-500-internal-server-error.jpg)
![Corregir el error de WordPress al establecer la conexión a la base de datos [2021]](https://oktechmasters.org/wp-content/uploads/2021/01/4092-Error-Establishing-A-Database-Connection-524x350.jpg)
