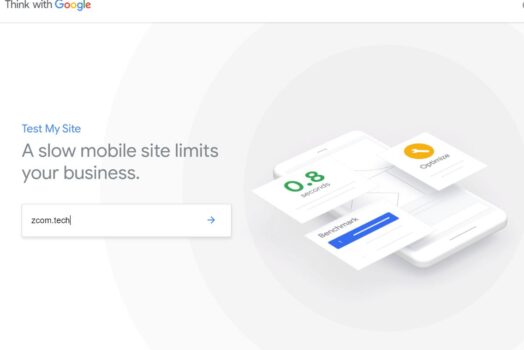De repente, un sitio web funcionaba bien hace unos segundos y ahora hay un error interno del servidor 500.
Este es un error común de WordPress que encontrará como editor de WordPress.Las causas más comunes de este error son archivos .htaccess corruptos y exceder el límite de memoria PHP del servidor.
Si es propietario de un sitio web, desarrollador web o editor de WordPress, aquí hay 5 soluciones para corregirError interno de servidor 500, Para que pueda volver a poner en funcionamiento su sitio de WordPress lo antes posible.
Corregir "Error interno del servidor" en WordPress
Nota: estas soluciones requieren muchos cambios en el directorio raíz de su sitio.Se recomienda encarecidamente que haga una copia de seguridad de su sitio antes de probar cualquiera de estas soluciones en caso de que surjan problemas.
Crea un nuevo archivo .htaccess
Las razones más comunes de este error son archivos .htaccess corruptos y exceder el límite de memoria PHP del servidor.Después de instalar complementos o realizar otros cambios en el sitio de WordPress, el archivo .htaccess en el directorio de WordPress puede dañarse.La reparación es sencilla.Todo lo que necesita hacer es crear un nuevo archivo .htaccess en el directorio raíz de WordPress.
- Si tiene acceso a Cpanel, puede abrir el directorio raíz de WordPress desde la herramienta del administrador de archivos,
- O puede utilizar el software de terceros Filezilla para acceder al directorio raíz de WordPress.
Cambie el nombre del archivo .htaccess a ".htaccess_old".
- Accedamos al administrador de archivos directamente desde el panel de control de cPanel:
- Busque el archivo .htaccess en el directorio raíz de su sitio web.
- Haga clic derecho sobre él y elija Cambiar nombre:
- Cambie el nombre a algo como ".htaccess_old".
- Ahora, todo lo que necesita hacer es crear un nuevo archivo .htaccess para reemplazarlo.
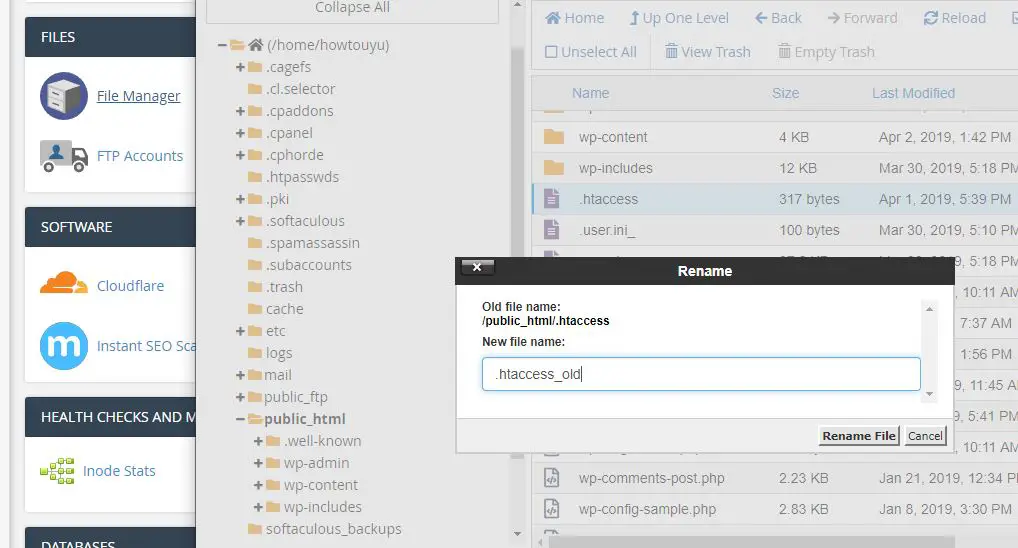
Genere un nuevo archivo .htaccess.
- Para obligar a WordPress a generar un nuevo archivo .htaccess,
- Vaya a su panel de WordPress.
- Luego, vaya a Configuración → Enlace permanente.
- No es necesario cambiar ninguna configuración.
- Simplemente haga clic en el botón "Guardar cambios",
- WordPress generará automáticamente un archivo .htaccess nuevo y limpio:
- ¡Eso es!Espero que su sitio web pueda ejecutarse nuevamente.
Compruebe si hay algún complemento WP incorrecto que esté causando el problema
Si el problema no se resuelve y aún recibeError interno de servidor 500Luego, lo siguiente que puede intentar es desactivar su complemento.Por lo general, los problemas o conflictos con los complementos provocarán errores internos del servidor.Especialmente si ve el error inmediatamente después de activar el nuevo complemento.Al desactivar su complemento, puede encontrar el complemento problemático y eliminarlo.
Si tiene acceso al panel de WordPress, vaya al área de administración de complementos y use la casilla de verificación para desactivar todos los complementos a la vez:
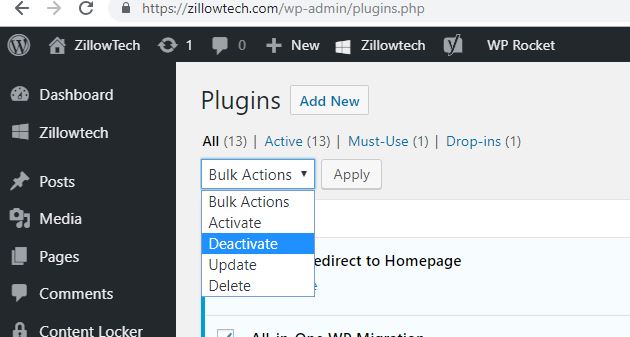
Luego, reactívelos uno por uno y abra la página web después de cada uno.Espero encontrar el complemento problemático.
Si no puede acceder al panel, desactive el complemento de WordPress:
Si no puede acceder a su panel de control aquí debido a este error interno del servidor 500, siga los pasos a continuación para deshabilitar el complemento desde el administrador de archivos.
- Conéctese a su sitio a través de FTP o administrador de archivos
- Navegue a la carpeta / wp-content /.
- Cambie el nombre de la carpeta del complemento a algo como plugins_old.
Ahora intente abrir su panel de WordPress, si puede acceder a él, significa que el problema es uno de los complementos.
- Vaya a la sección de complementos de WordPress,
- Mostrará el error "El complemento ha sido deshabilitado debido a un error;El archivo de complemento no existe. "No te preocupes.
- Vaya al administrador de archivos y cambie el nombre de la carpeta del complemento de plugins_old a plugins.
- Ahora, desde el panel de WordPress, active cada complemento uno por uno.
- Después de activar el complemento, navegue por las páginas 3-4 del blog.
- Repita este paso hasta que encuentre el complemento cuya activación causó el error interno del servidor.
Cambiar al tema predeterminado
Si deshabilitar su complemento no resuelve el problema, es probable que su tema sea el culpable.Puede verificar esto fácilmente cambiando al tema predeterminado de WordPress.Recomiendo usar Twenty Six, que es el último tema predeterminado.Si cambiar a 26 resuelve el problema, puede volver a habilitar todos los complementos y comenzar a buscar el problema en el código del tema.
Si su tema proviene de una biblioteca de temas oficial o de una tienda de temas independiente, debe informar al autor lo antes posible.Por otro lado, si este es su propio tema, debe pedirle ayuda a un desarrollador, ya que estos errores suelen ser difíciles de encontrar, incluso para programadores experimentados.
Aumentar el límite de memoria de PHP
Otro problema potencial es que su sitio de WordPress ha alcanzado suLímite de memoria PHP.De forma predeterminada, WordPress intentará asignar 40 MB de memoria para la instalación de un solo sitio (siempre que su host lo permita).Pero si encuentra dificultades, puede aumentar manualmente este límite (nuevamente, siempre que su anfitrión lo permita).
Acceda al directorio raíz de WordPress a través de FTP o el administrador de archivos de cPanel:
Encontrarwp-config.php Haga clic derecho en el archivo y seleccione editar
在/*Agrega las siguientes líneas de código antes, / * ¡Eso es todo, deja de editar! Feliz publicación. * / Mensaje:
Definición ('WP_MEMORY_LIMIT', '64M');
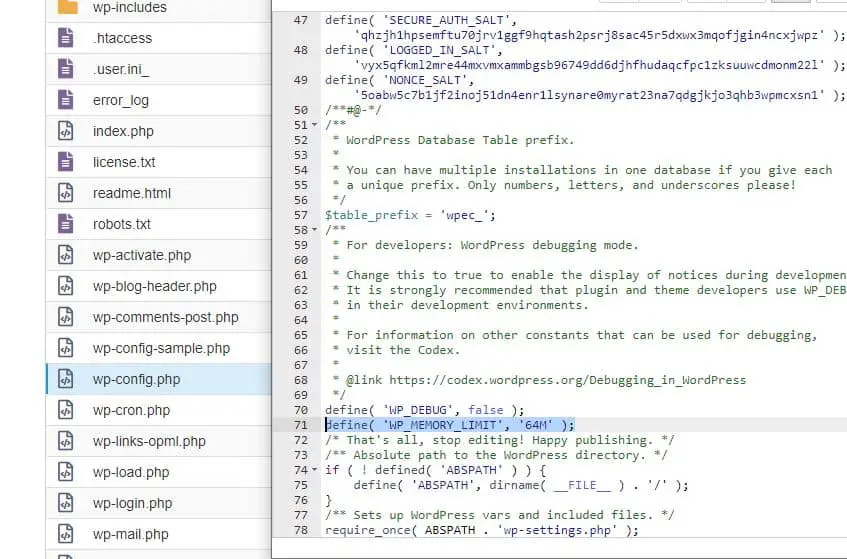
Luego haga clic en el botón Guardar para guardar los cambios.Alternativamente, puede comunicarse con su arrendador para brindarle apoyo.Ahora compruebe si esto solucionó el error 500 del servidor interno.
Vuelva a cargar el archivo principal de WordPress
Si ninguna de las soluciones anteriores funciona para usted, intente cargar una copia limpia del archivo principal de WordPress.
Ir a WordPress.org Y descargue la última versión de WordPress.
Una vez completada la descarga, descomprima el archivo ZIP y elimine:
- Toda la carpeta wp-content.
- Archivo wp-config-sample.php.
Luego, cargue todos los archivos restantes a su sitio de WordPress a través de FTP.Su programa FTP le mostrará consejos sobre archivos duplicados.Cuando esto suceda, asegúrese de seleccionar la opción para sobrescribir archivos duplicados.
Espero que una de estas soluciones pueda ayudarlo a corregir los mensajes de error internos del servidor en su sitio de WordPress.De lo contrario, recomendamos que el equipo de asistencia del propietario revise el registro de errores con usted para identificar el problema.

![Soluciona el error interno del servidor de WordPress 500 [5 soluciones efectivas]](https://oktechmasters.org/wp-content/uploads/2021/09/25171-WordPress-500-internal-server-error.jpg)

![Corregir el error de WordPress al establecer la conexión a la base de datos [2021]](https://oktechmasters.org/wp-content/uploads/2021/01/4092-Error-Establishing-A-Database-Connection-524x350.jpg)