Los profesores y editores pueden ser estrictos al evaluar sus tareas y ensayos.Independientemente de la calidad del artículo, es importante seguir el formato de la declaración;Sobre todo en el mundo académico.La sangría es una parte importante de estos formatos, un tipo raro es la sangría francesa, comúnmente utilizada para bibliografía, citas, referencias, listas en documentos, etc.
Si está buscando los mismos consejos, tenemos guías útiles para usted que le enseñarán cómo crear sangrías francesas en Word, cómo crear sangrías francesas en Google Docs y accesos directos sobre sangrías francesas.
En este artículo, mostramos cómo 和Google DocsCree sangrías francesas en .Pero antes de seguir esos pasos, aquí hay algunos puntos importantes sobre las sangrías francesas.
- sangría francesaTambién conocido como sangría negativa/inversa o sangría de segunda línea.
- Cuando se aplica,La primera línea suele tener una sangría hacia el margen izquierdo, mientras que el resto de las líneas del párrafo tienen una sangría mayor., generalmente 0.5 pulgadas.
- haceMás fácil para los lectores leer el contenido.
- La sangría francesa esRequisitos obligatorios para el estilo de redacción CMS (Chicago Manual of Style), MLA (Modern Language Association) y APA (American Psychological Association).
Dado que las sangrías francesas rara vez se usan, la mayoría de los usuarios probablemente no saben cómo crear sangrías francesas en Word.
Contenido
Opción I: En Microsoft Word
Para crear sangrías francesas en Microsoft Word, hay una opción de sangría francesa especial en el programa.Los escritores también pueden usar reglas para crear sangrías francesas.Para aprender a crear sangrías francesas en Word, siga estos pasos.
1. Seleccione un párrafo al que desee dar formato con sangrías francesas y, a continuación, cambie aPágina principalPestaña.
2A.haga clic en el párrafo組Icono de inicio de diálogo pequeño en la esquina inferior derecha.
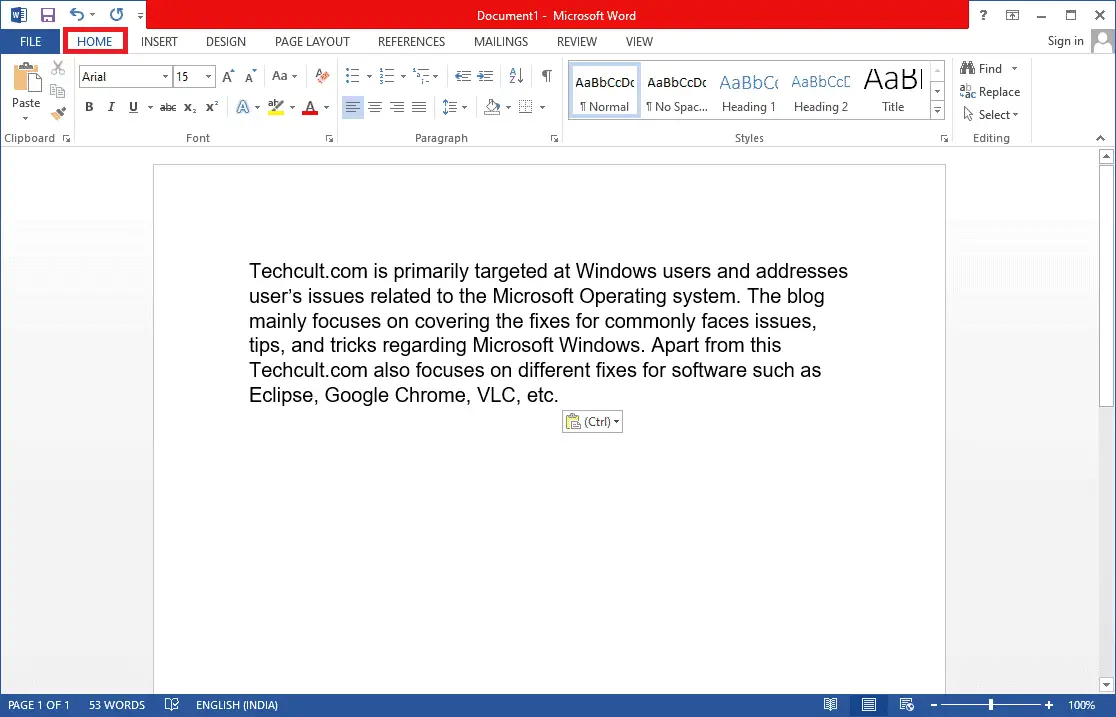
2B.Tú también puedesBotón derecho del ratónun conjunto de filas seleccionadas, luegoElija entre las opcionespárrafo….
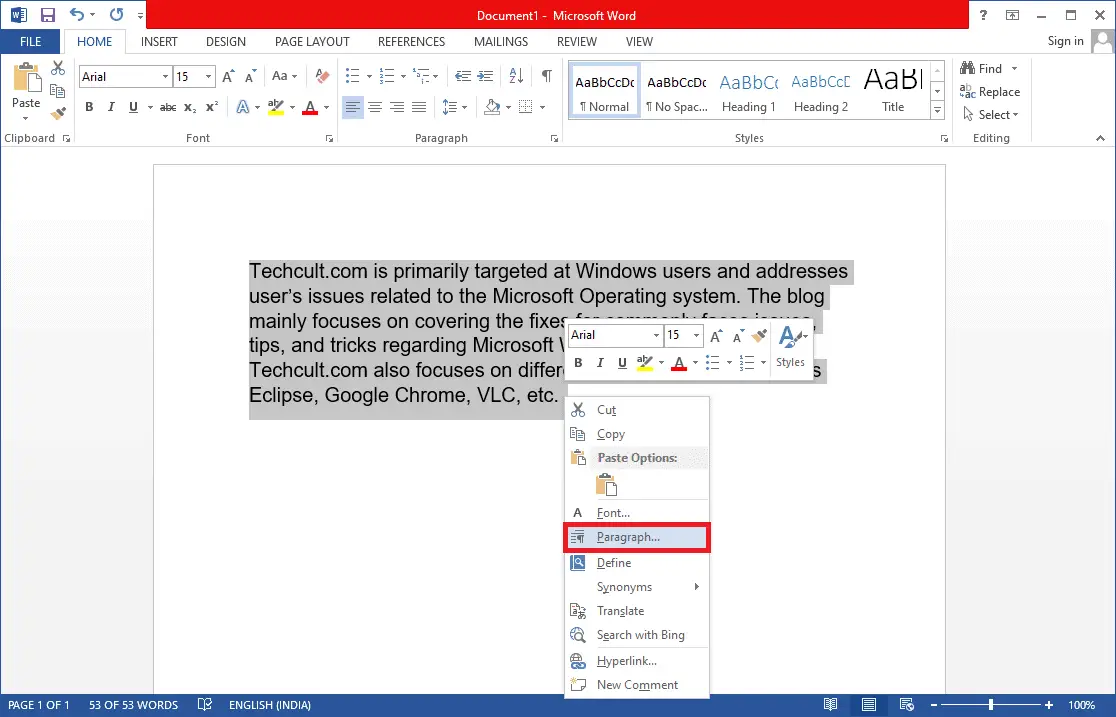
3. Enpestaña Sangría y espaciado, haciendo clic enEspecialesAbrir lista desplegableY eligeColgante.
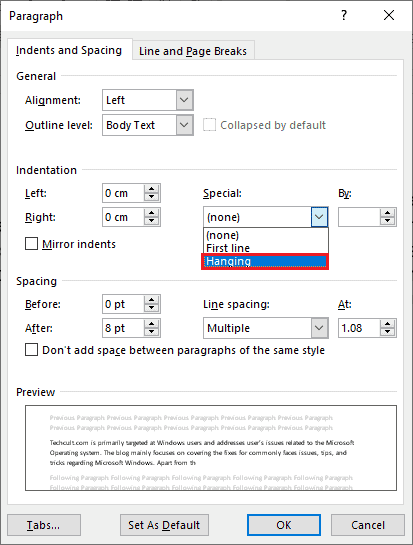
4. El valor de suspensión predeterminado se establece enPulgadas 0.5.Ajuste el valor de la sangría de acuerdo con sus requisitos haciendo clic en las flechas hacia arriba o hacia abajo.El cuadro de vista previa en la parte inferior del cuadro de diálogo mostrará cómo aparecerá el párrafo seleccionado después del formato.
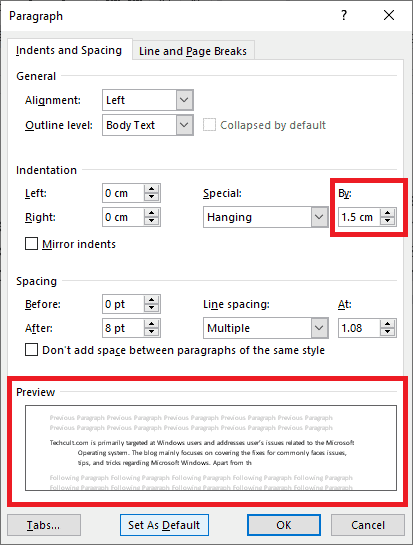
5. Haga clic enOK.
También puede usar la regla para crear sangrías francesas.Siga los pasos dados para hacer esto.
1. Primero, ve a Ver > ReglasAsegúrate de que la regla esté visible
2. Seleccione un párrafo y coloque標尺上的deslizador de flecha hacia arriba a la derechaarrastrar.Es decir, todas las filas (excepto la primera fila o la fila que no seleccionó) se transferirán al nuevo marcador que cree.
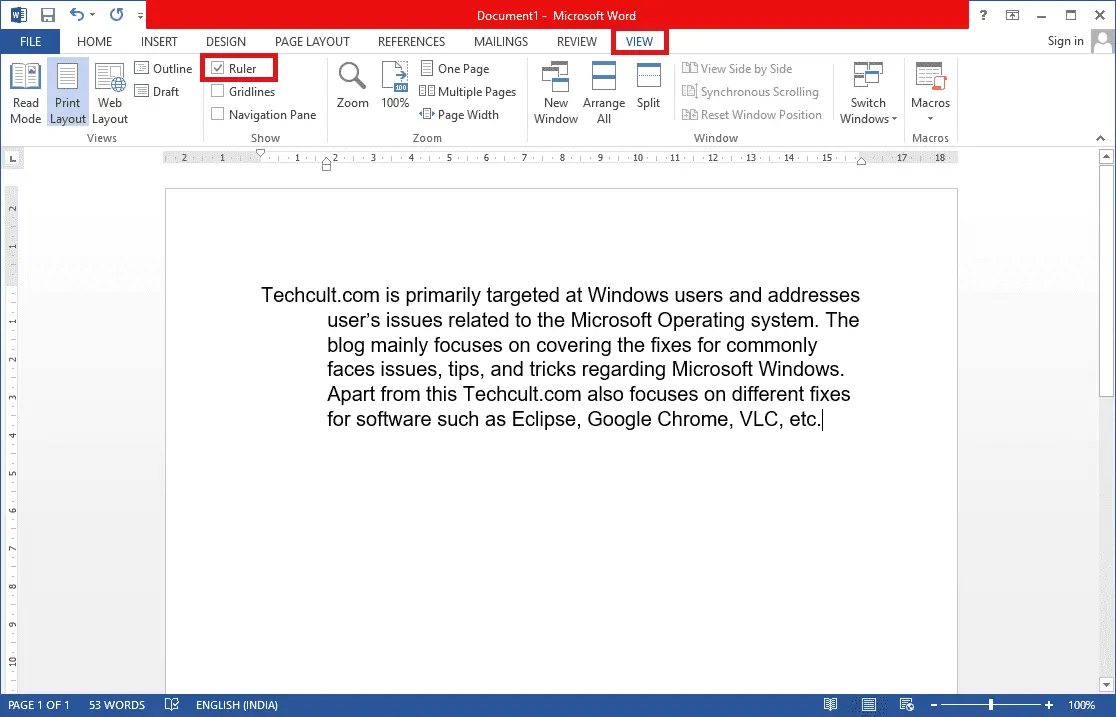
Si desea que el siguiente párrafo siga el mismo formato, coloque el cursor de escritura en el párrafo ya formateado末尾, entonces presioneentrar.Ahora, comience a escribir y se formateará automáticamente para tener una sangría francesa.
Si pega el contexto directamente, haga clic con el botón derecho en cualquier parte vacía del documento y seleccionePegar solo textoopción para aplicar sangría especial.
Ahora ha completado el proceso de cómo crear sangrías francesas en Word.
Opción dos: en Google Docs
Hay dos formas diferentes de crear sangrías francesas en Google Docs.La primera es usar la opción de sangría nativa y la otra es arrastrar manualmente la regla.Se mencionan en los pasos a continuación.
Método XNUMX: use la opción de sangría
Además de las opciones de sangría generales (izquierda, derecha, centro y alineación), Google Docs tiene opciones de sangría especiales, como primera línea y colgante.Puede seguir los pasos a continuación para establecer la cantidad de bloqueo en las líneas posteriores de un párrafo al valor deseado.
1. Abra un archivo doc y seleccione el párrafo en el que desea sangrías francesas.
2. Con el párrafo seleccionado, haga clic en el格式Opciones.
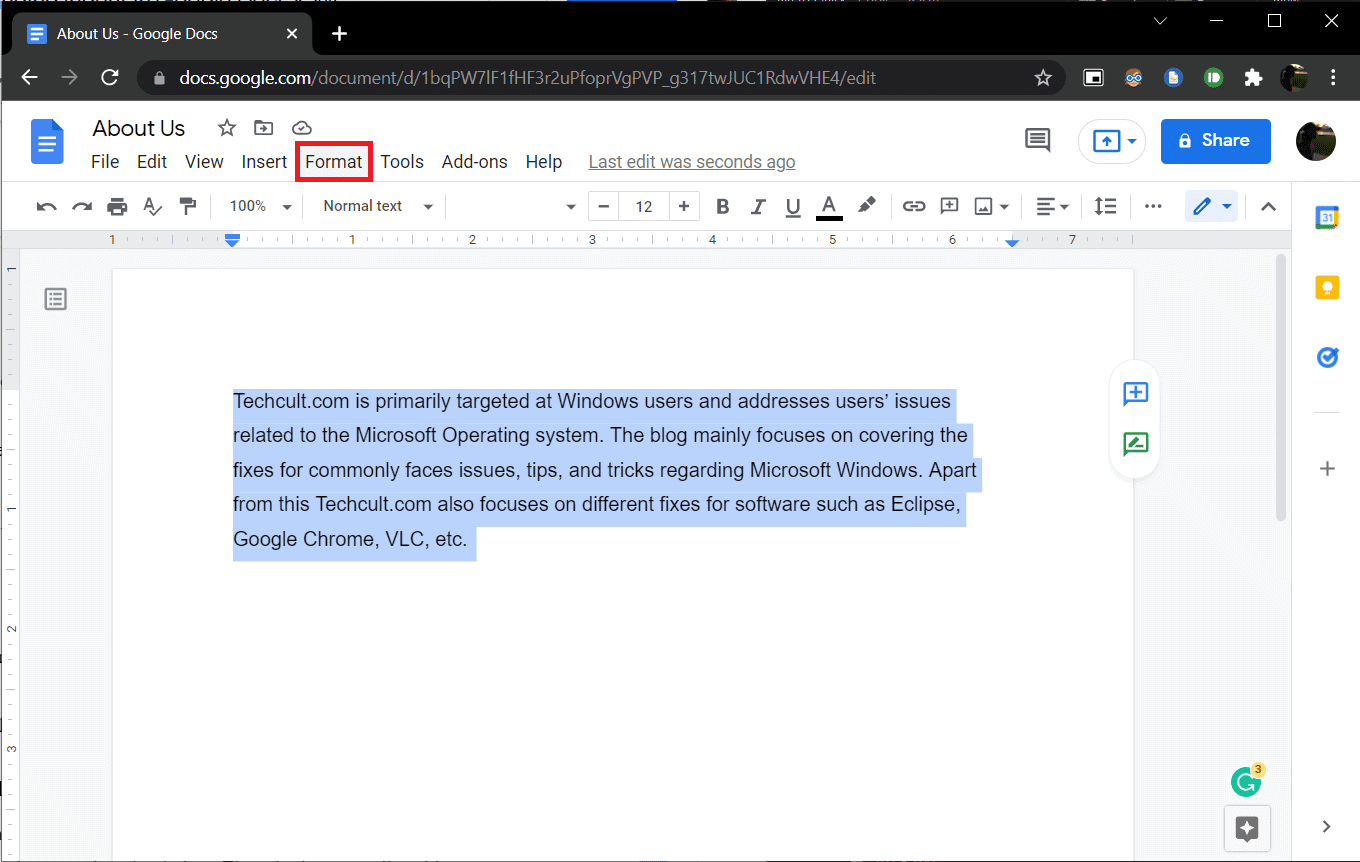
3.Seleccionar del submenúAlinear y sangrar>Opción de sangría.
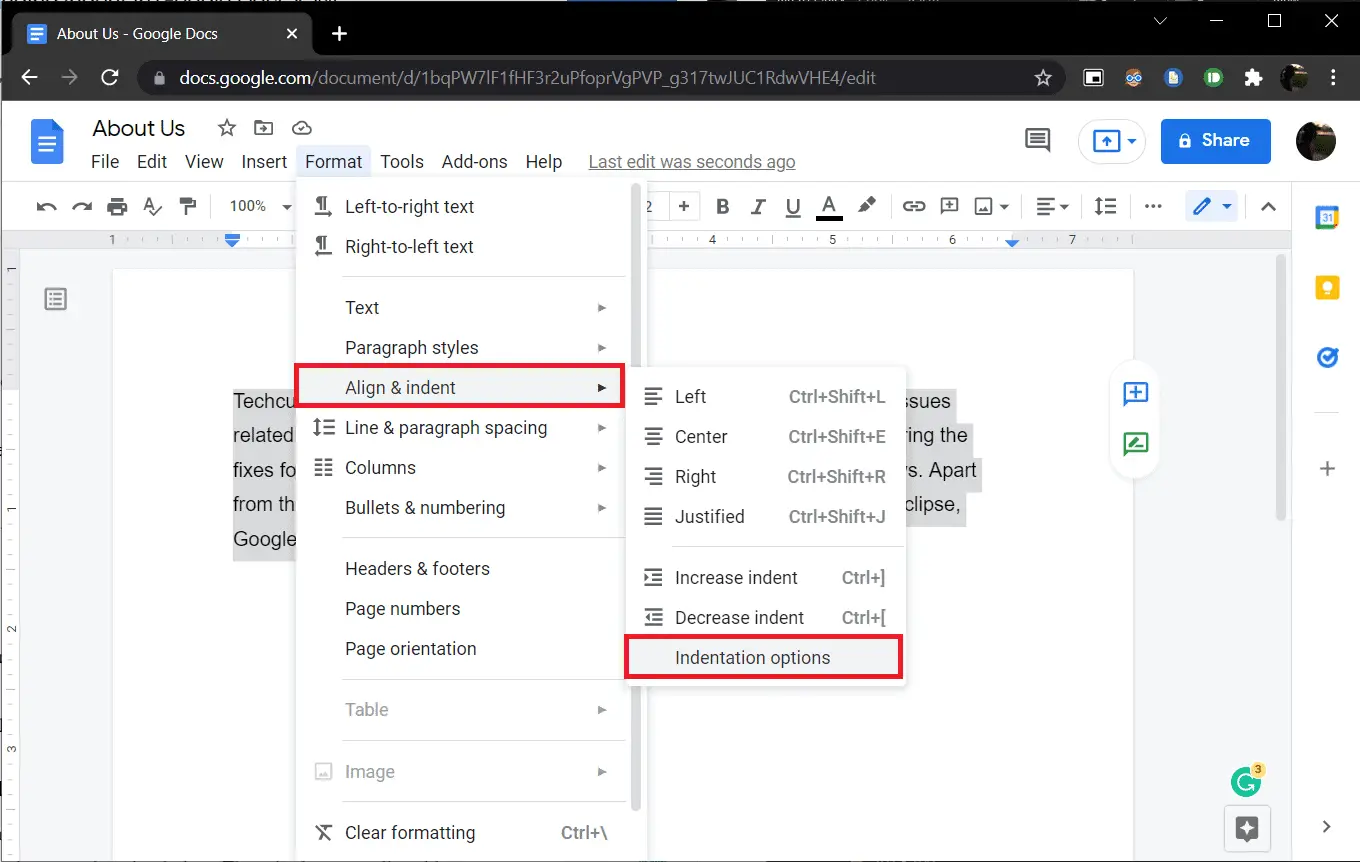
4. En el siguiente cuadro de diálogo, seleccionesangría especialAbra la lista desplegable y seleccionesuspensión.
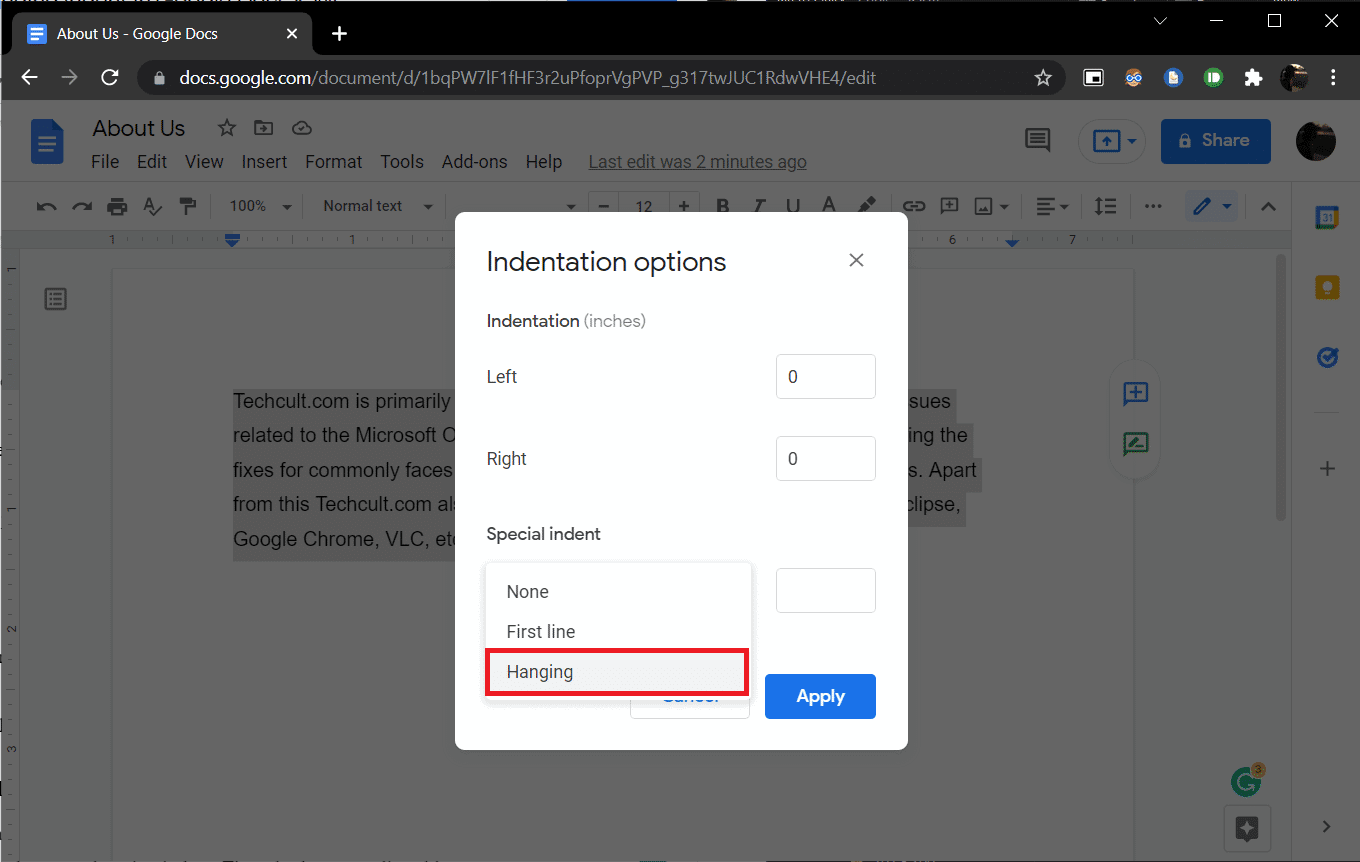
De forma predeterminada, el valor de sangría se establece en0.5pulgadas, ajuste la cantidad según sea necesario o hasta obtener el aspecto deseado.
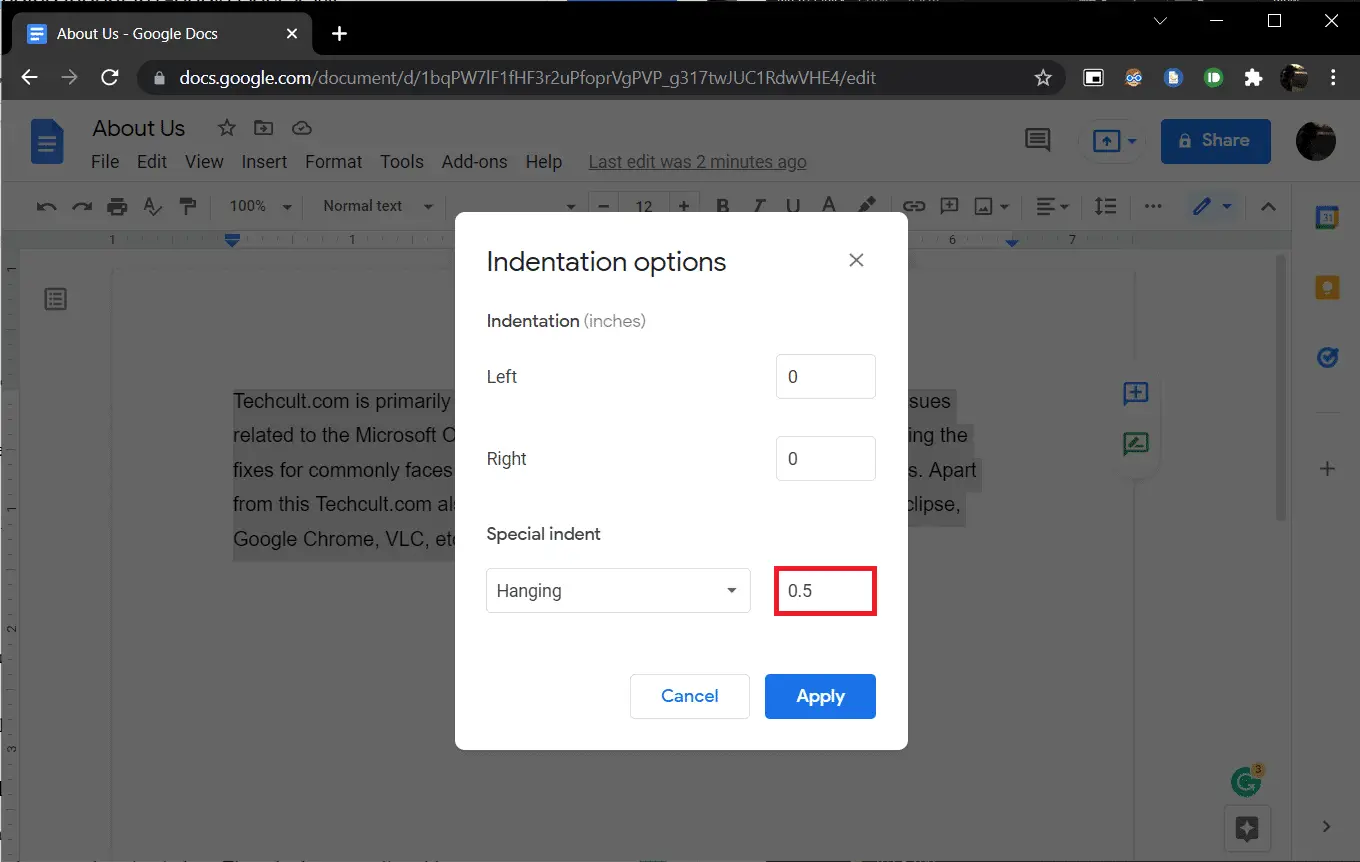
5. Haga clic en應用O presione Entrar para que la sangría francesa surta efecto.
Método 2: use la opción de regla
También puede arrastrar manualmente la regla para ajustar la posición del texto y crear sangrías francesas.La regla tiene dos componentes ajustables, la sangría izquierda y la sangría de primera línea.Con la sangría izquierda puede aumentar el valor de la sangría izquierda y mover la línea del párrafo a la derecha, al mover la sangría de la primera línea puede alinear la primera línea del párrafo con el margen izquierdo.Aquí está cómo hacerlo.
1. Primero, asegúrese de que las reglas estén visibles en la parte superior e izquierda del documento.Si no, haga clic enVer > Mostrar reglapara habilitarlo.
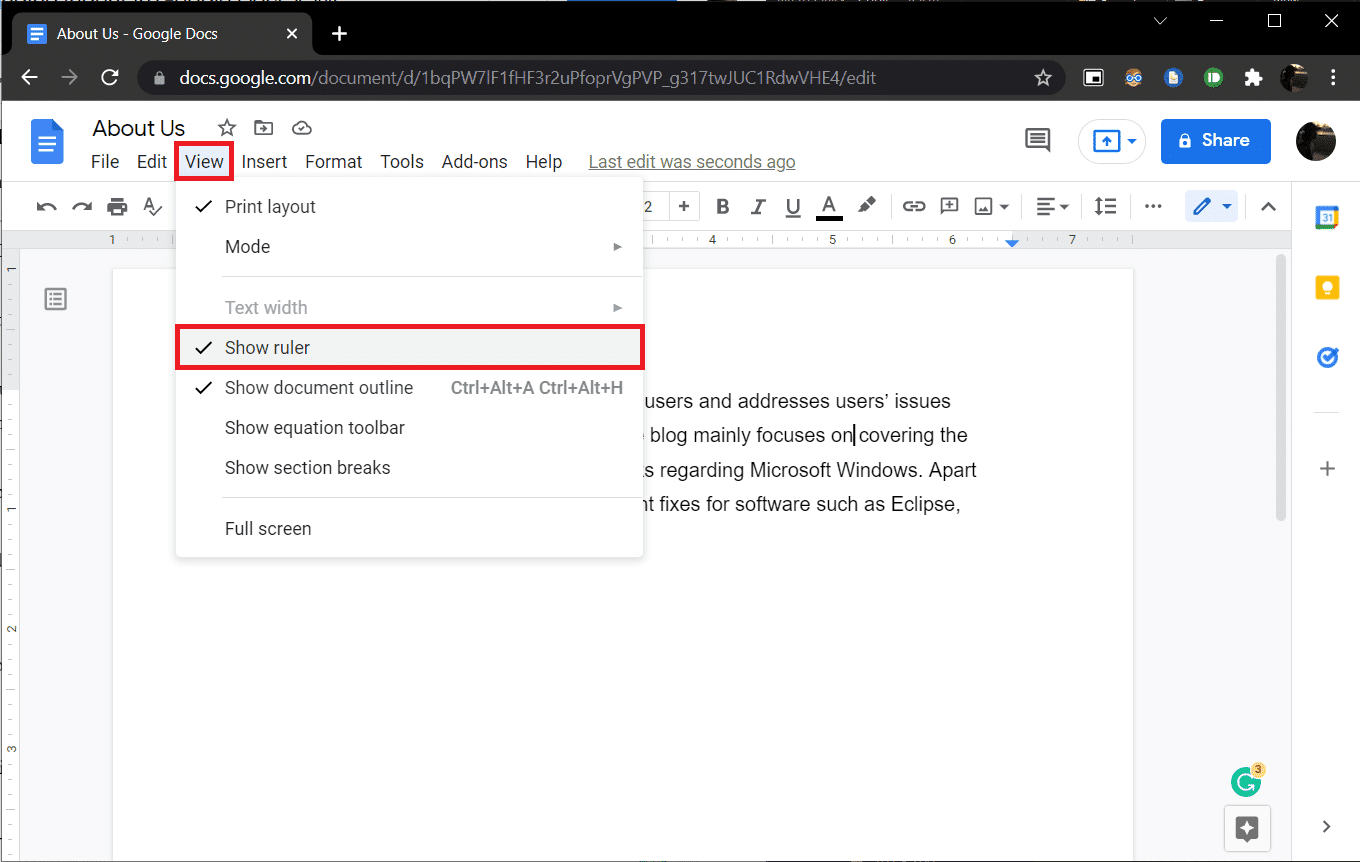
2. Continúe y seleccione un párrafo o grupo de líneas.
3. Haga clic enFlecha azul hacia abajo (sangría izquierda)YA la derechaArrastre para crear una sangría.El valor se mostrará en la regla para garantizar la precisión.Todas las líneas seleccionadas se moverán al nuevo marcador.
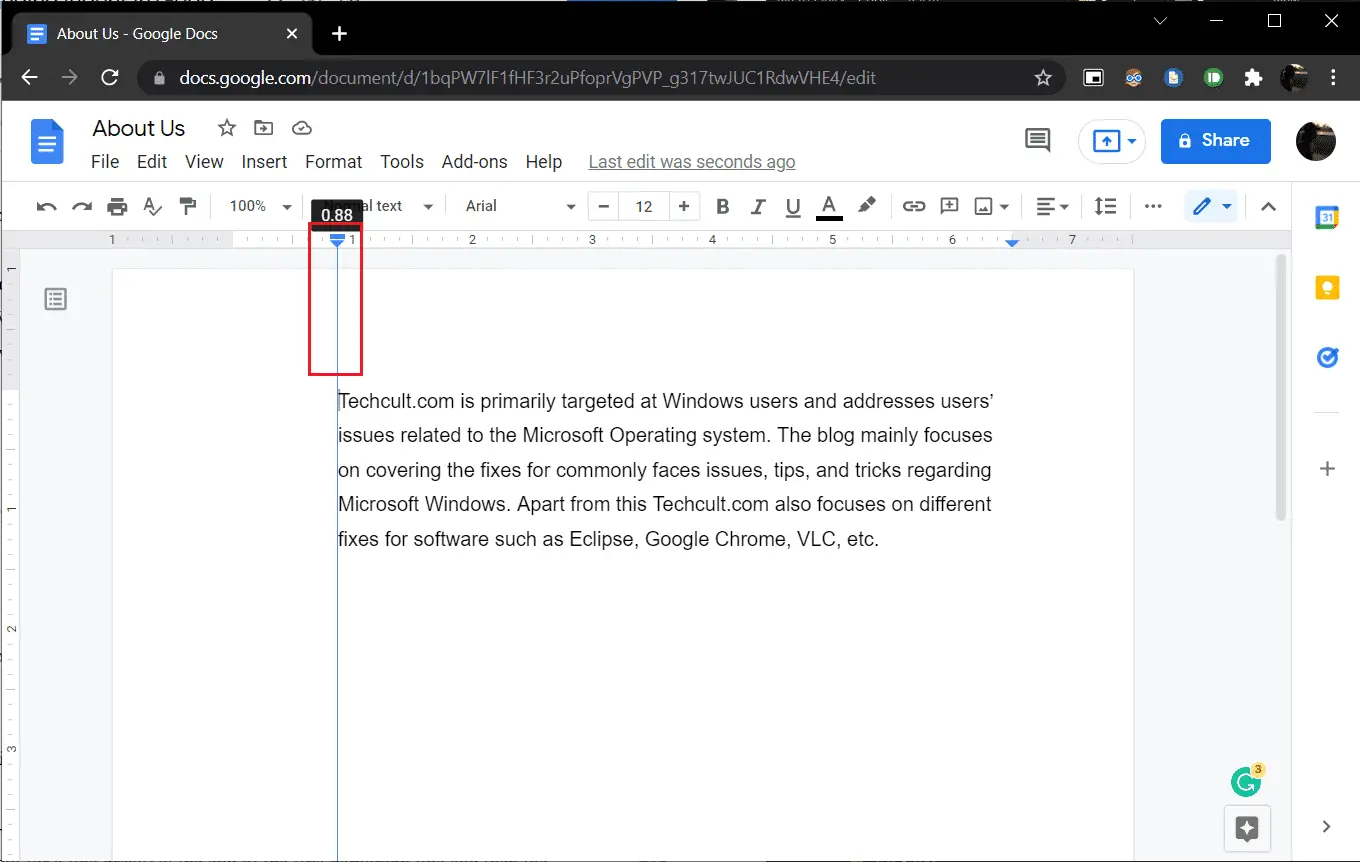
4. A continuación, seleccione encima de la flecha de sangría izquierdaguión azul (primera línea con sangría)y arrástrelo hacia donde desea que comience la primera fila.
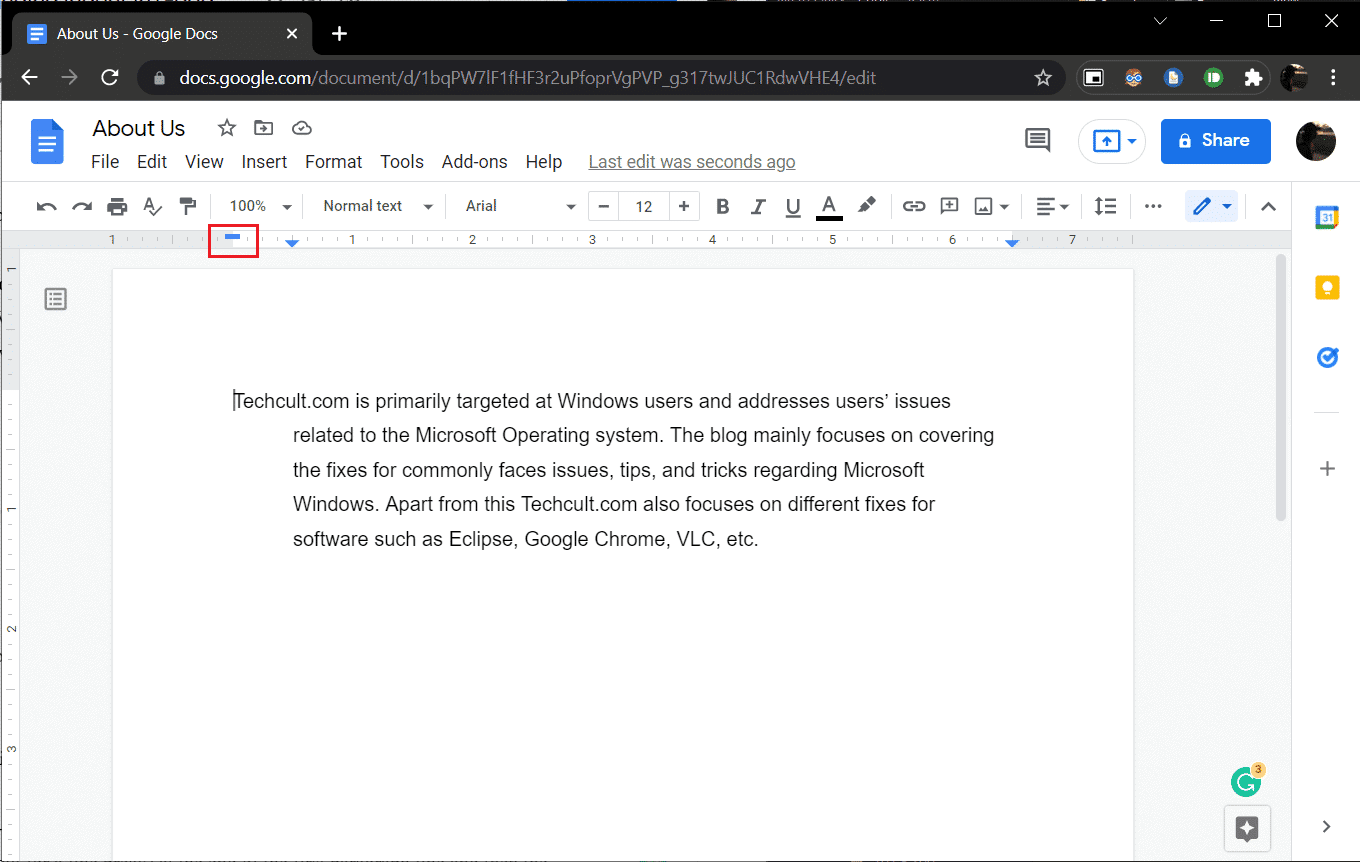
Ajuste ambas posiciones hasta que obtenga el aspecto que desea.
Otra forma de crear sangrías francesas en Documentos de Google es presionarMayús + Entrar, cuelgue un atajo de sangría para una nueva línea al final de la primera línea y presioneTab audioclave.Repita para cada línea en el párrafo para sangrarlas todas a la derecha.Además de consumir mucho tiempo, este enfoque es propenso a errores.
Esperamos que esta guía haya sido útil y que haya podido comprenderCómo crear sangrías colgantes en Word o Google Docs.

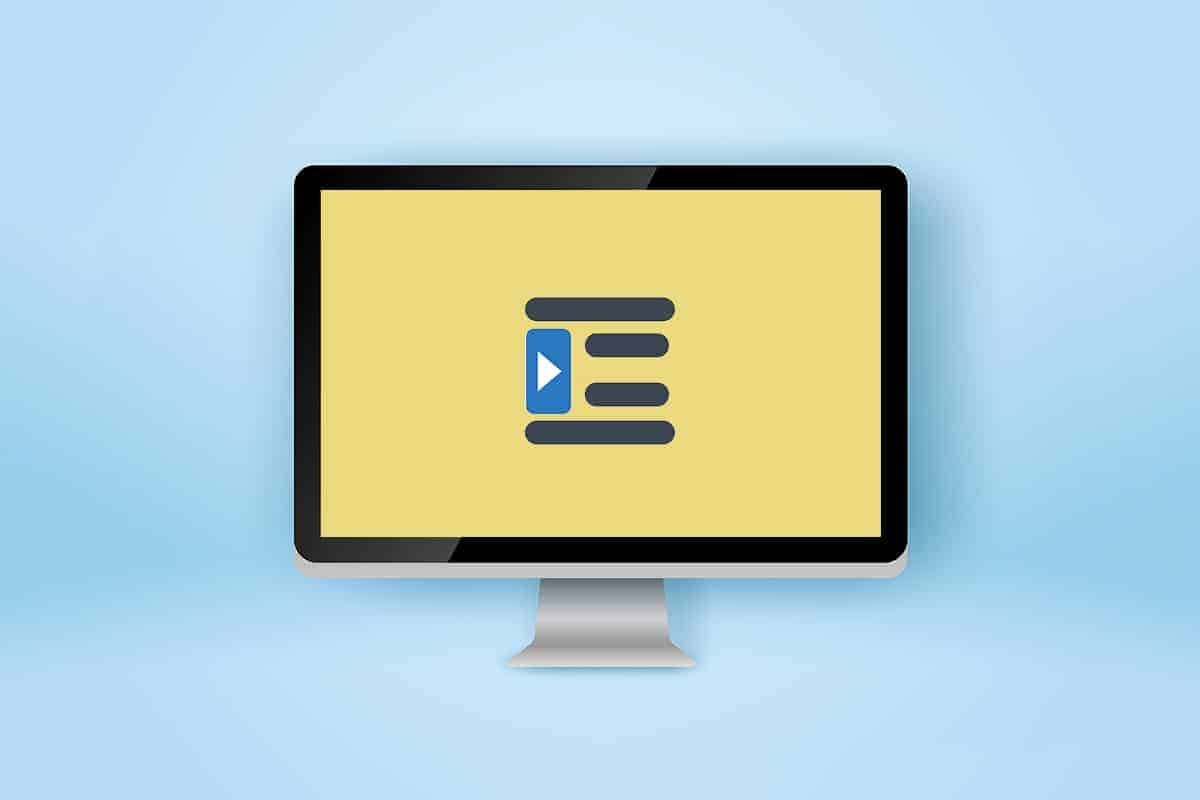




![[Solucionado] Microsoft Store no puede descargar aplicaciones y juegos](https://oktechmasters.org/wp-content/uploads/2022/03/30606-Fix-Cant-Download-from-Microsoft-Store.jpg)
![[Solucionado] Microsoft Store no puede descargar ni instalar aplicaciones](https://oktechmasters.org/wp-content/uploads/2022/03/30555-Fix-Microsoft-Store-Not-Installing-Apps.jpg)

