Si está listo para comenzar a trabajar, pero cuando presiona el botón de encendido en su computadora portátil, no sucede nada.Además, muestra que no podrá lograr nada hoy.
Ahora si tuLa computadora portátil no se enciende, No se preocupe, porque este es un problema muy común y es fácil solucionar el problema de que la computadora portátil no se puede encender.
Su computadora portátil no funcionará por muchas razones, solo necesita determinar la causa raíz del problema y luego solucionar el problema en la computadora portátil.Sin embargo, hemos creado una lista de algunas instrucciones de primeros auxilios, puede intentar dar primeros auxilios a su cuaderno de inmediato.
Contenido
La computadora portátil con Windows 10 no se enciende
Aquí, la solución final se aplica a la mayoría de los usuarios que usan computadoras portátiles con Windows 10 y no pueden comenzar después de presionar el botón de encendido.
Computadora hambrienta de energía
- Primero asegúrese de que la computadora portátil esté completamente apagada o use el botón de encendido para apagarla
- Desconecte el adaptador de CA y retire la batería.
- Mantenga presionado el botón de encendido durante treinta segundos para consumir toda la energía restante en la computadora portátil.
- Sin reemplazar la batería, vuelva a insertar el adaptador de CA en la computadora portátil.
- Presione el botón de encendido para encender la computadora portátil.
Encienda la computadora, luego apáguela inmediatamente
De acuerdo, entonces, si su computadora portátil muestra síntomas después de encenderla por un tiempo, apáguela inmediatamente.Aquí, puede escuchar el sonido del ventilador dentro de la computadora portátil, y también puede ver algunas luces o todas las luces de la computadora se encienden, y luego todo se detiene de inmediato.
Entonces, no se preocupe, porque en la mayoría de los casos, una vez que la computadora se ha enfriado y recargado, se puede reparar fácilmente.Además, esto no dañará los archivos y aplicaciones almacenados en su computadora portátil.
Verifique la fuente de alimentación
Este es un problema muy común en las computadoras portátiles, que no pueden iniciarse debido a cortes de energía.En la parte de la fuente de alimentación, pueden ocurrir varias fallas, como el uso de un adaptador de energía incorrecto, lo que hará que se queme el fusible en el enchufe.
Por lo tanto, debe asegurarse de que el adaptador utilizado para cargar la computadora portátil tenga el voltaje y el amperaje correctos.Puede confirmar esto verificando la fuente de alimentación y la etiqueta en la computadora portátil.Si utiliza un adaptador y una computadora portátil del mismo fabricante, no encontrará este problema.
Si está utilizando el cargador correcto, lo siguiente que debe verificar es el fusible en el enchufe.Necesitará un destornillador para quitar el fusible y reemplazarlo con un fusible de buena calidad.Sin embargo, si ahorra el cable de alimentación, será la solución más sencilla.
También debe revisar todos los cables en busca de roturas o cortes, especialmente cuando lleva su computadora portátil con usted.Si encuentra roturas en los cables, puede ser un problema que deba solucionar de inmediato.
Mira la pantalla
Debe intentar desconectar las pantallas externas (como proyectores y monitores) conectadas a la computadora portátil para asegurarse de que no sean el problema.
Si el indicador LED de encendido de su computadora portátil está encendido y puede escuchar el sonido en funcionamiento del ventilador del disco duro, pero no hay imagen en la pantalla, verifique si hay una imagen borrosa en la pantalla en una habitación oscura.Si es así, el problema es que la computadora portátil se inicia normalmente y la pantalla tiene un problema.
Para resolver este problema de pantalla, debe reemplazar el inversor de pantalla con el reemplazo correcto del fabricante original, que nunca traerá un golpe enérgico a su bolsillo.Si encuentra un error que indica que la pantalla no funciona correctamente, se recomienda que se comunique con un profesional para resolver el problema en lugar de resolverlo usted mismo.
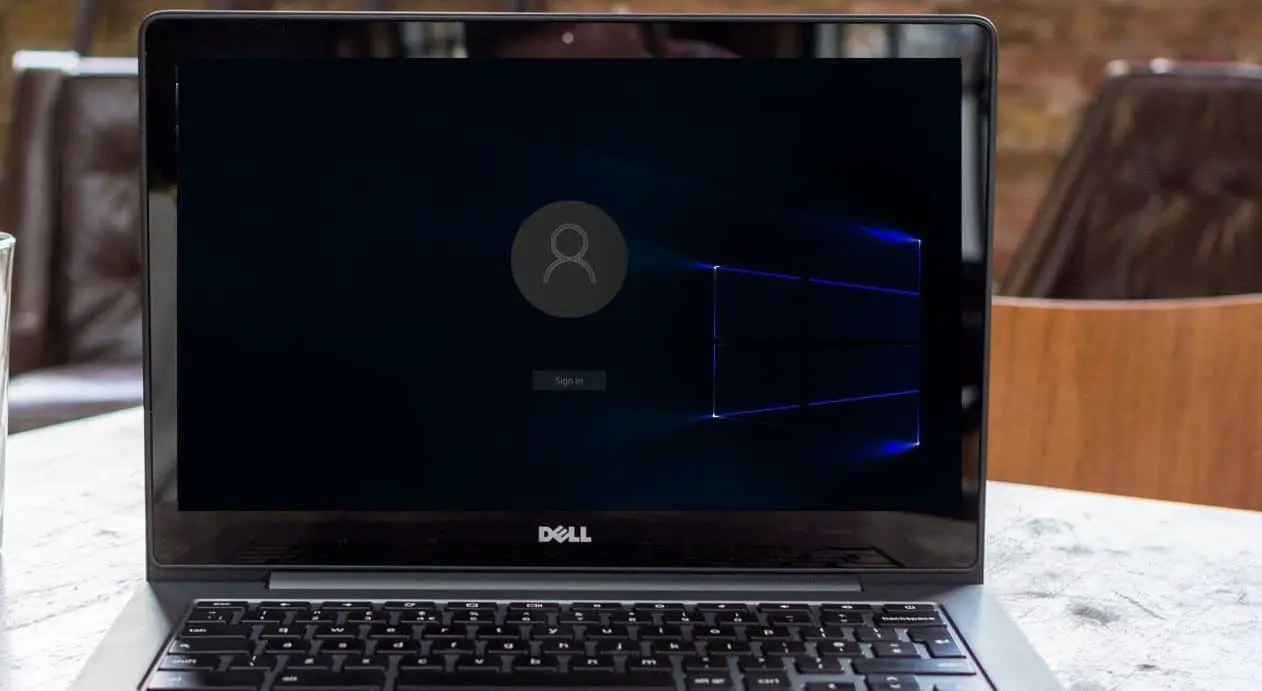
Desenchufe y desenchufe el controlador USB y la tarjeta de memoria
Si no es causado por la pantalla y la energía, el culpable la mayor parte del tiempo es la unidad USB o la tarjeta de memoria que dejó en el puerto USB o en el lector de tarjetas.
Por lo general, verá un mensaje de error como "Sistema operativo no encontrado", que puede causar un pánico innecesario.En la mayoría de los casos, esta situación significa que el BIOS está configurado para arrancar desde el dispositivo extraíble antes que el disco duro incorporado.Este problema también puede ocurrir si deja la unidad de CD, DVD o Blu-ray en su computadora portátil, así que verifíquelo también.
Arrancar en modo seguro
Si no puede iniciar Windows, aún puede intentar presionar F8 para ingresar "Modo seguro”Y verá el menú que ofrece el modo seguro.Sin embargo, esto no se aplica a Windows 10, por lo que puede optar por arrancar desde la unidad de instalación.
Después de iniciar el instalador de Windows, puede hacer clic en "Reparar su computadora".Haga clic en Solucionar problemas -> Opciones avanzadas.
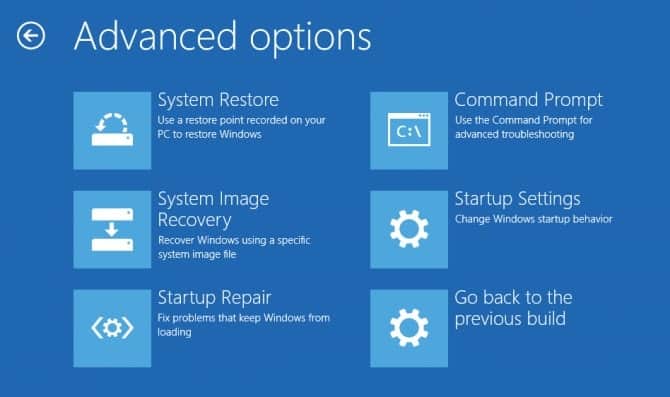
Haga clic en Configuración de inicio, luego reinicie y luego presione F4 en el teclado para iniciar Windows en modo seguro.
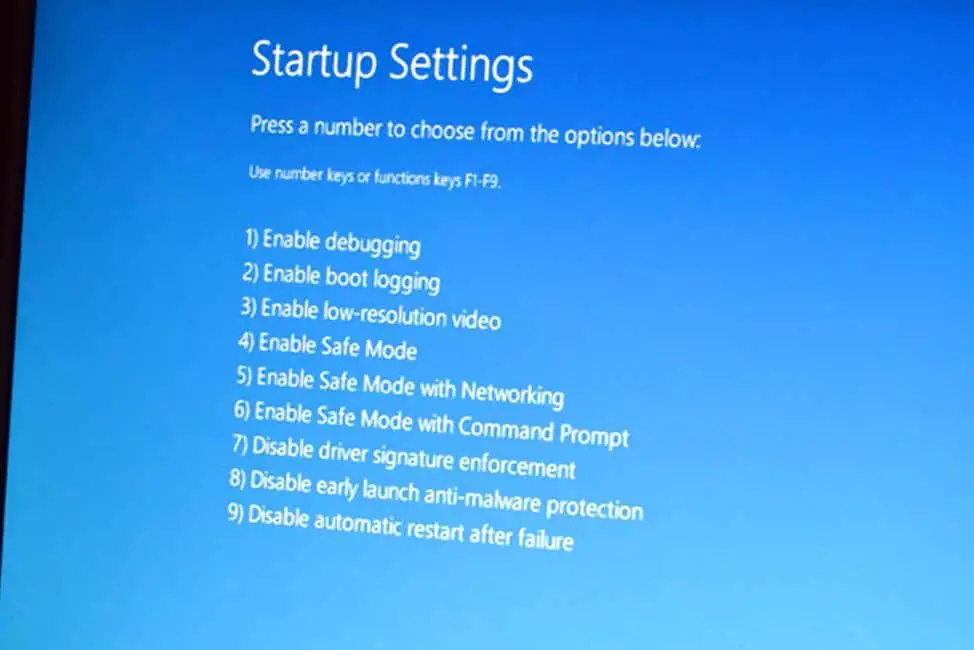
En modo seguro, es posible que pueda deshacer los cambios que causaron el problema de inicio de la computadora portátil.Puede comenzar con cualquier programa nuevo que haya instalado recientemente en su computadora.
Windows 10 no se inicia
Bueno, si descubre que la computadora portátil se inicia, pero Windows 10 no puede iniciarse normalmente, esto hace que deba corregir el error de registro de inicio de Windows, lo que puede ayudar a iniciar Windows 10 normalmente.
Para hacer esto nuevamente, inicie Windows desde el medio de instalación y siga los pasos anteriores para acceder a la pantalla de opciones avanzadas.Haga clic en Símbolo del sistema esta vez.
Luego, escriba la siguiente línea de comando para solucionar el problema de que la computadora no se puede encender.Recuerde, después de escribir cada línea de comando, presione Entrar para ejecutar el comando.
- bootrec /fixMBR
- bootrec / fixboot
- bootrec/rebuildBCD
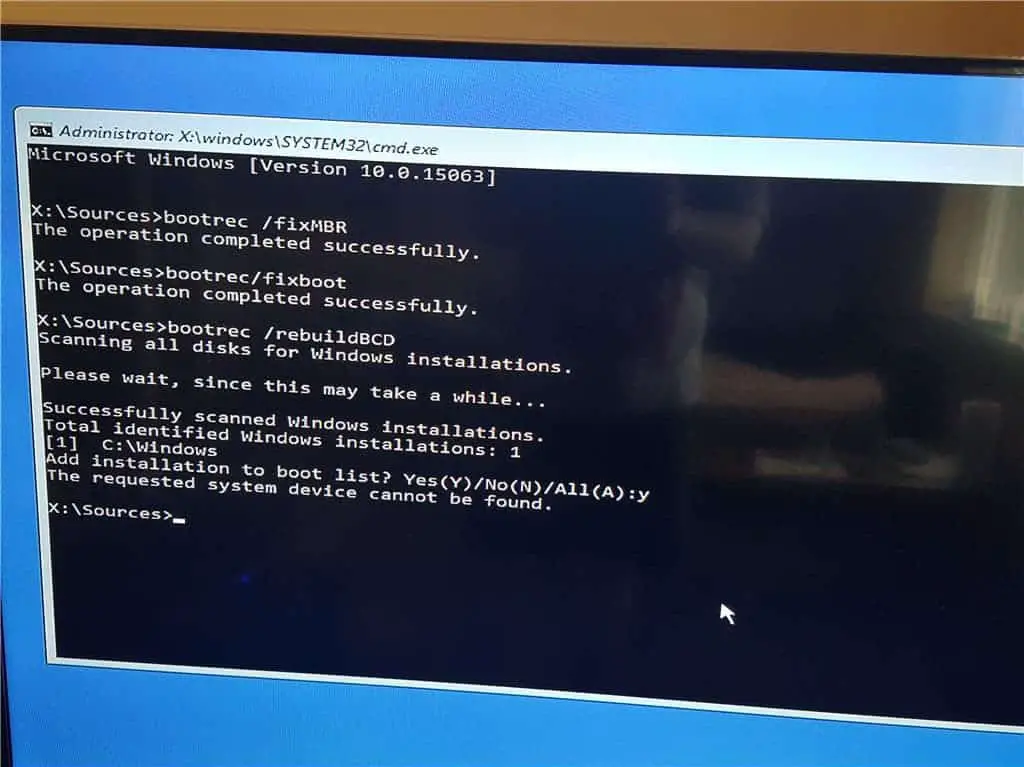
Cierre la ventana del símbolo del sistema y reinicie la PC para verificar si esta ventana de tiempo comienza normalmente.
Consejos de expertos: -
Si tiene una nueva computadora de escritorio y descubre que no comienza a presionar el botón de encendido, esto hará que verifique algunas cosas básicas.
El cable de alimentación no está conectado correctamente a la placa base.Si su placa base tiene una toma de 12v adicional cerca de la CPU, asegúrese de que, además del conector ATX grande de 24 pines, también conecte el cable de alimentación correcto.
El componente no está instalado o colocado correctamente.Retire la memoria, la tarjeta gráfica y la CPU, luego vuelva a instalarla y verifique si los pines de la CPU y el zócalo de la CPU están doblados.
El cable del botón de encendido está conectado al pin incorrecto de la placa base.
El cable de alimentación no está conectado a la tarjeta gráfica.Si lo requiere la GPU, asegúrese de conectar correctamente el cable de alimentación PCI-E.
El disco duro está conectado al puerto SATA incorrecto.Asegúrese de que la unidad principal esté conectada al puerto SATA impulsado por el chipset de la placa base, no a un controlador separado.
Al rastrear todos estos puntos dinámicos, podrá arreglar la computadora portátil de alguna manera sin abrir el problema fácilmente.Sin embargo, si no puede encender la computadora portátil incluso después de probar todos los métodos, debe comunicarse con el fabricante de la computadora portátil, o debe repararla usted mismo, porque no puede hacer nada más.
Preguntas frecuentes: Win10/11 no se puede activar después de la actualización
Esto puede deberse a algunos problemas durante el proceso de actualización, como problemas de compatibilidad de controladores, archivos del sistema dañados o problemas de hardware.
Si el modo seguro no puede resolver el problema, debería intentar utilizar la función "Recuperación del sistema" para restaurar el sistema al estado anterior a la actualización.
Antes de aceptar cualquier actualización importante, se recomienda hacer una copia de seguridad de todos los datos y archivos importantes.Además, también es importante proteger el controlador antes de actualizar.






![[Solucionado] Microsoft Store no puede descargar aplicaciones y juegos](https://oktechmasters.org/wp-content/uploads/2022/03/30606-Fix-Cant-Download-from-Microsoft-Store.jpg)
![[Solucionado] Microsoft Store no puede descargar ni instalar aplicaciones](https://oktechmasters.org/wp-content/uploads/2022/03/30555-Fix-Microsoft-Store-Not-Installing-Apps.jpg)
