Windows Spotlight sigue atascándose en una imagen o¿Windows 10 Spotlight no funciona después de una actualización reciente?
¿Ha seleccionado la función Windows 10 Spotlight para la pantalla de bloqueo, pero no cambia periódicamente la imagen, sino que solo muestra una imagen?Dejanos verCómo arreglar Windows Spotlight no funciona en Windows 10.
Contenido
¿Qué es Windows Spotlight?
Windows Spotlight es una función incluida con Windows 10 que usa Bing para descargar y configurar automáticamente una nueva imagen de fondo en la pantalla de bloqueo para que pueda obtener una experiencia nueva cada vez que inicie sesión.Pero a veces, especialmente después de la reciente actualización de Windows 10, la experiencia de usuario de Windows Spotlight, funciona; de lo contrario, notará que está atascado en la misma imagen.Desafortunadamente, Windows 10 no incluye una opción para restablecer esta función.Pero existe una solución simple para reparar Windows 10 Spotlight.
Solucionar el problema por el cual el foco de Windows siempre está atascado en una imagen
Nota: La función Spotlight solo está disponible cuando su PC está conectada a Internet.Si está conectado a Internet, la imagen de la pantalla de bloqueo cambiará automáticamente todos los días.
Cierre la conexión de medición: Cuando su PC está conectada a una red medida, es posible que no descargue imágenes de enfoque para reducir el uso de datos.Se recomienda habilitar y verificar si la conexión medida está habilitada.Para hacer esto, abra Configuración-> Red e Internet-> Estado-> Cambiar propiedades de conexión-> Desplácese hacia abajo y apague el botón configurado como conexión medida.
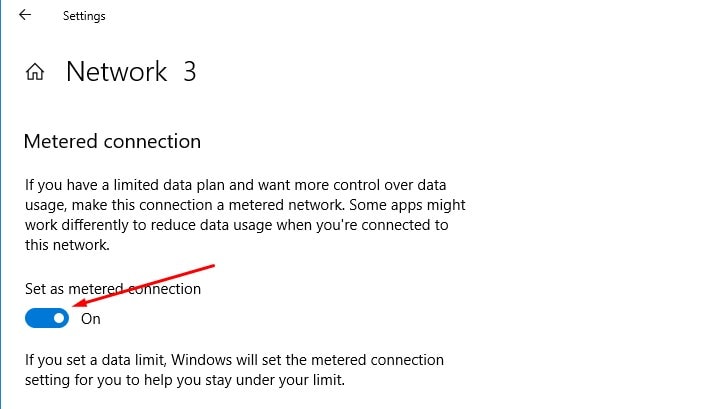
Además, antes de probar cualquier solución, le recomendamos que primero apague Windows Spotlight y luego vuelva a encenderlo.
- Usar la tecla de Windows + IAbierto設置,
- Haga clic enpersonalizar,luegoHaga clic enBloquear pantalla,
- 選擇imagenOpción como fondo (esto desactivará la función), luego seleccioneWindows Spotlight.
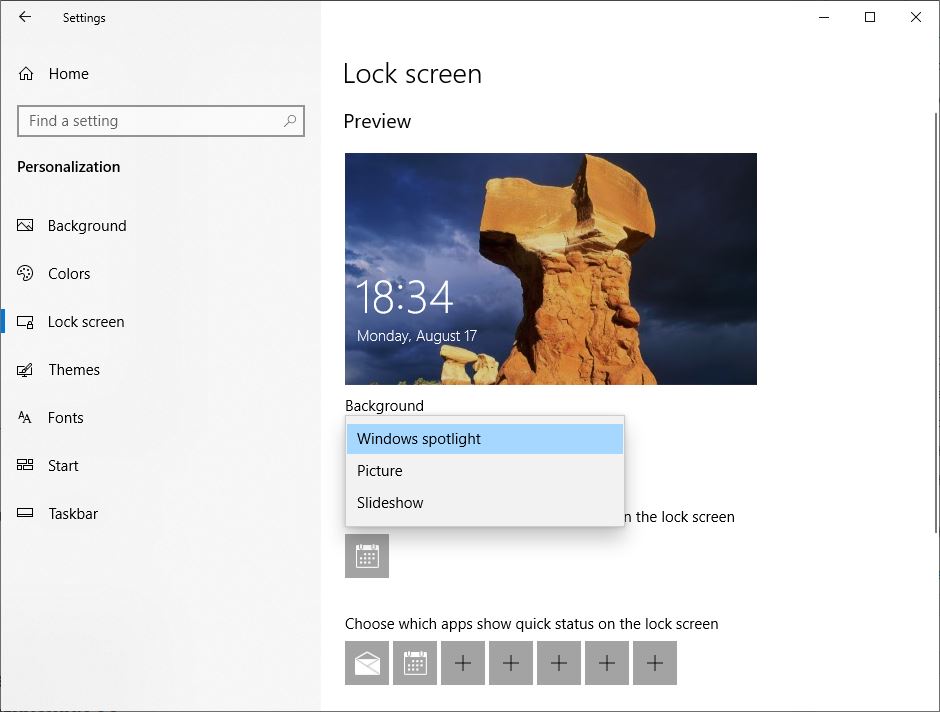
Ajustar a través del explorador de archivos
Abra el Explorador de archivos (Windows + E) y cambie a "vista"Tab, marque "Elementos ocultos" y luego navegue hasta
C:\Users\UserName\AppData\Local\Packages\ Microsoft.Windows.ContentDeliveryManager_cw5n1h2txyewy\LocalState\Assets
En el camino anterior, " C "reemplazarEs la letra de la unidad donde está instalado Windows 10 y coloca " Nombre de usuario "reemplazarEs su nombre de usuario real.
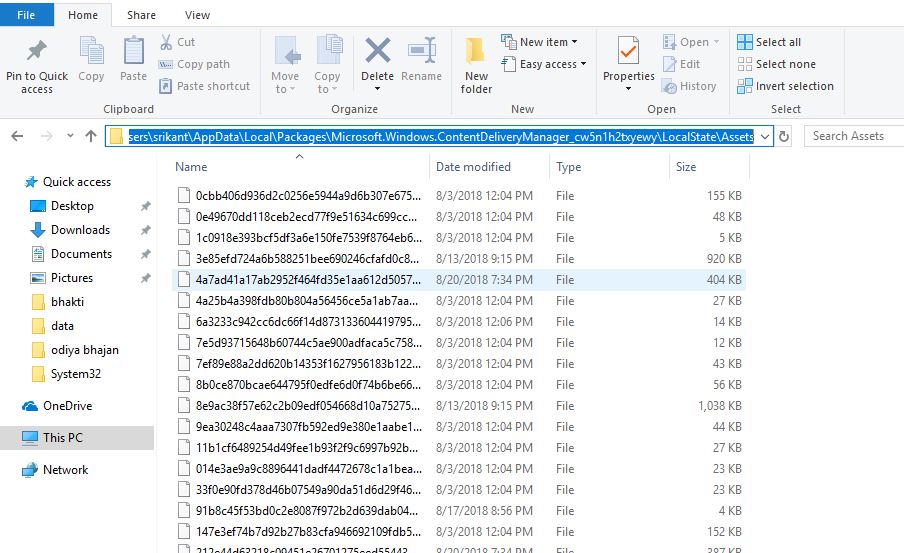
Aquí presione Ctrl + A para seleccionar todos los archivos, y luego presioneBorrarclave.A continuación, navegue hasta la siguiente carpeta:
C:\Users\UserName\AppData\Local\Packages\ Microsoft.Windows.ContentDeliveryManager_cw5n1h2txyewy\Settings
Del mismo modo, en la carpeta "Configuración", debería encontrar dos archivos: roaming.lock y settings.dat.Seleccione dos archivos y elimínelos.Reinicie la PC de inmediato y la función Windows Spotlight debería comenzar a funcionar nuevamente de inmediato.
Vuelva a registrar la aplicación Spotlight
Haga clic con el botón derecho en el menú de inicio de Windows 10 y seleccione PowerShell (Administrador).En la ventana de PowerShell, copie y pegue el siguiente comando, luego presione Entrar:
Get-AppxPackage Microsoft.Windows.ContentDeliveryManager -allusers | foreach {Add-AppxPackage -register “$($_.InstallLocation)\appxmanifest.xml” -DisableDevelopmentMode}
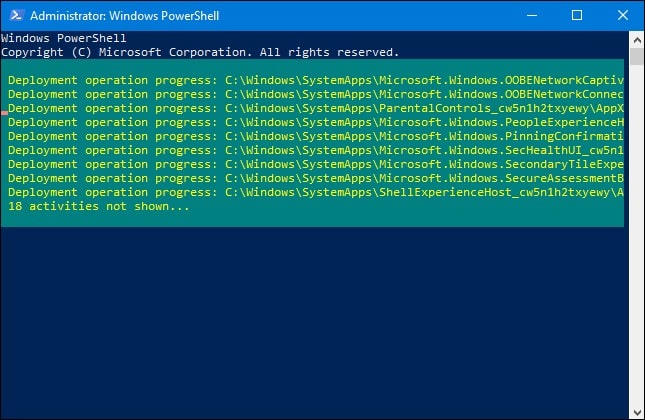
Una vez que el comando se haya ejecutado por completo, reinicie la PC.Windows Spotlight debe comenzar a funcionar inmediatamente mostrando una nueva imagen en la pantalla de bloqueo.
Ejecutar el Comprobador de archivos del sistema
Si el problema persiste, intente usar la utilidad SFC para verificar los archivos del sistema. La utilidad escanea todos los archivos protegidos del sistema y reemplaza la versión incorrecta con la versión correcta de Microsoft.
- Como administradorAbierto 命令 提示符
- En el símbolo del sistema, escriba sfc / scannow Y presione Entrar.
- Salir 命令 提示符.
Espere hasta que el proceso de escaneo esté completo al 100%, luego reinicie Windows y verifique si ayuda.
¿Estas soluciones ayudan a solucionar el problema de que Windows Focus no funciona después de la actualización de Windows 10?Háganos saber en los comentarios a continuación..
Preguntas frecuentes: Windows Focus no se actualiza
Primero confirme si su sistema es la última versión. De lo contrario, actualice el sistema Windows.Además, revisa tuconexión a Internet¿Es normal porque las actualizaciones de Focus requieren una conexión de red estable?
Navegue hasta Panel de control > Sistema y seguridad > Sistema > Protección del sistema > Restaurar sistema y seleccione un momento anterior para restaurar.

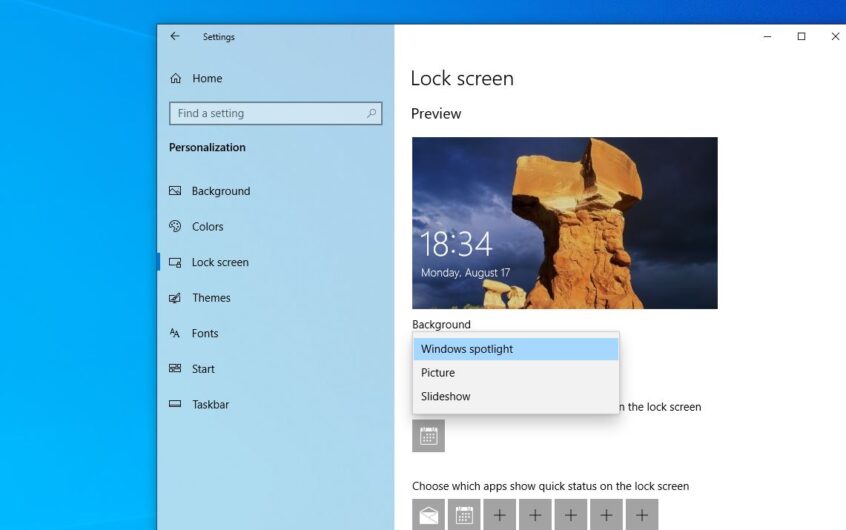




![[Solucionado] Microsoft Store no puede descargar aplicaciones y juegos](https://oktechmasters.org/wp-content/uploads/2022/03/30606-Fix-Cant-Download-from-Microsoft-Store.jpg)
![[Solucionado] Microsoft Store no puede descargar ni instalar aplicaciones](https://oktechmasters.org/wp-content/uploads/2022/03/30555-Fix-Microsoft-Store-Not-Installing-Apps.jpg)

