Después de la actualización de Windows 10 20H2, ¿la computadora portátil funciona muy lentamente?
¿El sistema se congela durante mucho tiempo al inicio o Windows 2020 no responde a los clics del mouse después de la actualización de octubre de 10?
Para algunos otrosProblemas de Windows 10,No se puede iniciar después de la actualización de Windows 10, Se mostrarán diferentes errores de pantalla azul cuando se bloquee, o el cursor se atascará en la pantalla negra.
Todos estos problemas indican que la actualización no se instaló correctamente, la última actualización no es compatible con su sistema actual, los archivos del sistema de Windows están dañados, etc.Si aún está resolviendo este problema, entonces "Windows 10 es muy lento y no responde" aquíBrinda algunos consejos efectivos para ayudarloMejora la velocidad y mejora el rendimiento de Windows 10.
Windows 10 se ejecuta lentamente
Microsoft lanza periódicamente actualizaciones acumulativas con características mejoradas.Instale las últimas actualizaciones de Windows, que pueden contener correcciones de errores que hacen que Windows deje de responder o se congele.
- Presione Windows + I para abrir la configuración de Windows,
- Haga clic en Actualización y seguridad, no en Actualización de Windows,
- Ahora, haga clic en el botón "Buscar actualizaciones" para instalar las últimas actualizaciones de Windows.
- Después de eso, reinicie Windows y verifique si Windows se está ejecutando normalmente.
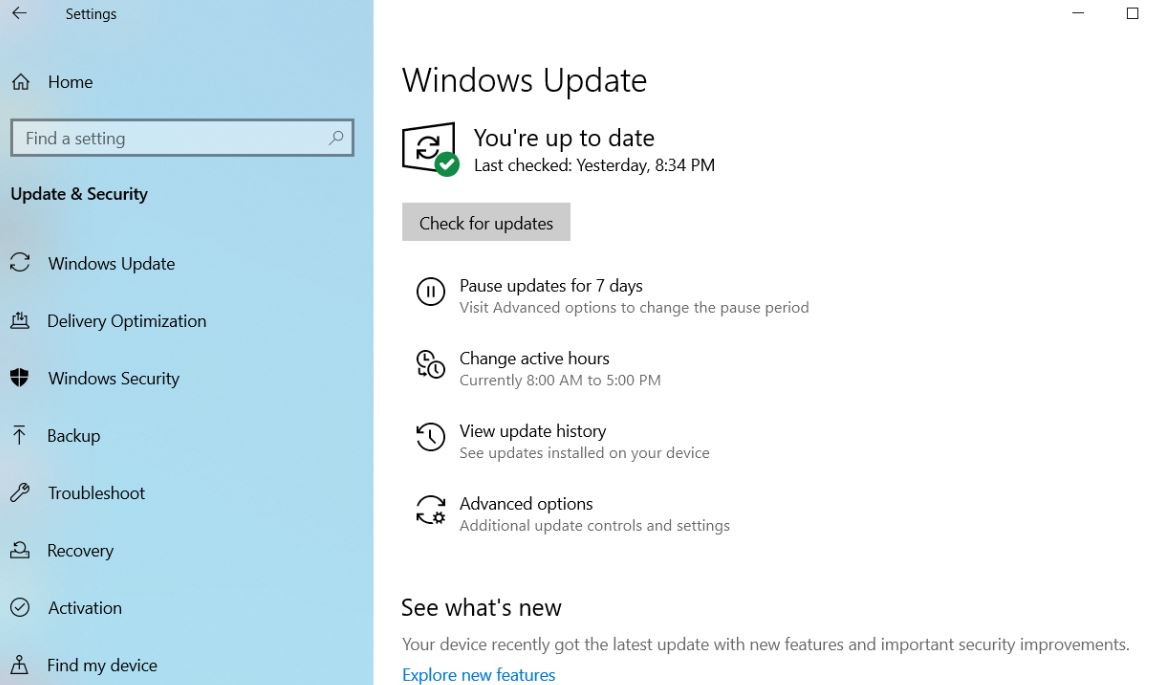 Los virus, el malware o el malware también pueden hacer que su PC funcione con lentitud.Otros síntomas incluyen mensajes emergentes inesperados, programas que se inician automáticamente de forma accidental o el sonido del disco duro sigue funcionando.La mejor manera de lidiar con virus y malware es intentar detenerlos ejecutando software anti-malware y antivirus y manteniéndolos actualizados.
Los virus, el malware o el malware también pueden hacer que su PC funcione con lentitud.Otros síntomas incluyen mensajes emergentes inesperados, programas que se inician automáticamente de forma accidental o el sonido del disco duro sigue funcionando.La mejor manera de lidiar con virus y malware es intentar detenerlos ejecutando software anti-malware y antivirus y manteniéndolos actualizados.
Realice un arranque limpio
Inicie Windows realizando un inicio limpio utilizando un conjunto mínimo de controladores y programas de inicio.Esto ayuda a eliminar los conflictos de software que ocurren al instalar programas o actualizar o ejecutar programas en Windows 10.También puede realizar un inicio limpio para solucionar problemas o determinar qué conflicto está causando el problema.
- Presione Windows + R, escribamsconfig,Luego haga clic en Aceptar para abrir la utilidad de configuración del sistema
- En la pestaña General, haga clic en Inicio selectivo.
- Desmarque la casilla de verificación Cargar elementos de inicio.
- Haga clic en la pestaña Servicios.
- Seleccione la casilla de verificación Ocultar todos los servicios de Microsoft (en la parte inferior).
- Haga clic en Deshabilitar todo y haga clic en Aceptar.
- Reinicie Windows y compruebe si Windows se está ejecutando normalmente.
- Si es así, entonces uno de los servicios que está causando el problema.
Reparar archivos de sistema dañados
La mayoría de las veces, los archivos del sistema dañados traerán muchos problemas al sistema Windows 10, como un error de pantalla azul, el sistema no responde, la aplicación no se puede abrir, se muestran diferentes códigos de error al abrir Explorer o cualquier aplicación.Y puede causar el problema de que Windows 10 no puede responder debido a archivos de sistema dañados.Le recomendamos que utilice la utilidad Comprobador de archivos de sistema de Windows para comprobar los archivos del sistema.
- En la búsqueda del menú de inicioEscribecmd,
- En los resultados de la búsqueda, haga clic con el botón derecho en el símbolo del sistema y seleccione Ejecutar como administrador,
- 輸入命令SFC / scannowY presione Entrar.
- Esto comenzará a escanear los archivos del sistema de Windows en busca de daños.
- Si encuentra algunoutilidad sfc, entoncesIntenta pasar de% WinDir% system32dllcachecarpetaHaga una copia en caché de cada archivo dañado para repararlo.
- Espere hasta que finalice al 100% el proceso de escaneo.
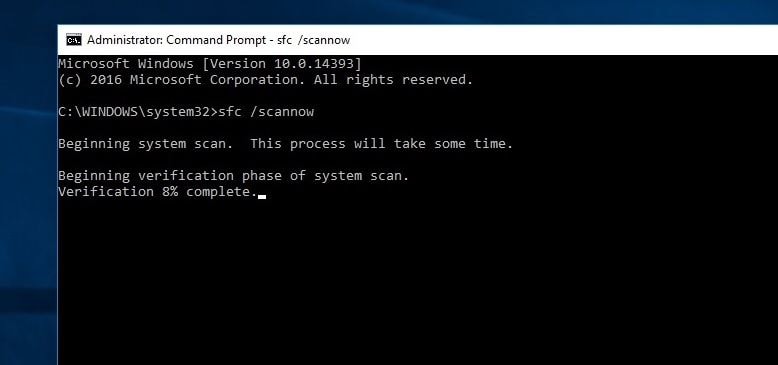
Si no se encuentran archivos de sistema dañados en el estado anterior, le sugerimos que pruebe los siguientes pasos:
- Abra el símbolo del sistema nuevamente y ejecute el comando DISM a continuación
DISM.exe / en línea / limpiar imágenes / Restorehealth
- Esto reparará las imágenes de Windows, incluidas las imágenes utilizadas para Windows PE, el entorno de recuperación de Windows (Windows RE) y el instalador de Windows.
- Cierre el símbolo del sistema, luego reinicie la PC y luego verifique si está funcionando normalmente.
Deshabilitar aplicaciones en segundo plano
Microsoft es un gran admirador de sus aplicaciones universales nativas, razón por la cual pueden ejecutarse en segundo plano incluso si aún no las ha iniciado.Esto significa que puede acceder a sus funciones más rápido, pero esto desperdicia recursos del sistema.Y cuando las aplicaciones en segundo plano utilizan la mayoría de los recursos del sistema, el sistema también puede hacer que Windows 10 no responda.
- Presione Windows + I para abrir la configuración de Windows,
- Haga clic en privacidad, luego haga clic en aplicaciones de fondo,
- Apague el interruptor de palanca junto a la aplicación que no desea ejecutar todo el tiempo.
- Por supuesto, si es necesario, aún puede iniciar estos programas manualmente.
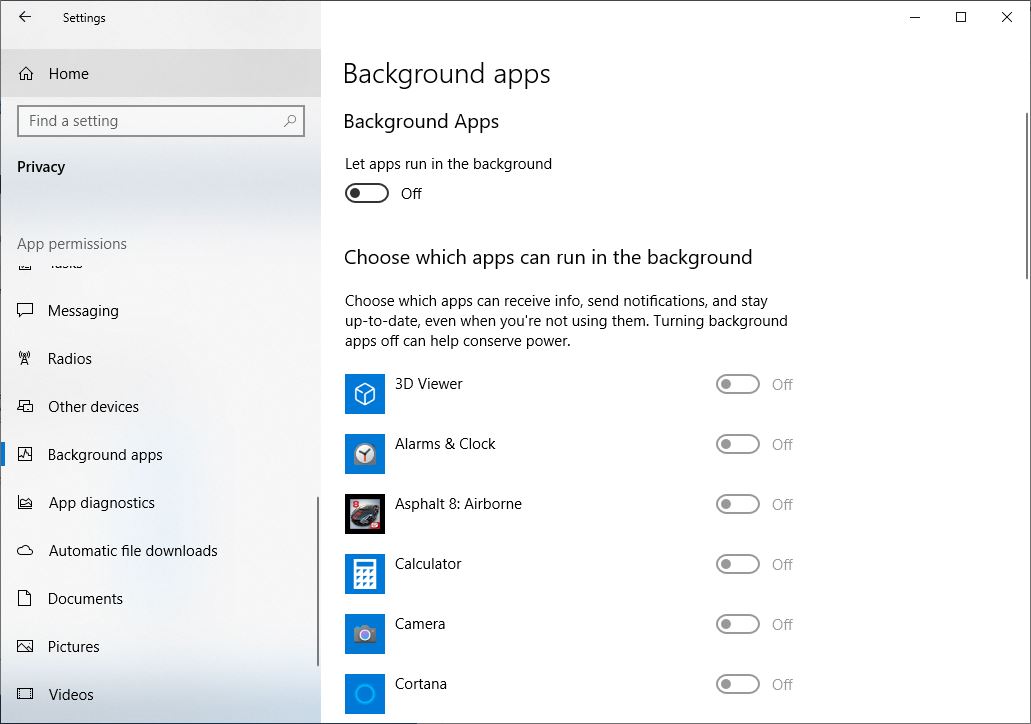
Cambiar el tamaño del archivo de página para mejorar el rendimiento
El archivo de paginación es un área utilizada por el disco duro en Windows, como la memoria.El aumento en el tamaño del archivo de paginación puede ayudar a mejorar el rendimiento de la PC.
- En el cuadro de búsqueda de la barra de tareas, escriba "sistema avanzado" y luego seleccione "ver configuración avanzada del sistema", debajo del cual aparece el panel "Control".
- En la pestaña "Avanzado" en "Propiedades del sistema", seleccione "Configuración" en el área "Rendimiento".
- En las opciones de rendimiento, seleccione Avanzado> Cambiar en el área de memoria virtual.
- Desactive la casilla de verificación "Administrar automáticamente el tamaño del archivo de página para todas las unidades".
- Seleccione un tamaño personalizado y luego ingrese el tamaño inicial (en MB) y el tamaño máximo en los cuadros correspondientes.
- Seleccione Configuración> Aceptar.
- Reinicie la PC seleccionando Inicio> Energía> Reiniciar.
Use su PC y vea si funciona mejor.Si no es así, prueba el siguiente truco.
Nota: Calcule siempre el tamaño del archivo de página. El tamaño inicial es la mitad (1.5) x del tamaño total de la memoria del sistema.El tamaño máximo es tres (3) x tamaño inicial.Por lo tanto, suponga que tiene 4 GB (1 GB = 1,024 MB x 4 = 4,096 MB) de memoria.El tamaño inicial es 1.5 x 4,096 = 6,144 MB y el tamaño máximo es 3 x 4,096 = 12,207 MB.
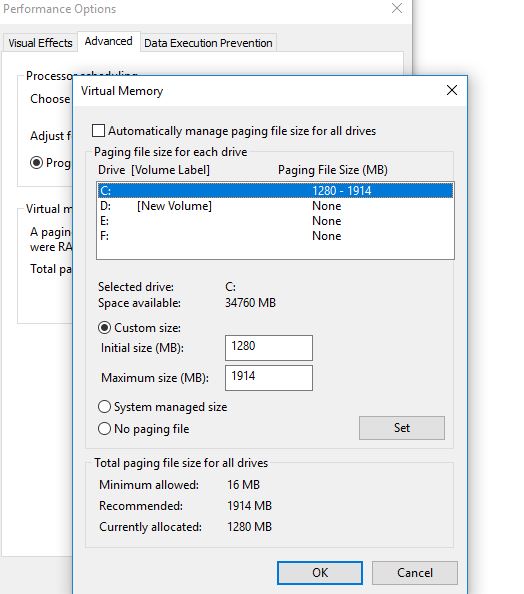
Ajustar la apariencia y el rendimiento de Windows
Windows 10 incluye muchos efectos visuales, como animación y efectos de sombra.Se ven bien, pero también pueden usar otros recursos del sistema y ralentizar su PC, especialmente si su PC tiene menos memoria (RAM).
Ajustar efectos visuales en Windows
- En el cuadro de búsqueda de la barra de tareas, escriba Rendimiento y luego seleccione Ajustar la apariencia y el rendimiento de Windows.
- En la pestaña "Efectos visuales", seleccione "Ajustar para obtener el mejor rendimiento"> "Aplicar".
- Reinicie la PC y luego vea si puede acelerarla.
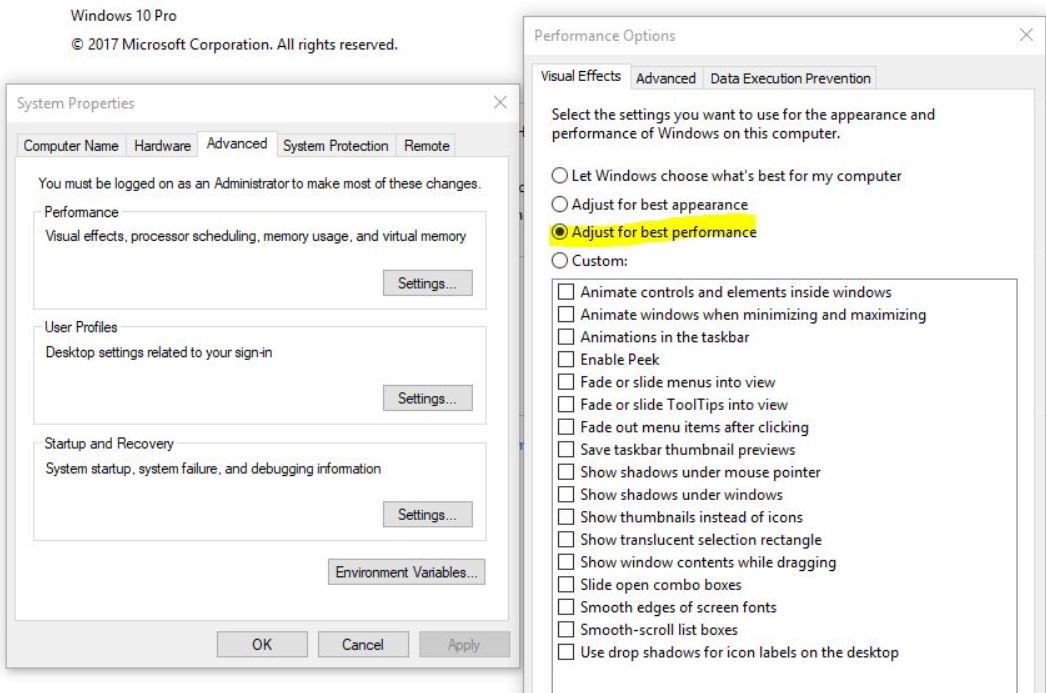
Actualice el controlador de dispositivo instalado
Después de actualizar a Windows 10 20H2, algunos de sus programas y controladores pueden funcionar normalmente, pero algunos pueden volverse incompatibles. Los más comúnmente afectados son los controladores de video / gráficos.Hay otras razones además del controlador de video / gráficos, pero esta es la razón más común.Le recomendamos que compruebe e instale el software de controlador más reciente para la versión actual de Windows.
- Presione las teclas Windows + X en el teclado,
- Vaya al administrador de dispositivos,
- Expanda el adaptador de pantalla,
Haga clic con el botón derecho en el controlador de gráficos instalado y seleccione "Actualizar software del controlador",
- Haga clic en Buscar automáticamente el software del controlador actualizado y luego deje que Windows verifique e instale el software del controlador más reciente.
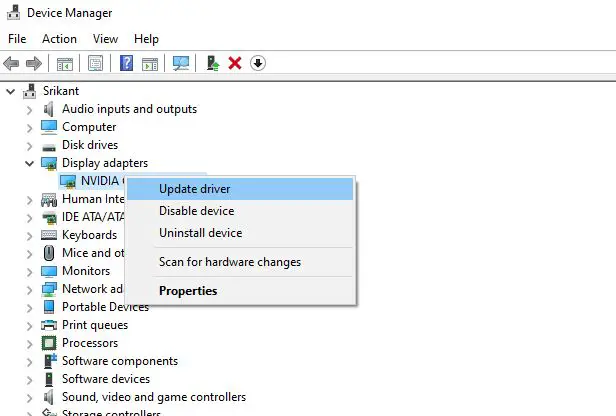
O visite el sitio web del fabricante del dispositivo, descargue e instale la últimaPantalla / Gráficos / Video y audio / Sonido / Realtekconductor.Reinicie la ventana y verifique si la ventana funciona normalmente.
¿Estas soluciones ayudan a optimizar el rendimiento de Windows 10 1903?Háganos saber los comentarios a continuación y lea también:
- Solucione el problema de que Microsoft Edge no puede responder y hace que Windows 10 se congele
- Cómo solucionar el problema de que la aplicación de configuración de Windows 10 no se puede ejecutar, no se puede abrir o iniciar
- Solución: la excepción del hilo del sistema no manejó el error BSOD de Windows 10
- Error de BSOD de daño estructural severo de Windows 10 (5 soluciones efectivas)
- Error del sistema de archivos de Windows 10 al abrir fotos (-2147416359)






![[Solucionado] Microsoft Store no puede descargar aplicaciones y juegos](https://oktechmasters.org/wp-content/uploads/2022/03/30606-Fix-Cant-Download-from-Microsoft-Store.jpg)
![[Solucionado] Microsoft Store no puede descargar ni instalar aplicaciones](https://oktechmasters.org/wp-content/uploads/2022/03/30555-Fix-Microsoft-Store-Not-Installing-Apps.jpg)
