Después de actualizar Windows 10, ¿su computadora se ralentiza?
La tasa de utilización de la unidad central de procesamiento (CPU) es extremadamente alta: la tasa de utilización en el administrador de tareas en Windows 10 es tan alta como 99%, o incluso 100%.Debido al alto uso de la CPU del 100%, ¿Windows 10 se congela y ni siquiera responde a los clics del mouse al inicio?
Windows 10Hay muchas causas posibles.El uso de la CPU es demasiado altoEl problema.Puede ser un proceso en ejecución en segundo plano, problemas de incompatibilidad de controladores, errores de registro, errores de actualización de Windows o infecciones de malware de virus, etc.
Independientemente de la causa del problema, si el uso de CPU / memoria es demasiado alto y hay un problema de rendimiento,Encuentre aquí una solución rápida y un método completo para resolver por completo el problema del uso elevado de la CPU.
Contenido
- 1 Alto uso de CPU Windows 10
- 1.1 Deshabilitar aplicaciones y servicios de inicio
- 1.2 Compruebe si hay infección de malware de virus
- 1.3 Actualizar controlador
- 1.4 Reinicie el host del proveedor de WMI
- 1.5 ¿Svchost.exe está causando un uso elevado de la CPU?
- 1.6 ¿El indexador de búsqueda de Windows causa demasiada CPU?
- 1.7 Desfragmentar unidad
- 1.8 Ajustar el registro de Windows
- 2 Oh, hola, gusto en conocerte.
Alto uso de CPU Windows 10
Básicamente, al mantenerse alejado de las aplicaciones exigentes, puede evitar ocupar una gran cantidad de CPU o memoria.Sin embargo, debido a errores en el proceso, el uso de la CPU a veces puede salirse de control.Siga las soluciones que se enumeran a continuación para reducir el uso de la CPU en Windows 10.
Deshabilitar aplicaciones y servicios de inicio
Una vez que se inicia la computadora, varias aplicaciones y servicios comenzarán a ejecutarse en segundo plano.Y para evitar que estas aplicaciones y servicios comiencen a ejecutarse al inicio, no solo reduce el uso de los recursos del sistema, sino que también optimiza el rendimiento de Windows 10.
- Abra el administrador de tareas y vaya a "puesta en marcha"Pestaña
- Aquí se enumerarán todas las aplicaciones de inicio y su impacto en la CPU y la memoria.
- Para deshabilitar una aplicación o servicio, haga clic con el botón derecho en la aplicación y seleccione "Deshabilitar".
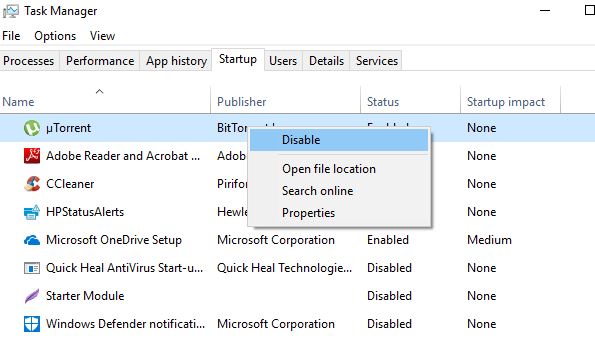
Además, siga los pasos a continuación para deshabilitar las aplicaciones que se ejecutan en segundo plano.
- Presione la tecla de Windows + I para abrir la aplicación "Configuración",
- Haga clic en privacidad, luego haga clic en aplicaciones en segundo plano
- Desactive "Dejar que la aplicación se ejecute en segundo plano" aquí,
Compruebe si hay infección de malware de virus
La existencia de virus o software malicioso es precisamente una de las principales causas de la lentitud del sistema y las pérdidas de memoria.Cuando ciertos programas maliciosos aparecen en el Administrador de tareas con el nombre familiar "Cortana.exe" o "Runtime Broker", consumen ancho de banda de CPU y GPU para diferentes propósitos (por ejemplo, minería de criptomonedas).Utilice la última aplicación antivirus o antimalware actualizada para realizar un análisis completo del sistema para eliminar todas las infecciones de malware, luego reinicie su PC para deshacerse de cualquier infección.
Actualizar controlador
De manera similar, un controlador es un programa que controla un dispositivo específico conectado a la placa base.La actualización del controlador puede eliminar problemas de compatibilidad o errores que conducen a un mayor uso de la CPU.
- Abra el menú de inicio y luego abra la configuración.
- Haga clic en Actualización y seguridad y luego en el botón "Buscar actualizaciones".
- Esto actualizará los controladores críticos.
Los fabricantes de tarjetas gráficas también ofrecen utilidades (como NVIDIA GeForce Experience para GPU) que pueden mejorar el rendimiento general.
Reinstale el controlador del dispositivo
También puede visitar el sitio web del fabricante del dispositivo para descargar la última versión del software del controlador.Luego, siga los pasos a continuación para reinstalar la última versión del controlador.
- Presione la tecla de Windows + R, escribadevmgmt.mscY luego haga clic en Aceptar.
- Esto abrirá el Administrador de dispositivos y mostrará una lista de todos los controladores instalados.
- Controlador de pantalla extendido (por ejemplo, estamos reinstalando el controlador de pantalla)
- Haga clic con el botón derecho en el controlador de pantalla (gráficos) instalado y luego seleccione Desinstalar dispositivo,
- Haga clic en Desinstalar nuevamente cuando se le solicite confirmación, luego reinicie la PC para completar el proceso,
- Una vez completado, instale el controlador descargado del sitio del fabricante.
Reinicie el host del proveedor de WMI
Si observa en el administrador de tareas que el proceso de host del proveedor de WMI (también conocido como Instrumental de administración de Windows o WmiPrvSE.exe) causa el problema del uso elevado de la CPU, reiniciar el host del proveedor de WMI puede resolver el problema.
- Presione la tecla de Windows + R, escribaservices.mscY luego haga clic en Aceptar.
- Esto abrirá la consola de servicio de Windows,
- Desplácese hacia abajo y busque serviciosInstrumentación de Administración Windows, Haz clic derecho sobre él y selecciona "Reiniciar".
- Encuentra el nombre "Gestión de aplicaciones "服务Luego, haga clic derecho sobre él y seleccione "Reiniciar".
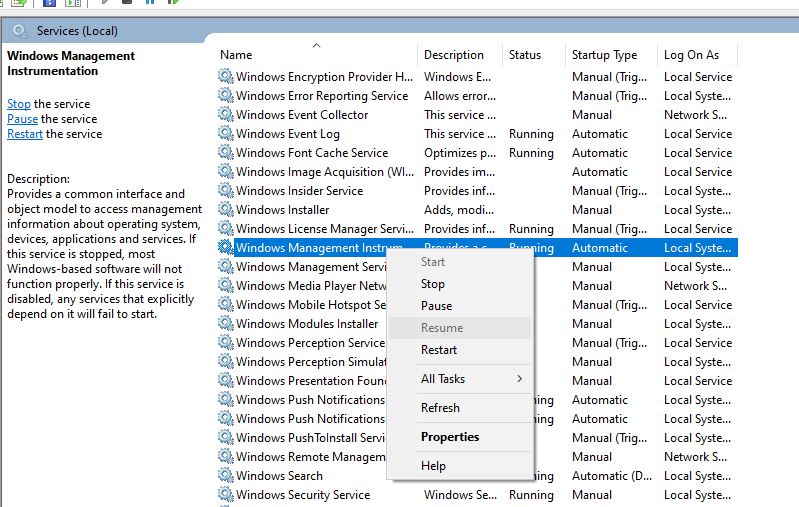
¿Svchost.exe está causando un uso elevado de la CPU?
Si observa en el administrador de tareas que el servicio llamado Svchost.exe provoca un uso elevado de la CPU, vaya a "Panel de control"> "Centro de redes y recursos compartidos" y haga clic en "Cambiar la configuración de uso compartido avanzado".Aquí, seleccione "Desactivar descubrimiento de red".
Vaya a "Configuración"> "Actualización y seguridad"> "Actualización de Windows" nuevamente, haga clic en "Opciones avanzadas", luego haga clic en "Optimización de entrega", y luego haga clic en "Opciones avanzadas" nuevamente.
¿El indexador de búsqueda de Windows causa demasiada CPU?
Si descubre que el servicio denominado Windows Search Indexer provoca un uso elevado de la CPU en Windows 10, debe reiniciar el servicio de búsqueda de Windows. Reduzca la cantidad de datos indexados para resolver este problema.
Reinicie el servicio de búsqueda de Windows
- Presione la tecla de Windows + tipo Rservices.mscY luego haga clic en Aceptar.
- Esto abrirá la consola de Servicios de Windows, desplácese hacia abajo y encontrará el Servicio de búsqueda de Windows,
- Haga clic con el botón derecho en Servicio de búsqueda de Windows y seleccione Reiniciar.
Reducir la cantidad de datos de índice
- Busque en el menú de inicio y seleccione "Opciones de indexación",
- Haga clic en el botón Modificar para abrir la ventana "Posición de índice".
- Haga clic en la flecha junto a la unidad C: para expandir sus carpetas.Ahora puede desmarcar ciertas casillas de verificación para eliminar posiciones de índice
- Ahora, haga clic en Aceptar y Cerrar para guardar los cambios.
Desfragmentar unidad
Otra forma de resolver el alto uso de CPU y memoria en Windows 10 es hacer que el disco duro de su PC sea más eficiente.Puede hacerlo desfragmentando la unidad de la PC.
- Para comenzar a desfragmentar la unidad, presione Windows + R, escribadfrgui, Y haga clic en Aceptar,
- Se abrirá la ventana "Optimizar unidad".
- A continuación, puede seleccionar la unidad que desee desfragmentar.
- Para iniciar el proceso, haga clic en "Analizar" y le dirá si necesita desfragmentar la unidad.
Ajustar el registro de Windows
Aún necesito ayuda. Ajustemos el registro de Windows para solucionar el problema de uso de CPU de alta memoria en Windows 10.
- Presione la tecla de Windows + R, escriba regedit y haga clic en Aceptar,
- Vaya a "HKEY_LOCAL_MACHINESYSTEMCurrentControlSetControlSession Manager gestión de memoria"
- aparecer" ClearPageFileAtShutDown "Y cambie su valor a 1, como se muestra a continuación
- Reinicia la computadora
¿Estas soluciones ayudan a resolver el problema del uso elevado de la CPU de Windows 10 y el uso del 100% del disco?Háganos saber en los comentarios a continuación.

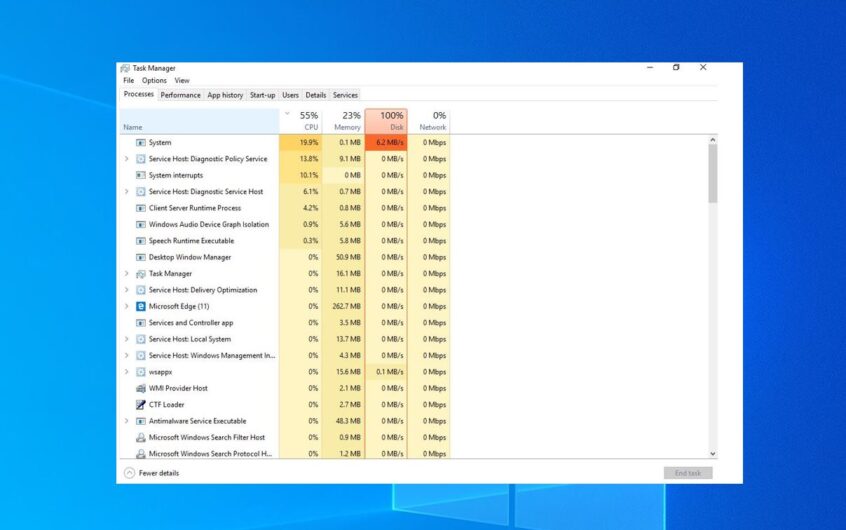
![[Solucionado] Microsoft Store no puede descargar aplicaciones y juegos](https://oktechmasters.org/wp-content/uploads/2022/03/30606-Fix-Cant-Download-from-Microsoft-Store.jpg)
![[Solucionado] Microsoft Store no puede descargar ni instalar aplicaciones](https://oktechmasters.org/wp-content/uploads/2022/03/30555-Fix-Microsoft-Store-Not-Installing-Apps.jpg)

