¿Saldrá su Windows 10 del modo de hibernación o Windows 10 permanecerá en el estado de restauración desde el modo de hibernación?
Muchos usuarios de Windows informan que Windows 10 está en la opción de hibernación y sus computadoras portátiles no pueden reanudarse desde la hibernación.Qué resultados no pueden acceder al escritorio normal o no pueden iniciar sesión en la PC con Windows.
- Primero, comprendamos qué es Hibernate en Windows 10
- ¿Por qué la computadora portátil se atasca cuando se reanuda desde el modo de hibernación en Windows 10?
La solución para resolver el problema de hibernación de Windows 10 o deshabilitar la opción de hibernación en Windows 10 versión 1903.
Contenido
¿Qué es Hibernate en Windows 10?
Hibernate es un estado de ahorro de energía diseñado principalmente para computadoras portátiles. Es un híbrido entre los modos de apagado y suspensión tradicionales.Cuando la suspensión almacena el trabajo y la configuración en la memoria y consume una pequeña cantidad de energía, la hibernación coloca los documentos y programas abiertos en el disco duro en un archivo de hibernación (C: hiberfil.sys) y luego apaga la computadora.Entonces es el momento de reiniciarlo, todo tu trabajo anterior está listo y esperándote.A diferencia del modo de suspensión, no consume energía, pero tarda más en reiniciarse.A veces, su computadora portátil puede caer en un ciclo de suspensión.
¿Cómo reactivar la computadora portátil de la hibernación?
Windows 10 permanece en hibernación oLa computadora portátil no se reanudará de la hibernación El problema, debido a algunos problemas con la configuración de energía en la computadora o archivos del sistema dañados, puede deberse a la existencia.Para salir de la hibernación o iniciar Windows 10 PC normalmente, siga los pasos a continuación para realizar un reinicio de energía primero.
Si está conectado, primero retire el código de alimentación (adaptador recargable) de la computadora portátil.Ahora, retire la batería y déjela a un lado.Ahora, mantenga presionado el botón de encendido durante 30 segundos o más.Se descargará completamente.

Ahora instale la batería.Conecte el código de alimentación (adaptador de carga) para cargar la batería durante unos minutos.No encienda la computadora portátil durante unos minutos.Ahora, use el botón de encendido para encender la computadora portátil.Estoy seguro de que su computadora portátil debería cargarse como de costumbre.Ahora aplique las siguientes soluciones para evitar que Windows 10 se atasque en hibernación y problemas de activación de la hibernación.
Ejecute el solucionador de problemas de energía
- Abra el panel de control.
- Escribe "solucionar problemas" en la barra de búsqueda y presiona "Enter".
- En la ventana Solucionar problemas, haga clic en Ver todo en el panel izquierdo.
- Haga clic en "Energía".
- Ahora, haga clic en "Avanzado" y luego haga clic en "Ejecutar como administrador".
- Haga clic en Siguiente y siga las instrucciones en pantalla para completar el proceso de solución de problemas.
Desactivar la opción de inicio rápido
Puede deberse al problema de compatibilidad de la nueva función de inicio rápido (Windows 10 no entrará en estado de hibernación).Simplemente intente deshabilitar la nueva función de inicio rápido de Windows 10 para asegurarse de que no cause problemas de hibernación de Windows 10.
- Abra el panel de control,
- Busque y seleccione opciones de energía.
- A continuación, en el menú de la izquierda, seleccione la función del botón de encendido.
- Haga clic en Cambiar la configuración que actualmente no está disponible.
- Luego, desplácese hacia abajo hasta la sección "Configuración de apagado".
- Aquí elimine la marca de verificación de la opción "Inicio rápido" y luego seleccione el botón "Guardar cambios".
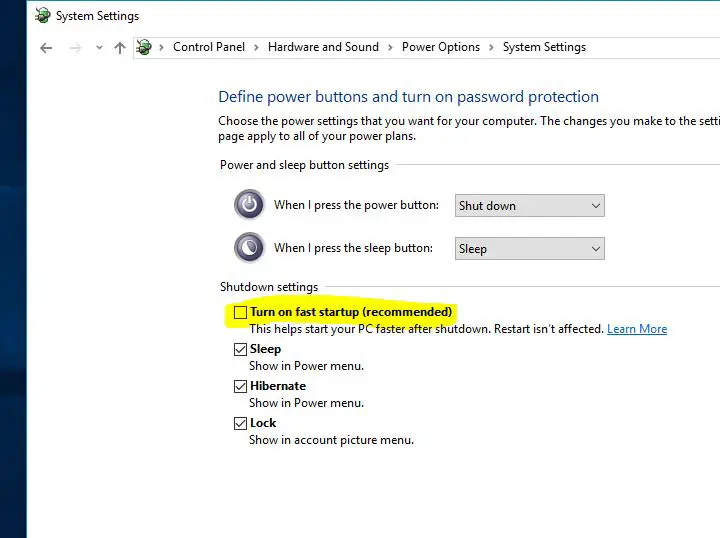
Apague la computadora, espere unos minutos y luego use el botón de encendido para encender la computadora.La próxima vez que la computadora portátil entre en modo de suspensión, verifique su función de activación correctamente sin ningún problema o atasco.
Restablecer el plan de energía a la configuración predeterminada
Esta es otra solución simple que puede ayudar a resolver el problema de hibernación de Windows 10 al restablecer el plan de energía a la configuración predeterminada.
- Para hacer esto, abra el panel de control y haga clic en el icono de opciones de energía.
- A continuación, haga clic en Cambiar la configuración del plan (el botón de opción del plan de energía está seleccionado) y, a continuación, haga clic en Cambiar la configuración avanzada de energía.
- Seleccione la opción "Restaurar la configuración predeterminada para este plan".
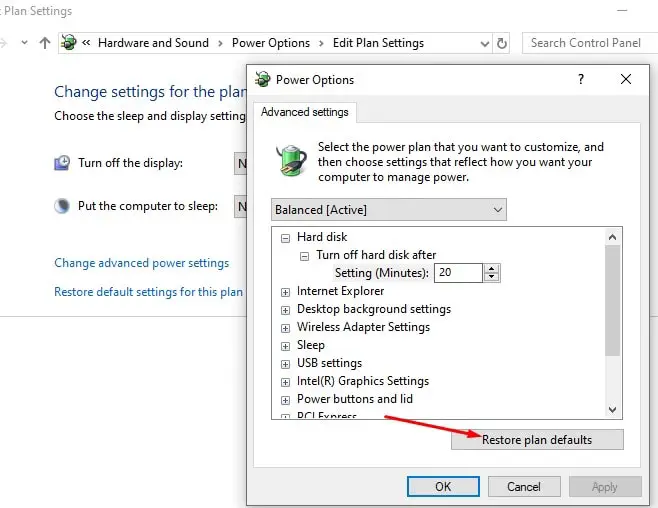
Actualizar el controlador de pantalla
Windows 10 no se puede reanudar desde la hibernación. Este problema puede estar relacionado con problemas con los controladores, especialmente con los controladores de pantalla.Asegúrese de que el controlador de pantalla / controlador de gráficos instalado se haya actualizado y sea compatible con la versión actual de Windows.Puede actualizar / reinstalar el controlador de pantalla desde el administrador de dispositivos, o puede visitar el fabricante del dispositivo para obtener el último controlador disponible e instalarlo.
¿Cómo evitar que la computadora portátil entre en estado de hibernación?
Estas son algunas de las soluciones más aplicables, resuelven casi todos los problemas de hibernación de Windows 10, por ejemplo, Windows 10 no saldrá de la hibernación, Windows 10 permanece en hibernación y se reanuda, la computadora portátil reanuda Windows 10 desde la hibernación, etc.Si aún cree que la opción de hibernación está causando problemas con su computadora portátil con Windows 10, simplemente puede desactivar esta función de hibernación para evitar que la computadora portátil con Windows entre en hibernación.
Para hacer esto, simplemente abra un símbolo del sistema con privilegios de administrador.Luego, escriba el comando a continuación y presione Entrar para ejecutar el comando.Desactivará el modo de hibernación en su PC.
powercfg -h off
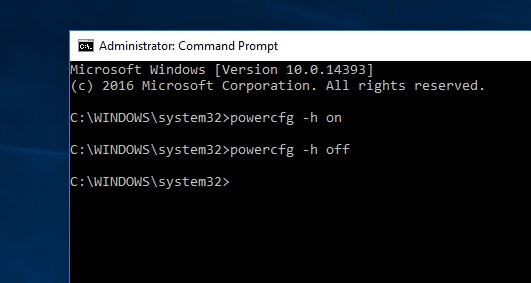
Espero resolver con éxito el problema de hibernación de Windows 10 de acuerdo con las soluciones anteriores.Sin embargo, si tiene alguna pregunta, no dude en discutir sugerencias para esta publicación en los comentarios a continuación.






![[Solucionado] Microsoft Store no puede descargar aplicaciones y juegos](https://oktechmasters.org/wp-content/uploads/2022/03/30606-Fix-Cant-Download-from-Microsoft-Store.jpg)
![[Solucionado] Microsoft Store no puede descargar ni instalar aplicaciones](https://oktechmasters.org/wp-content/uploads/2022/03/30555-Fix-Microsoft-Store-Not-Installing-Apps.jpg)

