HDMI es un método muy popular para conectar dispositivos de salida en una PC, pero a veces puedeRecibió algunos errores en la parte de video o audio de la PC.
如果 您Encontrado después de una actualización reciente de Windows o controladorTV HDMI no detectada por Windows 10/11, luego recibe al conectar el televisor a la PC a través del puerto HDMIsin señal¿Error?No se preocupe, muchos usuarios de Windows 10/11 ya han informado de este problema.
Contenido
La computadora portátil no puede reconocer el televisor como una fuente de audio (HDMI)
Windows 10/11 no reconoce el cable HDMI conectado a mi tarjeta gráfica.Ahora, esto no es un problema con la tarjeta gráfica, porque mi tarjeta gráfica secundaria funciona normalmente y también está conectada al puerto DVI de la tarjeta gráfica.
Algunos otros usuarios informaron:"También actualicé todos los controladores y ventanas, pero en la configuración de pantalla, solo identifica el monitor principal de mi computadora.El televisor reconoce la entrada HDMI, pero muestra "Sin señal"
Windows 10/11 no puede detectar el segundo monitor o televisor HDMI, generalmente causado por el problema de instalar un controlador de gráficos que está desactualizado e incompatible con la versión actual de Windows, necesita actualizar o reinstalar el controlador de gráficos con la última versión del programa que puede resolver. este problema.
La PC con Windows 10/11 no detecta el segundo monitor, Aquí hay algunas soluciones para ayudarlo a resolver este problema.Sin embargo, el controlador de gráficos más probable es la causa más común detrás de este problema.Y use la última versión para actualizar o reinstalar el controlador de gráficos para ayudar a resolver el problema.
Antes de continuar
- Asegúrese de que los cables HDMI en ambos extremos estén conectados correctamente (el puerto HDMI de la tarjeta gráfica de la PC y el puerto HDMI del televisor)
- Además, simplemente desenchufe el cable HDMI del televisor y luego vuelva a enchufarlo.
- Pruebe con otro cable HDMI nuevo para ver si su cable HDMI está defectuoso.
- Después de conectar la computadora al televisor a través del cable HDMI, solo asegúrese de seleccionar el puerto HDMI correcto desde el control remoto del televisor.(Dado que la mayoría de los televisores tienen varios puertos HDMI denominados HDMI1, HDMI2, etc.)
- Al mismo tiempo en el teclado, presioneLogotipo de WindowsClave yPal mismo tiempo.
- Haga clic en Copiar.
- Si la copia no funciona, intente cambiar a extensiones.
- Después de eso, verifique si Windows puede detectar su televisor.
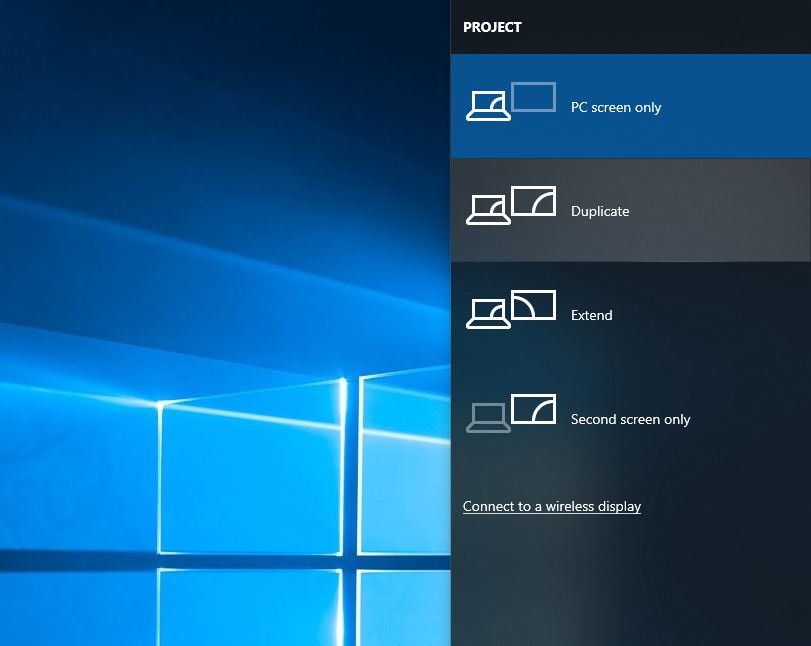
Ejecute solucionadores de problemas de hardware y dispositivos
- Abra el "Panel de control" y haga clic en " Sistema y seguridad".
- Escriba "solución de problemas" en el cuadro de búsqueda en la esquina superior izquierda y haga clic en Solucionar problemas.
- Haga clic en " Hardware y sonido".
- Haga clic en Hardware y equipamiento Y haga clic en El siguiente paso.
- Esto buscará todos los problemas relacionados con el puerto HDMI que no funciona y luego lo solucionará automáticamente.
Controlador de gráficos retroceso
Como se mencionó anteriormente, este problema se debe principalmente a problemas con el controlador de gráficos.Si el problema comenzó después de la actualización más reciente del controlador, recomendamosVuelva al controlador de la tarjeta gráfica y verifique si ayuda conectar el televisor a través de HDMI.
Tarjeta gráfica de reversión
- Imprimiendo + X, haga clic en "Administrador de dispositivos".
- Haga doble clic en el adaptador de pantalla y seleccione el dispositivo gráfico que aparece debajo.
- Haga clic con el botón derecho en el dispositivo gráfico y haga clic en Propiedades.
- Seleccione la pestaña Controlador y luego seleccione Revertir controlador.
- Siga las instrucciones en pantalla para completar el proceso de reversión.
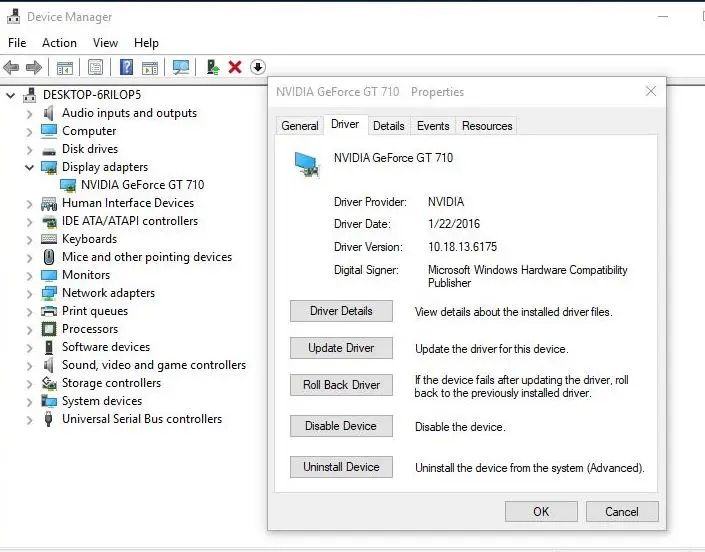
Nota:Si ha actualizado recientemente el controlador de gráficos con la última versión, la opción "Revertir controlador" solo está disponible.
Después de completar los pasos anteriores, reinicie la ventana e intente conectarse al televisor y verifique si ayuda.
Actualice o reinstale el controlador de pantalla (gráficos)
Si la opción "Revertir controlador" no está disponible, siga los pasos a continuación para actualizar el controlador de pantalla con la última versión.Hacer esto
- Presione Windows + R, escribadevmgmt.msc,luegoHaga clic endeterminar.
- Esto abrirá el Administrador de dispositivos y enumerará todos los controladores instalados
- Haga doble clic para mostrar la secadora, seleccione a continuación lista的 Dispositivo de gráficos.
- Botón derecho del ratón Dispositivo de gráficosY seleccione Actualizar controlador
- En la siguiente pantalla, seleccione Buscar automáticamente el software del controlador actualizado.
- Windows busca el controlador de pantalla más reciente disponible.
- Si los encuentra, Windows los descargará e instalará automáticamente.
- Después de reiniciar Windows e intentar conectar un televisor HDMI, espero que esto ayude.
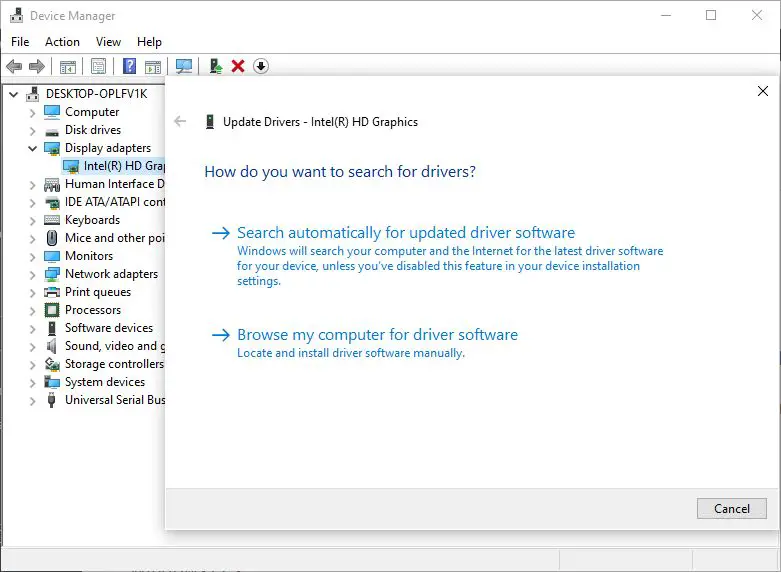
Reinstale el controlador de gráficos
Si Windows Update no instala ningún software de controlador, se recomienda que reinstale manualmente la última versión del controlador de pantalla.Para hacer esto, abra el Administrador de dispositivos, haga clic con el botón derecho en el controlador de gráficos instalado y seleccione "Desinstalar".
Reinicie Windows para desinstalar completamente el software del controlador del sistema.Ahora, descargue los controladores de la tarjeta gráfica del sitio web del fabricante de gráficos y luego instálelos.Háganos saber esta ayuda o necesita más ayuda?

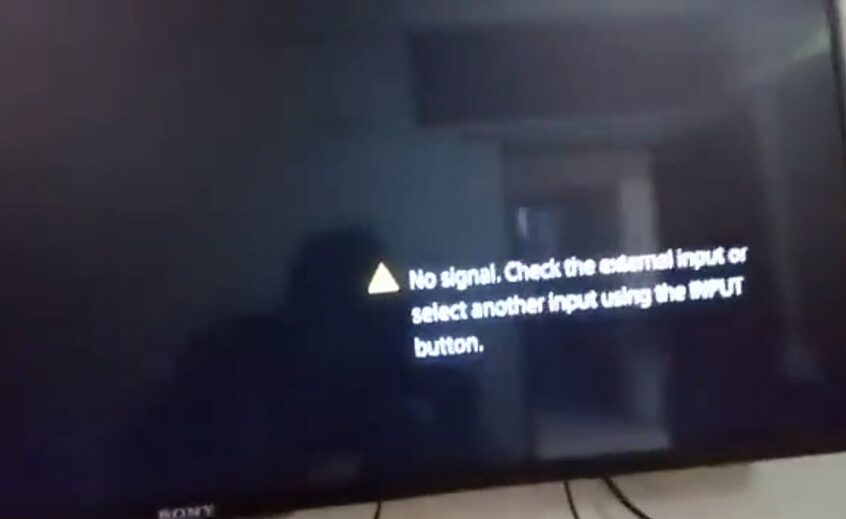




![[Solucionado] Microsoft Store no puede descargar aplicaciones y juegos](https://oktechmasters.org/wp-content/uploads/2022/03/30606-Fix-Cant-Download-from-Microsoft-Store.jpg)
![[Solucionado] Microsoft Store no puede descargar ni instalar aplicaciones](https://oktechmasters.org/wp-content/uploads/2022/03/30555-Fix-Microsoft-Store-Not-Installing-Apps.jpg)
