A veces, cuando intenta apagar o reiniciar Windows 10, puede quedarse atascado en la computadora con el ícono "Apagar" o "Reiniciar" para siempre, y el ícono solo seguirá girando.
No solo unos pocos usuarios informanWindows 10 no se apaga después de la actualización, Incluso la pantalla se pone negra, pero el ventilador de la CPU sigue funcionando y la luz indicadora parpadea.
Puede haber muchas razones posibles.
peroWindows 10Al apagaratascado的razón principalEs una función de apagado híbrido (también conocida como inicio rápido).De manera similar, la configuración de energía incorrecta, la corrupción de archivos del sistema y las actualizaciones pendientes de Windows también evitarán que la computadora se apague o reinicie.
Contenido
- 1 La computadora no puede apagar Windows 10
- 1.1 Deshabilitar la función de inicio rápido de Windows 10
- 1.2 Instale las últimas actualizaciones de Windows
- 1.3 Restablecer los valores predeterminados del plan de energía
- 1.4 Ejecute el solucionador de problemas integrado
- 1.5 Ejecutar el comando SFC
- 1.6 Cambiar el orden de arranque del BIOS en Windows 10
- 1.7 Realice un proceso de apagado completo a través de CMD
- 2 Oh, hola, gusto en conocerte.
La computadora no puede apagar Windows 10
Bueno, si aún encuentra problemas similares, Windows 10 no se apagará inmediatamente después de reiniciar.Las siguientes son las mejores soluciones que le ayudarán a resolver el problema fácilmente.
Deshabilitar la función de inicio rápido de Windows 10
Como se mencionó anteriormente, la razón principal detrás de este problema es el apagado híbrido, también conocido como la función de inicio rápido, que reduce el tiempo de inicio y apagado de la computadora al hibernar la sesión del kernel, lo que significa que su computadora no se puede apagar por completo.Sin embargo, además de ahorrar tiempo para iniciar o apagar la computadora, también puede causar errores en el dispositivo y evitar que la computadora se apague.Sigamos los pasos a continuación para deshabilitar la función de inicio rápido.
- Haga clic con el botón derecho en el menú de inicio de Windows 10 y seleccione Opciones de energía.
- En la nueva ventana, haga clic en "Otras configuraciones de energía" a la derecha.
- Aquí, en las opciones de energía, haga clic en "Seleccionar la función del botón de encendido" en el lado izquierdo de la ventana.
- Ahora, haga clic en "Cambiar la configuración disponible actualmente" para modificar la configuración de apagado del sistema.
- Desmarque "Habilitar inicio rápido (recomendado)" y haga clic en "Guardar cambios".
- Después de completar este paso, reinicie su computadora y verifique si el problema está resuelto.
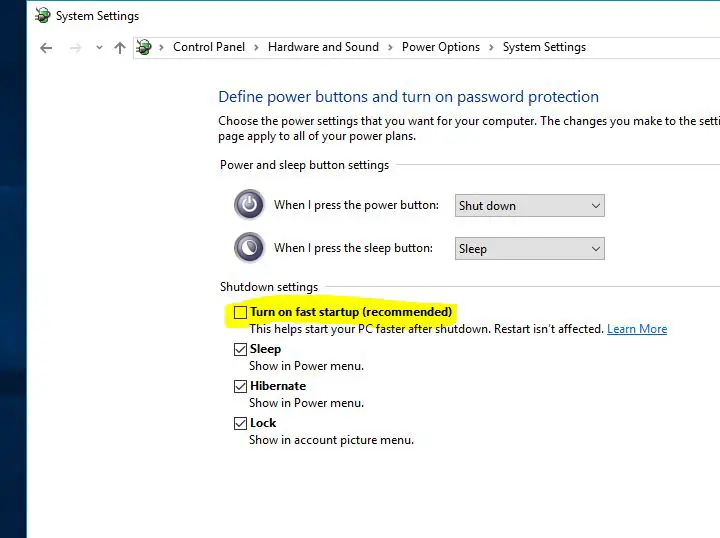
Instale las últimas actualizaciones de Windows
Microsoft publica periódicamente actualizaciones acumulativas con varias correcciones de errores y mejoras de seguridad.E instalar las últimas actualizaciones de Windows también puede resolver problemas anteriores.Por lo tanto, recomendamos verificar e instalar las últimas actualizaciones de Windows antes de aplicar cualquier otra solución.
- Busque la configuración y seleccione el primer resultado,
- Haga clic en "Actualizar y la seguridad es superior a Windows Update",
- Haga clic en el botón "Buscar actualizaciones" a la derecha para permitir la descarga e instalación de la última versión de Windows desde los servidores de Microsoft.
- Después de apagar, reinicie la PC para aplicarlos.
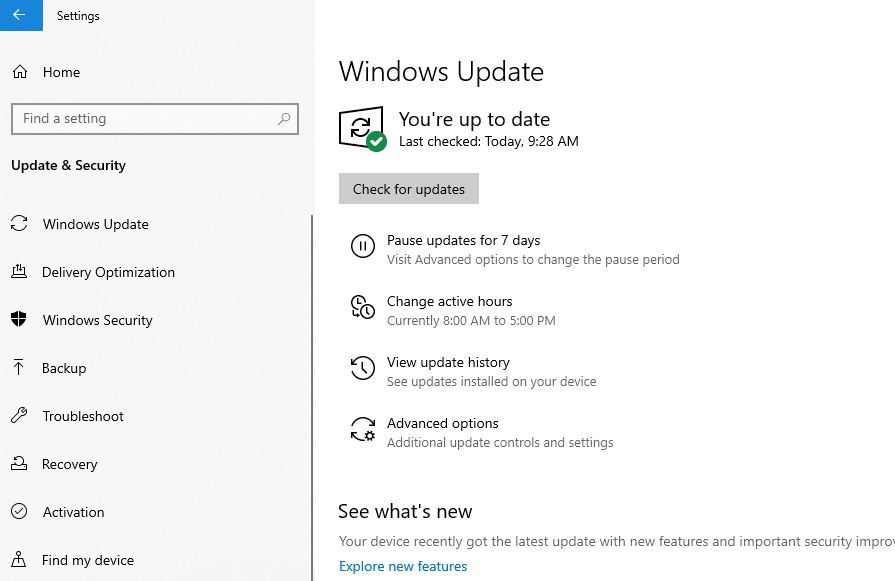
Restablecer los valores predeterminados del plan de energía
A veces, la causa de este problema puede ser la configuración de su plan de energía.Especialmente si tiene una computadora portátil con Windows 10 que no se puede apagar, debe restablecer la configuración del plan de energía a la configuración predeterminada haciendo lo siguiente:
- Abra el panel de control,
- Busque y seleccione opciones de energía,
- Busque su plan de energía actual y haga clic en cercano"Cambiar la configuración del plan "
- Haga clic en Cambiar la configuración avanzada de energía.
- Por último, haga clic en el botón "Restaurar la configuración predeterminada de la programación".
- Haga clic en "Aplicar" y luego en "Aceptar" para guardar los cambios.
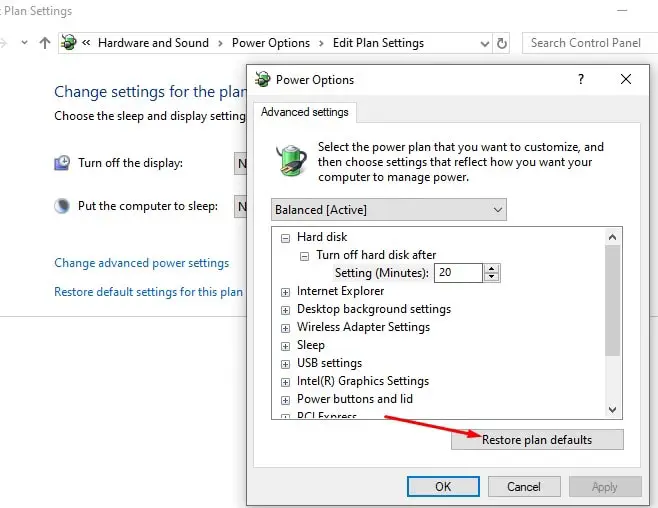
Ejecute el solucionador de problemas integrado
Ejecute el solucionador de problemas de energía incorporado que optimiza la configuración del plan de energía y ejecute el solucionador de problemas de Windows Update. Si alguna actualización de Windows pendiente impide que Windows 10 se apague por completo, puede diagnosticar el problema.
- Busque la configuración de solución de problemas en el menú de inicio y seleccione el primer resultado,
- Primero, busque la fuente de alimentación a la derecha, selecciónela y luego haga clic en "Ejecutar solucionador de problemas",
- Deje que Windows diagnostique y resuelva problemas relacionados con la configuración de energía,
- Cuando termine, busque y seleccione Windows Update y luego ejecute la herramienta de solución de problemas,
- Compruebe si hay actualizaciones de Windows esperando a ser instaladas, lo que puede evitar que Windows se apague.
- Reinicie Windows 10 una vez que haya ejecutado el solucionador de problemas al mismo tiempo y haya verificado si no hay más problemas al apagar o reiniciar la computadora.
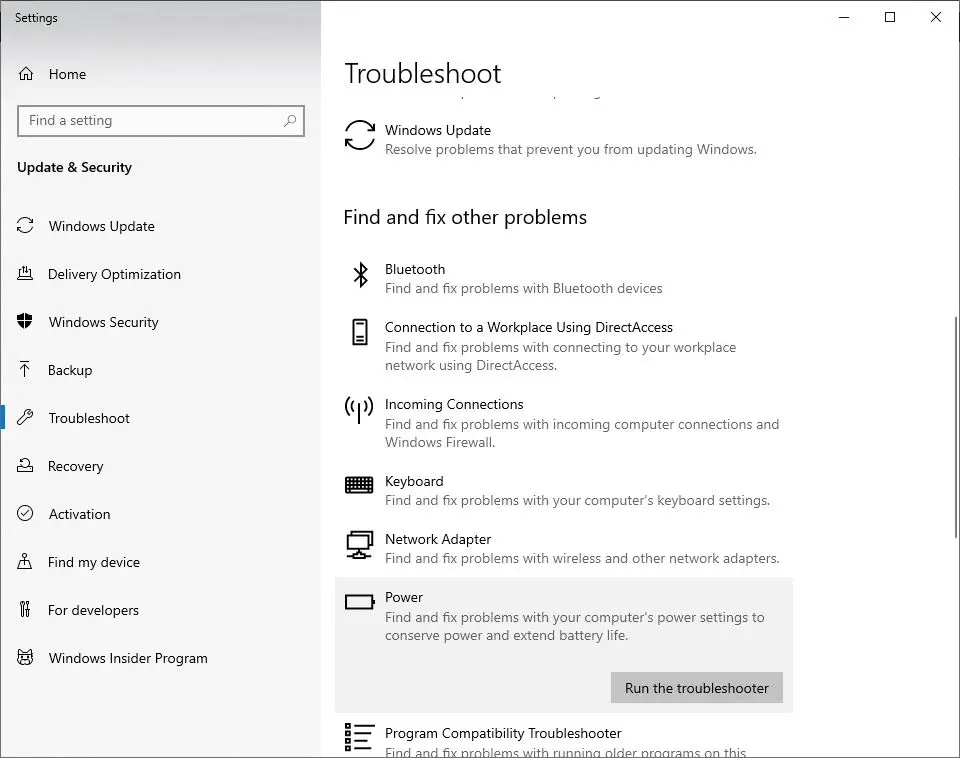
Ejecutar el comando SFC
Nuevamente, los archivos del sistema dañados pueden evitar que Windows 10 se apague por completo.Ejecute el comprobador de archivos del sistema o la utilidad sfc.exe, que puede restaurar los archivos del sistema dañados.Y puede ayudar a resolver el problema.
- Busque CMD en la búsqueda de Cortana y ejecútelo como administrador.
- En el símbolo del sistema, escribaSFC / scannow Y presione Enter
- Este proceso llevará algún tiempo, ya que buscará e identificará los archivos dañados en Windows 10.
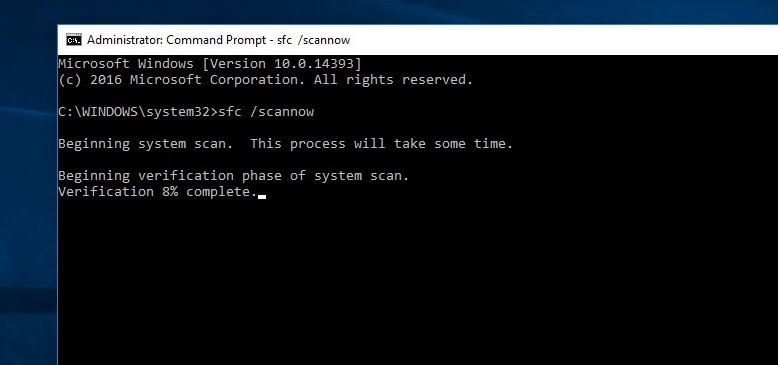
Si encuentra alguna utilidad sfc, intente restaurarla con la utilidad correcta.Una vez completada la verificación, reinicie la PC y verifique que no se pueda apagar después de apagar la alimentación.
Cambiar el orden de arranque del BIOS en Windows 10
- Inicie la configuración de Windows presionando la tecla de Windows y el atajo de teclado I,
- Aquí, navegue hasta "Actualización y seguridad".Haga clic en Restaurar en el panel izquierdo.
- Como puede ver en el inicio avanzado, hay una opción para reiniciar inmediatamente.
- Haga clic en Solucionar problemas aquí y luego haga clic en Opciones avanzadas> Configuración de firmware UEFI.
Ahora, haz clic en Reiniciar. - Entrarás en la página de inicio.
- En la pestaña de inicio, seleccione "predeterminado" o HDD
- Para guardar los cambios, presione F10 y salga de la configuración del BIOS.
- Después de completar estos métodos, verifique los problemas relacionados con el reinicio de Windows 10. Este problema no se ha resuelto después de que se haya resuelto el problema de apagado.
Realice un proceso de apagado completo a través de CMD
¿Aún necesitas ayuda?Usemos el símbolo del sistema para forzar que Windows 10 se apague por completo
- Busque CMD en la búsqueda de Cortana y ejecútelo como administrador.
- Ingrese el comando "shutdown / s / f / t 0" aquí
Esta solución apagará completamente su sistema.Además, la función de inicio rápido no puede apagar completamente su PC.En cambio, pone a dormir la sesión del kernel.Después de realizar este paso, verifique el problema de que la computadora aún no se puede apagar después de apagarla.






![[Solucionado] Microsoft Store no puede descargar aplicaciones y juegos](https://oktechmasters.org/wp-content/uploads/2022/03/30606-Fix-Cant-Download-from-Microsoft-Store.jpg)
![[Solucionado] Microsoft Store no puede descargar ni instalar aplicaciones](https://oktechmasters.org/wp-content/uploads/2022/03/30555-Fix-Microsoft-Store-Not-Installing-Apps.jpg)

