Durante la instalación o actualizaciónWindows 10 versión 20H2después de esto,Te diste cuenta "La búsqueda de Windows 10 no responde"?Al intentar buscar elementos en el menú de inicio de Windows 10, no se muestran resultados.
Lo mismo sucede si desea buscar archivos, programas o funciones de Windows 10.Hay muchas razones "pueden ser programas de terceros, especialmente optimizadores de PC y software antivirus, archivos de sistema dañados o actualizaciones instaladas, y cualquierEl menú de inicio y la barra de tareas de Windows no funcionanWait "puede causar este problema.
Aquí puede intentar resolver algunas soluciones rápidas " La búsqueda del menú de inicio de Windows 10 no funciona " Ahora se muestran búsquedas como los resultados.
No se puede encontrar el menú de inicio de Windows 10
Primero reinicie el Explorador de Windows, puede borrar todos los pequeños errores encontrados.
- Presione Ctrl + Shift + Esc para abrir el administrador de tareas,
- Durante este proceso,Botón derecho del ratónTab para encontrarGestión de recursos de WindowsY luego seleccione Reiniciar.
Realice la misma operación durante la búsqueda de Cortana, en el mismo administrador de tareas, busque Cortana, haga clic con el botón derecho y seleccione Finalizar tarea.Esto finalizará el proceso actual y reiniciará el proceso de Cortana nuevamente.
Además, desactive y elimine por completo todo el software antivirus de terceros (si está instalado) de su dispositivo.
A veces, se dañarán y se perderán archivos del sistema (especialmente durante el proceso de actualización de Windows 10), también hará que los resultados de la búsqueda se atasquen o no muestren los resultados de la búsqueda.Ejecute el comprobador de archivos del sistema para verificar y restaurar si falta algún archivo del sistema que esté causando el problema.
Inicie Windows en un estado de inicio limpio y verifique los resultados de búsqueda del menú de inicio que se muestran, si es así, cualquier aplicación de terceros que esté causando el problema.Busque y desinstale la aplicación infractora y luego verifique si Windows Search comienza a funcionar.
Compruebe que el servicio de búsqueda de Windows se esté ejecutando
La búsqueda de Windows depende del servicio de búsqueda de Windows. Si el servicio no se inicia o no se puede ejecutar por algún motivo, puede hacer que la búsqueda en Windows 10 no funcione.
- Presione la tecla de Windows + R, escribaservices.mscY luego haga clic en Aceptar.
- Esto abrirá la consola de Servicios de Windows, desplácese hacia abajo y encontrará Búsqueda de Windows,
- Verifique su estado (si se está ejecutando), luego haga clic con el botón derecho en Búsqueda de Windows y seleccione Reiniciar,
- Si el servicio no se inicia, haga doble clic en el servicio de búsqueda de Windows para abrir sus propiedades,
- Cambie el tipo de inicio automático aquí e inicie el servicio junto al estado del servicio.
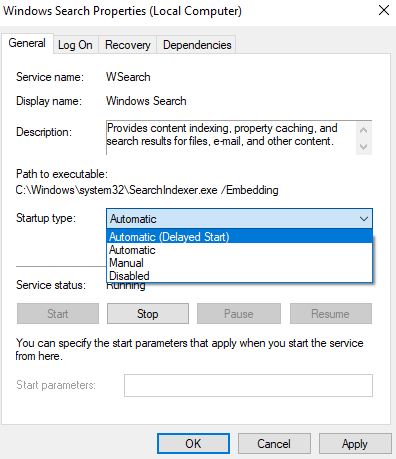
Ejecutar solucionadores de problemas de búsqueda e índice
Desde Configuración (Windows + I) Actualización y seguridad -> Solucionar problemas -> Haga clic en Buscar e indexar,correrSolucionar problemas de búsqueda e indexación de Windows, Ejecute el solucionador de problemas para verificar y solucionar cualquier problema que haya causado que los resultados de búsqueda de Windows se atasquen o no funcionen.
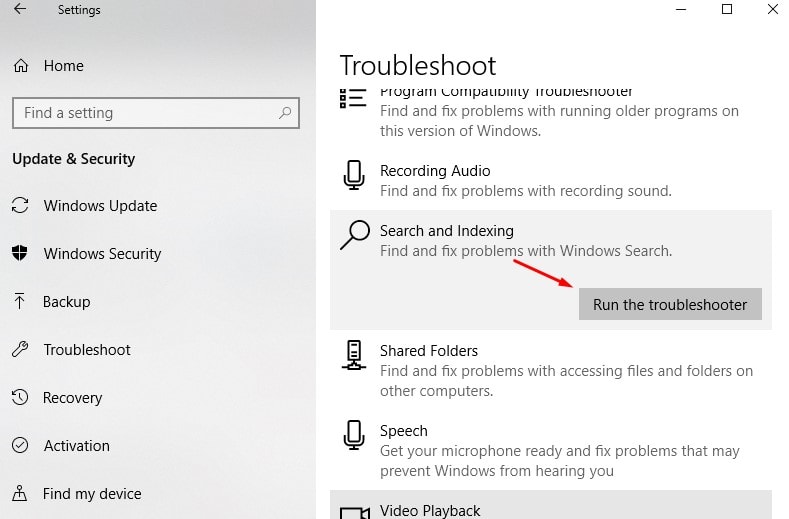
Restaurar el servicio de indexación
Del mismo modo, si el índice de búsqueda se detiene o se daña por algún motivo, Windows Search deja de mostrar los resultados de la búsqueda.Esto hará que se abran las opciones de indexación (desde "Todos los elementos del panel de control" en el "Panel de control"), haga clic en la opción "Avanzado" y luego haga clic en el botón "Reconstruir" en la categoría "Solución de problemas".

La reconstrucción del índice puede llevar mucho tiempo para completar la ventana emergente del mensaje, haga clic en "Aceptar" para iniciar el proceso.Tenga en cuenta que esto puede tardar un poco en completarse.Si eso no ayuda, simplemente haga clic enEn el mismo diálogode"Solución de problemas de búsqueda e indexación"Enlace y siga las instrucciones en la pantalla.
Utilice otra cuenta de usuario para comprobar
De manera similar, algunos usuarios informan que crear un nuevo perfil de cuenta de usuario e iniciar sesión con la cuenta de usuario recién creada puede ayudarlos a resolver problemas de búsqueda de Windows.Puede probar el mismo método para comprobar si ayuda.Para crear una nueva cuenta de usuario, abra un símbolo del sistema como administrador y escribausuario de red "nombre de usuario" "contraseña" / agregar
Tenga en cuenta que reemplace el "nombre de usuario" con la cuenta de usuario recién creada y reemplace la contraseña: configure la contraseña de la cuenta de usuario.
Cierre la sesión de la cuenta de usuario actual, luego inicie sesión con la cuenta de usuario recién creada y luego verifique si la búsqueda del menú de inicio está funcionando correctamente.Si es así, hay un problema con la cuenta de usuario anterior, simplemente transfiera los datos de la cuenta de usuario anterior a la nueva cuenta de usuario y luego continúe usando la cuenta de usuario recién creada.

Esta es otra solución eficaz recomendada por los usuarios en el foro de Microsoft Reddit.Vuelva a registrar el menú de inicio y el motor de búsqueda de Cortana les ayudará a volver al estado de funcionamiento de la búsqueda de Windows.Para hacer esto, abra Powershell como administrador (haga clic con el botón derecho en el menú de inicio y seleccione la opción Powershell (admin)).Alternativamente, también puede navegar a C: WindowsSystem32WindowsPowerShellv1.0 (haga clic con el botón derecho en PowerShell y seleccione Ejecutar como administrador. Luego, ejecute el siguiente comando:
Get-AppXPackage -Todos los usuarios | Foreach {add-AppxPackage-DisableDevelopmentMode-register "$ ($ _. InstallLocation) AppXManifest.xml"}
Después de ejecutar el comando, cierre PowerShell y reinicie Windows.En la siguiente verificación y búsqueda de inicio de sesión, un elemento en la búsqueda del menú de inicio verificará su estado de funcionamiento ...
¿Estas soluciones ayudan a reparar " La búsqueda del menú de inicio de Windows 10 no muestra resultados de búsqueda"?Háganos saber qué opción es la adecuada para usted y, si tiene alguna pregunta o sugerencia para esta publicación, comente a continuación.


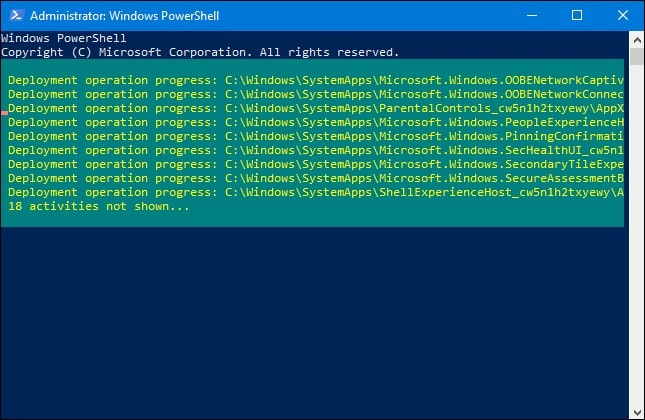
![[Solucionado] Microsoft Store no puede descargar aplicaciones y juegos](https://oktechmasters.org/wp-content/uploads/2022/03/30606-Fix-Cant-Download-from-Microsoft-Store.jpg)
![[Solucionado] Microsoft Store no puede descargar ni instalar aplicaciones](https://oktechmasters.org/wp-content/uploads/2022/03/30555-Fix-Microsoft-Store-Not-Installing-Apps.jpg)

