Incluso si el USB no se quita físicamente,¿El USB todavía se desconecta y se vuelve a conectar por sí solo?
Esto puede ser un problema de hardware o controlador, lo primero que debe hacer es asegurarse de que el dispositivo USB pueda funcionar en otra computadora.
Bueno, si el dispositivo USB en sí es normal, es posible que el puerto USB esté defectuoso, que haya un problema con el controlador USB, que el archivo del sistema esté dañado o que la opción de fuente de alimentación de la computadora haya causado el problema.
Aplicar lo que se indica a continuaciónSoluciones para ayudarle a reparar el USB sigue saltando, el problema de desconectarse y volver a conectarse siempre persiste en Windows 10/11.
Contenido
El USB permanece desconectado y reconectado
Desconecte el dispositivo USB e insértelo en otro puerto USB.
Además, conecte otro USB a esta PC y vea si el USB en sí está defectuoso.
Reinstale el controlador del controlador de bus serie universal
En la mayoría de los casos, los problemas del controlador impedirán el funcionamiento normal del dispositivo USB. La reinstalación del controlador USB o del controlador de bus serie universal puede ayudar a la mayoría de los usuarios a resolver el problema.
- Presione la tecla de Windows + R, escribadevmgmt.mscY luego haga clic en Aceptar.
- Esto abrirá el Administrador de dispositivos y mostrará una lista de todos los controladores instalados,
- Desplácese hacia abajo y expanda "Controladores de bus serie universal" para encontrar la lista relacionada con su controlador USB.
- Si es una unidad USB normal, aparecerá como dispositivo de almacenamiento masivo USB.
- Si tiene un dispositivo USB 3.0, busque un controlador de host expandible USB 3.0.
Busque la unidad USB con la que tiene problemas, haga clic derecho sobre ella y seleccione "Desinstalar".
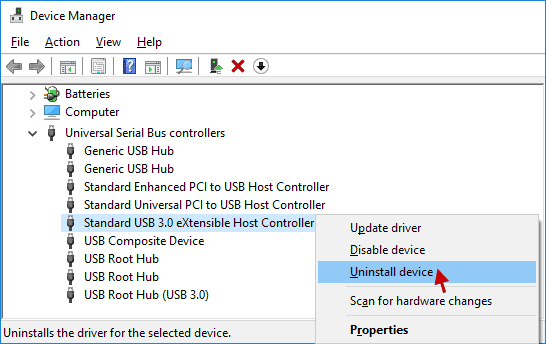
- Ahora, desconecte el dispositivo USB físico de la computadora y reinicie el sistema.
- Vuelva a conectar el dispositivo USB y verifiquemos si está funcionando correctamente esta vez.
Desactive la opción de ahorro de energía del controlador USB
- Presione la tecla de Windows + X, luego haga clic en "Administrador de dispositivos".
- Expanda la categoría de controlador de bus serie universal.
- Haga doble clic en su dispositivo de almacenamiento masivo USB.
- Vaya a la pestaña "Administración de energía" y desmarque la casilla "Permitir que la computadora apague este dispositivo para ahorrar energía".
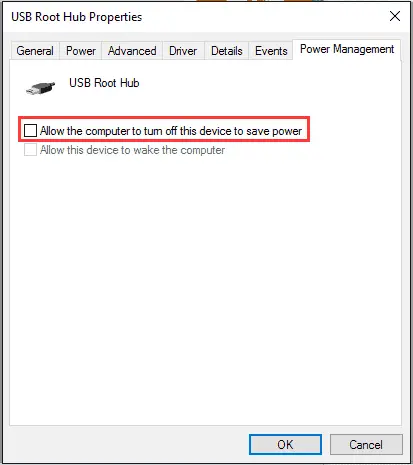
Establecer suspensión de selección de USB en modo deshabilitado
- Presione la tecla de Windows + R, escribapowercfg.cpl,Luego haga clic en Aceptar.
- Esto abrirá la ventana de opciones de energía,
- Haga clic en el enlace para cambiar la configuración del plan en el plan de energía seleccionado,
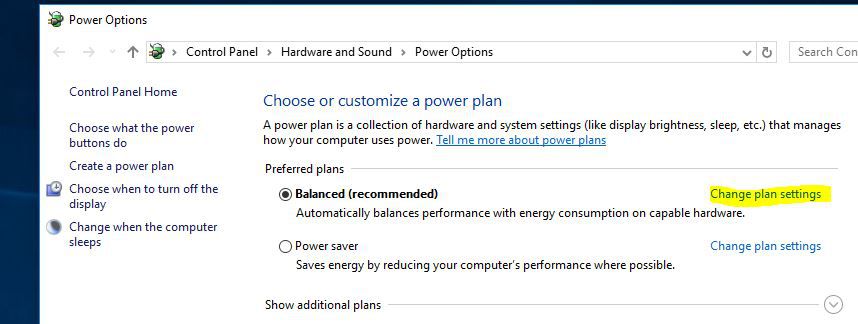
- Haga clic en "Cambiar la configuración avanzada de energía" en "Editar la configuración del plan".
- Busque la configuración de USB, amplíela y seleccione la configuración de suspensión selectiva de USB, y luego seleccione la opción "Desactivar" en el campo "Configuración".
- Haga clic en "Aplicar" y luego en "Aceptar" para mantener los cambios.
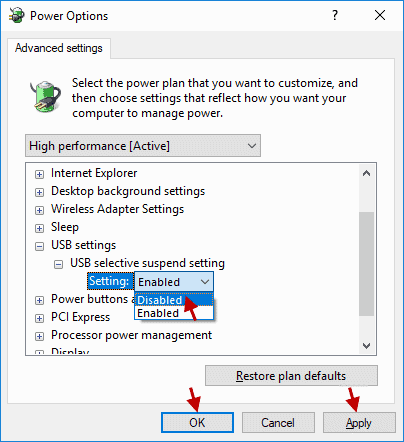
Ejecute la utilidad CHKDSK
correrDisco de verificación incorporado (chkdsk)Utilidad que ayuda a encontrar y corregir errores en unidades USB o cualquier otra unidad de almacenamiento.
- Abra un símbolo del sistema como administrador,
- Escriba el comandochkdsk X: / r / f, Y luego presione Enter, donde X es la letra de la unidad USB, / r, y / f son los parámetros de chkdsk.
- Revisemos la utilidad de disco, verifiquemos y corrijamos errores, y cuando termine, retiremos la unidad USB e intentemos volver a conectarnos.
Además, ejecute la utilidad Comprobador de archivos del sistema, que puede ayudar a detectar y reparar archivos del sistema dañados que pueden hacer que el dispositivo USB no funcione correctamente.
¿Estas soluciones ayudan a resolver el problema de la desconexión y reconexión de USB por sí solas?Háganos saber en los comentarios a continuación.
Preguntas frecuentes: Acerca del USB sigue saltando
Esto puede deberse a un problema con el cable o la ranura USB, o a un problema con el hardware o software de la computadora.Los posibles problemas incluyen un cable dañado, una ranura sucia o dañada o un problema con el controlador USB de su computadora.
Sí, existen algunos programas de detección de puertos USB en el mercado que pueden ayudarlo a confirmar si hay un problema de hardware o software.Por ejemplo, puede utilizar la herramienta integrada de Windows "Administrador de dispositivos" para comprobar el estado de los puertos USB.
Para evitar disparos del USB, la ranura USB debe limpiarse y mantenerse regularmente y garantizar el uso de cables USB de alta calidad.Además, también es importante actualizar periódicamente el controlador USB de su computadora.


![[Solucionado] Microsoft Store no puede descargar aplicaciones y juegos](https://oktechmasters.org/wp-content/uploads/2022/03/30606-Fix-Cant-Download-from-Microsoft-Store.jpg)
![[Solucionado] Microsoft Store no puede descargar ni instalar aplicaciones](https://oktechmasters.org/wp-content/uploads/2022/03/30555-Fix-Microsoft-Store-Not-Installing-Apps.jpg)

