Si está utilizando Windows 10, es probable que cambieRealtek utilizado como controlador de audio.
Es la tarjeta de sonido más utilizada por los fabricantes en cualquier sistema informático integrado.
Puede encontrar problemas comunes con el controlador de audio, especialmente si es un controlador Realtek.
Sin embargo, si desea mejores efectos de sonido, puede instalar los controladores relevantes.Puede obtener uno en la página del fabricante de la placa base o en el sitio web de Realtek.
En la mayoria de los casos,Microsoft proporcionaDefectoEquipo de audio de alta definición.El conductor puede解决Windows 10的Problema del controlador de audio Realtek.Para establecerlo como valor predeterminado, puede hacer lo siguiente.
- Escribe "dispositivo ..." en el cuadro de búsqueda de Windows 10.Haga clic en el elemento Administrador de dispositivos.
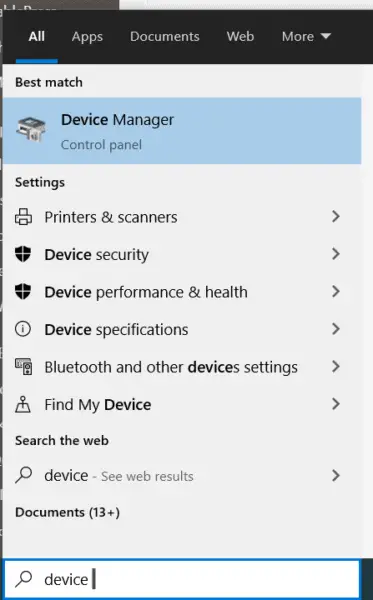 Vaya a <nombre de la computadora> >>Controladores de sonido, video y juegos.
Vaya a <nombre de la computadora> >>Controladores de sonido, video y juegos.- Controlador de audio Realtek的Símbolo de advertencia amarilloIndica que hay un problema.
- Haga clic derecho sobre él y haga clic enActualizar controlador.
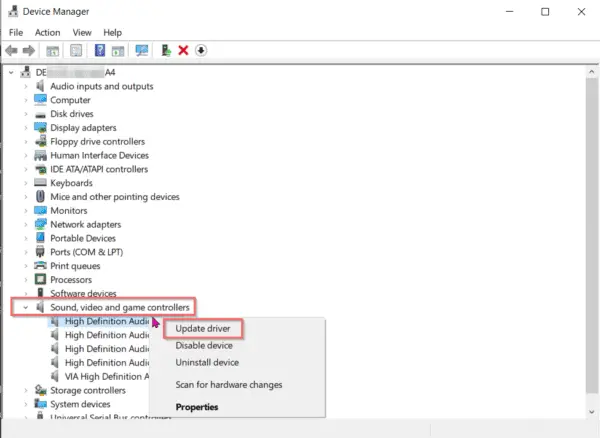
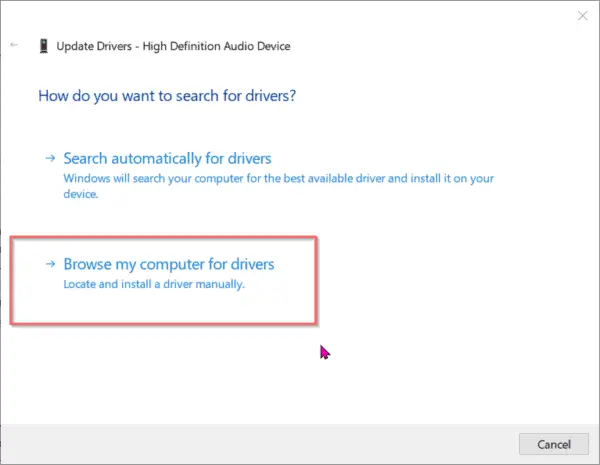
- En la lista de controladores de dispositivo de su computadora, seleccione "Instale equipo de audio de alta definición ".
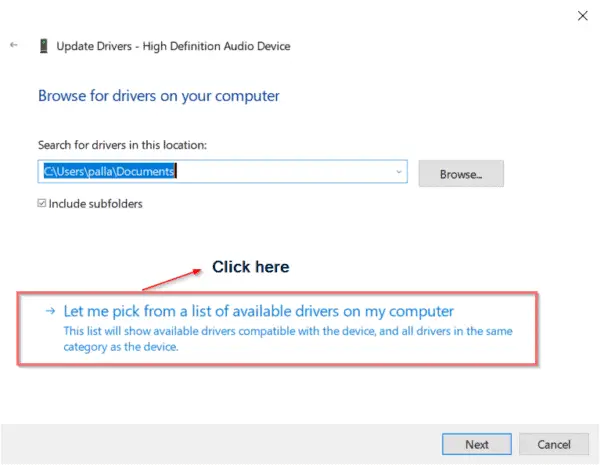
- El nombre del controlador de su dispositivo ahora se mostrará como " Dispositivo de audio de alta definición ".
- Instale el controlador Realtek desde el CD o el fabricante o su propio sitio.
- Ahora repita los pasos 1-4.
- Pero esta vez, elige tuControlador Realtek.
Su problema de Realtek Audio debería desaparecer en Windows 10.
¡Pero hay un problema!
Contenido
- 1 Problema del controlador de audio Realtek
- 2 Acción básica
- 3 Código de error 1: falla del controlador de audio HD 0x000000FF
- 4 Error 2: error "El dispositivo de salida de audio no está instalado" en Windows 10-FIX 2020
- 5 Código de error 3: "La instalación de audio Realtek HD falló / está dañada / dispositivo de sonido incompatible" -
- 6 Código de error 4: el altavoz o los auriculares DTS no funcionan en Windows 10
- 7 Código de error 5: solucionar el problema de audio no funciona
- 8 Código de error 6: problema del controlador de audio Realtek en Windows 10 1903
- 9 Oh, hola, gusto en conocerte.
Problema del controlador de audio Realtek
No puede instalar controladores Realtek para todas las PC, portátiles y equipos de escritorio todo en uno.Hay diferentes situaciones:
Situación 1: Si su placa base es una placa base tradicional típica como Gigabyte G41MT-s2P, no tiene suerte.Esto solo es compatible con el códec de audio VIA.Por lo tanto, incluso si instala el controlador de audio Realtek, no se beneficiará de él.
Situación 2: Tiene una tarjeta gráfica Nvidia antigua, como GeForce210.Al instalar su controlador, instalará su propio controlador de audio de alta definición Nvidia, que solo es aplicable a dispositivos HDMI.No se pueden utilizar altavoces analógicos.Por lo tanto, incluso si instala los controladores de Realtek, no funcionarán.
Acción básica
Para encontrar una solución primero, debe reconocer el problema.No es
Sin embargo, antes de cualquier operación, debe dormir bien por la noche como lo haría con la mayoría de las enfermedades.Espero que esto se pueda resolver y que su pánico disminuya.Los pasos comunes son los siguientes:
- Desde el menú de inicioAbiertoAdministrador de dispositivos, Luego escribaDEVMGMTY presione Entrar.
- Se abrirá la ventana del administrador de dispositivos y, cuando se desplace hacia arriba, notará todas las entradas y salidas de audio, entre las cuales es fácil encontrar piezas defectuosas.
- En el siguiente paso, encontrará dispositivos de audio que específicamente necesitan verificar sus controladores.
- Para encontrar qué controlador es desagradable, haga clic en "Actualizar controlador",Luego, realizará una buena búsqueda en la base de datos de Microsoft para encontrar los requisitos correspondientes.
- Si aparece "Ahora tienes la últimaconductor", Pero el sistema tiene un controlador antiguo, puede resolver el problema.
- si no la hay,
- Desinstale el controlador sin actualizar,
- Luego, tráelo manualmente.
- Opción 1: Por lo general, puede visitar el sitio web de Realtek y encontrarlo, pero esto no garantiza una solución.Tenga cuidado de no tocar ningún software malintencionado o virus, y no el controlador.
- Opción 2: El CD debe estar adjunto para instalar el controlador, pero puede que esté desactualizado.
- Opción 3: Esto es más seguro y puede evitar que falle cada vez, es decir, utilice Driver Support, que es un software automático que puede buscar controladores obsoletos o faltantes para cada dispositivo en el escritorio.Solo toma unos segundos hacer clic y hará que todo su equipo esté listo y optimizado.
Por lo tanto, este es el proceso básico de investigación y resolución de problemas del controlador Realtek.
Pero en algunos casos graves, tengamos una comprensión más profunda de algunos errores específicos.
Código de error 1: falla del controlador de audio HD 0x000000FF
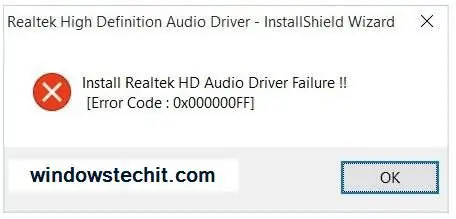
Además de la interferencia general de mp3 y mp4, la falla del controlador de audio es una situación común.Si muestra el código anterior, no se preocupe, este problema tiene la misma solución que su esencia.
- Reinstalar el controlador de audio en la versión actual de su sistema operativo resolverá este problema.Mira, te proporcionamos una solución tan rápida.
- Pero antes de actuar, primero verifique¿Es un problema de controlador?.
- En segundo lugar,Actualice su controlador de audio.
- "Programa de acción básicaEstos pasos han sido aclarados.
Error 2: error "El dispositivo de salida de audio no está instalado" en Windows 10-FIX 2020
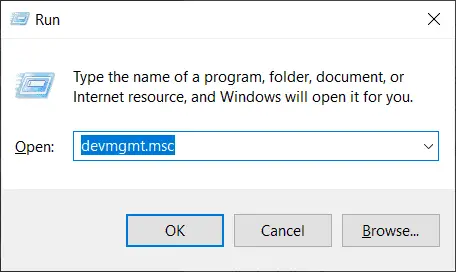
A veces, verá un símbolo de advertencia en el icono de sonido en la esquina inferior derecha de la pantalla del escritorio.
Aparecerá una ventana con el nombre "Reproducir audio", que se marcará paraDetecte el problema, luego haga un "escaneo en busca de cambios de hardware".Después de pasar unos minutos, podría decir ""Solución de problemas" no pudo identificar el problema.
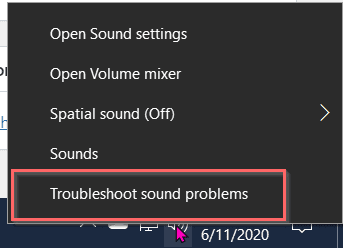
solución:
- 使用De Windows + RCombinación de teclas para abrir el cuadro de diálogo "Ejecutar".
- En el espacio provistoEscribedevmgmt.msc, Entrarás "Ventana del Administrador de dispositivos ".
- Luego haga clic enEn la barra de menú"funcionar"Pestaña,Luego haga clic en"Agregue una versión anterior del controlador ".
- Haga clic en "Próximo paso",Luego seleccione la segunda opción en él,Instalar desde una gran cantidad de hardware seleccionado manualmente ("avanzado"),luego
- Buscar y expandirControladores de sonido, video y juegos.
- Busque el dispositivo Realtek o el triángulo amarillo con un signo de exclamación en la ventana derecha que se abre.
- Haga clic en el dispositivo para seleccionar el mismo dispositivo.
- Deje que se complete la instalación y luego reinicie el sistema.
- Esto puede solucionar el problema.
- Haga clic en el botón de sonido en la pantalla principal nuevamente para confirmar lo mismo.
Código de error 3: "La instalación de audio Realtek HD falló / está dañada / dispositivo de sonido incompatible" -
Cuando repare la tarjeta de sonido, actualice después de borrar los archivos antiguos y luego reemplácelos con los archivos nuevos.Puede que no haya sonido.Eventualmente obtendrá un mensaje similar al siguiente error.
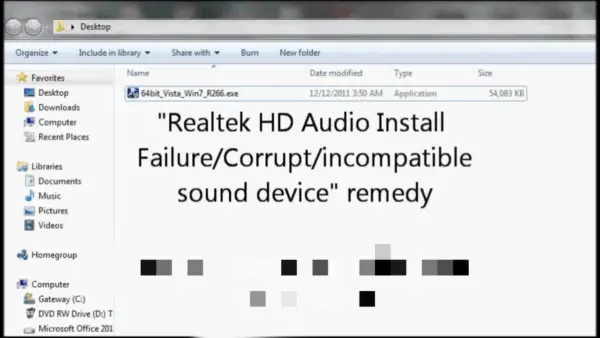
Restauracion
Cuando utilice Windows HD Audio normal, debido a la falta de opciones de mezcla de audio estéreo, es posible que no pueda grabar sonido directamente desde el video o cualquier otro video.
- Aquí puedes verlo muestraTarjeta RealtekCódec de audio Realtek HD的Versión de Windows 64 de 7 bits.
- Como puede ver, es un archivo zip comprimido con .exe.Utilice WinRAR y descomprima su propia carpeta.
- Al ingresarlo, sabrá que el archivo ya contiene un controlador de audio.
- Ir aPanel de control, Luego ve aAdministrador de dispositivos.
- Desplácese hacia abajo hasta controladores de sonido, video y juegos.
- Haga clic enAparecer allíOpciones de audio de alta definición Realtek.
- Ir aconductor>Actualice el controlador.
- Luego seleccione "Buscar en mi computadora el software del controlador "選項.
- Se dirigirá automáticamente al archivo comprimido extraído previamente.
- Windows utilizará estos controladores para actualizar los controladores necesarios en lugar de pedirle que elija uno.
- Después de eso, puede reiniciar la computadora.
- Haga clic en el icono de sonido para confirmar queAdición de mezcla estéreoA tu tarjeta de sonido.
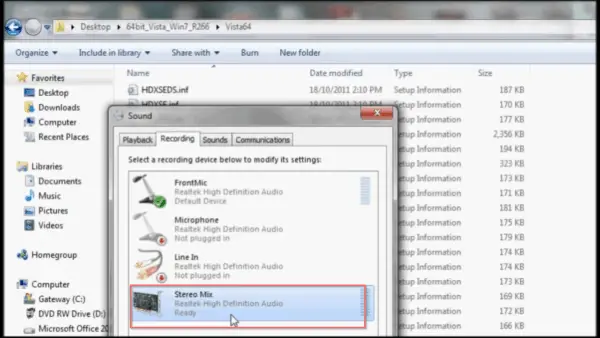
Código de error 4: el altavoz o los auriculares DTS no funcionan en Windows 10
Si está utilizando la últimaASUSPortátil para juegos, Es más probable que use auriculares.Requiere un controlador de audio basado en modelo.Sin embargo, si necesita una mejor experiencia de sonido envolvente, necesita unos buenos auriculares para juegos.
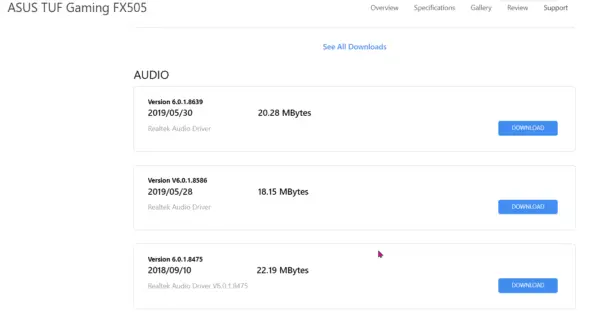
Si este auricular usa su controlador de audio Realtek para producir sonido, a veces pueden ocurrir problemas.Para corregir este problema, siga los pasos a continuación.
- Desinstale DTS Headphone: X 10 en Windows 1.1.
- Ir aAdministrador de dispositivos> Controlador de sonido, video y juegos.
- Haga clic derecho en Realtek audio y actualice el controlador.
- Descargue el controlador DTS más reciente de la página del fabricante de ASUS.
- Luego instale el controlador del componente DTS de acuerdo con las instrucciones en la página de descarga.
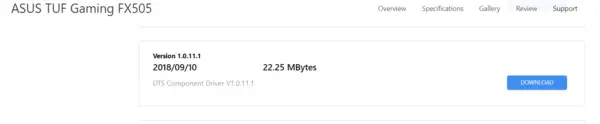
Código de error 5: solucionar el problema de audio no funciona
En muchos casos, los chipsets de Intel también proporcionan códecs de audio.
Por lo tanto, incluso si está utilizando una tarjeta de sonido Realtek o controladores relacionados, no es un problema.
Cuando hay un problema con la salida del altavoz, puede probar el solucionador de problemas de audio en Windows 10.
A veces puede solucionar el problema.Por el contrario, esto solo puede ser un alivio temporal y el problema reaparecerá.El solucionador de problemas de audio de Windows no sugiere la razón real detrás de esto.
Puede intentar desinstalar el controlador de audio Realtek y luego reinstalarlo.
Sin embargo, si esto no resuelve el problema, entonces este es el problema del chipset rápido de la placa base.
Por ejemplo, necesitasReinstale el códec Intel® High Definition Audio (Intel® HD Audio) o Intel (R) Display AudioPara solucionar mejor el problema.
Si utiliza otros conjuntos de chips de placa base, instale el códec de audio correspondiente.
Código de error 6: problema del controlador de audio Realtek en Windows 10 1903
Si usa audífonos y parlantes, puede enfrentar el cambio dinámico del controlador Realtek Audio entre parlantes de PC y audífonos.Windows 10 versión 1903 enfrenta este problema.
En Windows 10, solo puede escuchar un dispositivo de sonido a la vez.
Sin embargo, si necesita cambiar varios dispositivos de audio, debe conectar ese dispositivo.De lo contrario, puede cambiar el dispositivo de reproducción predeterminado.
Incluso si desea escuchar a través de auriculares, el sonido se reproducirá a través de los altavoces de la PC.
Cuando desconecta los auriculares y vuelve a enchufarlos, el sonido solo se reproduce a través de los altavoces de la PC.Debe reiniciar la computadora o configurar los auriculares como dispositivo de reproducción predeterminado.
En Windows 10 versión 1903, el controlador de audio Realtek se instalará con el nombre " Universal de audio Realtek Servicio "RtkAudUService64.exe"服务.Esto puede causar problemas con el cambio dinámico entre auriculares y altavoces.
- Mata los procesos relacionados con esto en el administrador de tareas.
- Desactive el elemento de inicio llamado "Realtek HD Audio Universal Service".
- Deshabilite los servicios relacionados en la herramienta "Administración de equipos".
- Abra el editor de registro y navegue hasta la siguiente ruta.HKEY_LOCAL_MACHINESOFTWAREMicrosoftWindowsCurrentVersionRun
- Luego elimine las siguientes entradas: RtkAudUServicio
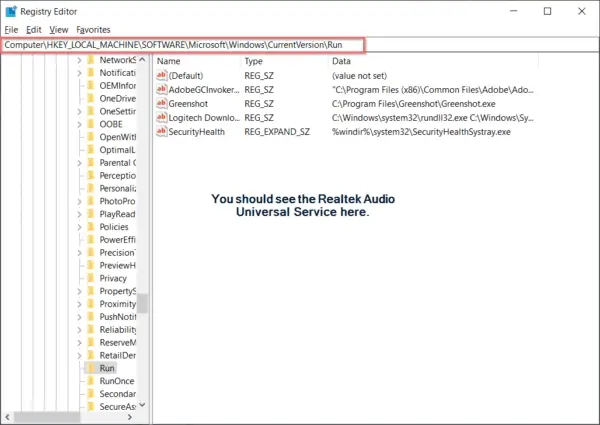
Solo al cambiar entre altavoces de PC y auriculares en Windows 10 versión 1903, estos pasosResuelve problemas de sonido.
Este controlador se ha instalado en muchas computadoras portátiles Dell y HP.
Es posible que se haya solucionado en una versión más reciente de Windows 10 (como la versión 1909 o 2004).
Si el servicio de inicio se llama " Realtek HD Audio Manager ",Entonces este problema no ocurrirá.Por lo tanto, verifique el nombre del servicio de su controlador de sonido antes de aplicar esta solución.





![[Solucionado] Microsoft Store no puede descargar aplicaciones y juegos](https://oktechmasters.org/wp-content/uploads/2022/03/30606-Fix-Cant-Download-from-Microsoft-Store.jpg)
![[Solucionado] Microsoft Store no puede descargar ni instalar aplicaciones](https://oktechmasters.org/wp-content/uploads/2022/03/30555-Fix-Microsoft-Store-Not-Installing-Apps.jpg)

