Microsoft Outlook es uno de los mejores y más convenientes programas de correo electrónico que ofrece varias características únicas a sus usuarios.Pero a veces, al enviar/recibir correos electrónicos en Outlook 2016, puede encontrarError 0x8004010F o "No se puede acceder al archivo de datos de Outlook".
Esto suele indicar un problema con el archivo de datos de Outlook (PST u OST), que almacena sus correos electrónicos, contactos y otra información importante.Del mismo modo, la corrupción del perfil de Outlook, los complementos incompatibles u obsoletos, o forzar el cierre de Outlook o sufrir un bloqueo durante el uso también pueden provocar daños en los archivos de datos y "no se puede acceder a los archivos de datos de Outlook".
Este artículo explora algunos de los mejores y más sencillos métodos para solucionar este problema y restaurar el acceso a los datos de Outlook.
Si encuentra el mismo error al usar Outlook en una PC con Windows, ha venido al lugar correcto.Aquí están algunasLa mejor y más fácil forma de resolver los problemas encontrados al usar Outlook.
Contenido
No se puede acceder al archivo de datos de Outlook
Apague la utilidad antivirus y desconéctese de la VPN (si está configurada).
Configurar un nuevo perfil de Outlook
El error de Outlook 0x8004010f generalmente ocurre debido a un perfil de usuario de Outlook dañado, puede solucionarlo configurando un nuevo perfil de Outlook basado en el archivo de datos predeterminado.Primero, determinemos la ubicación actual del archivo de datos de Outlook predeterminado y luego creemos un nuevo perfil de Outlook.
Busque el archivo de datos predeterminado de Outlook.
- Abra el panel de control,
- Seleccione para ver por icono pequeño.Haga clic en Correo y luego en el botón Mostrar perfil.
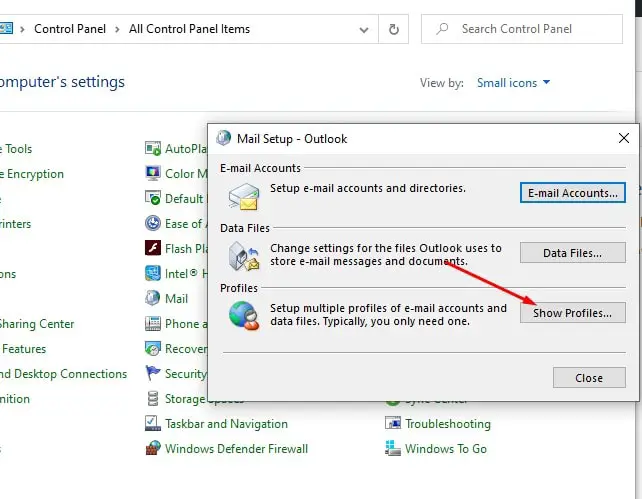
- Elija su perfil actual de Outlook
- Luego haga clic en el botón "Propiedades" y luego haga clic en "Archivo de datos".
- Ahora cambie a la pestaña "Archivo de datos", escriba el nombre y la ubicación del perfil predeterminado de Outlook y haga clic en el botón "Cerrar".
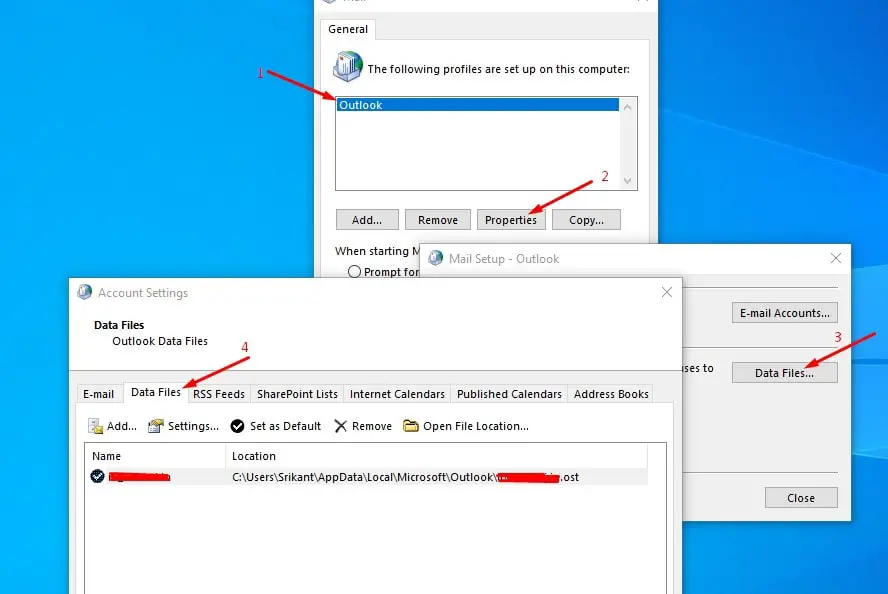
Cree un nuevo perfil de Outlook.
- Use el "Panel de control" nuevamente para abrir la ventana "Configuración de correo".
- Haga clic en "Mostrar perfil", seleccione el perfil actual de Outlook y luego haga clic en el botón "Agregar" para abrir la ventana "Nueva cuenta".
- Ingrese el nombre del nuevo perfil y haga clic en Aceptar.
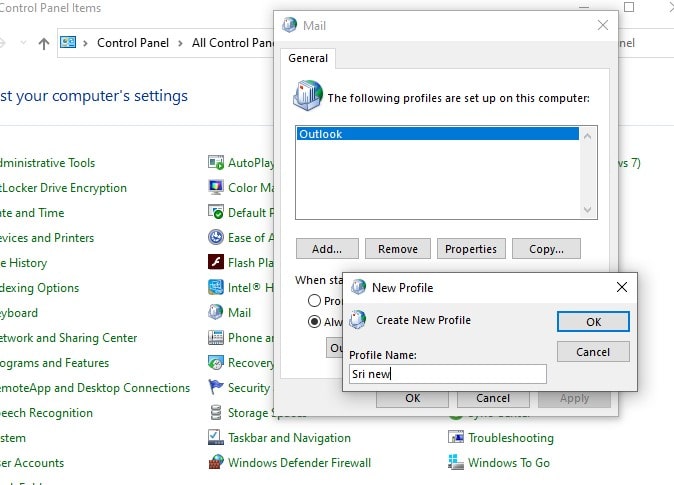
- Escriba su información de correo electrónico y sus credenciales de usuario en la ventana Agregar cuenta, luego haga clic en Siguiente y luego en Finalizar.Crea una cuenta.
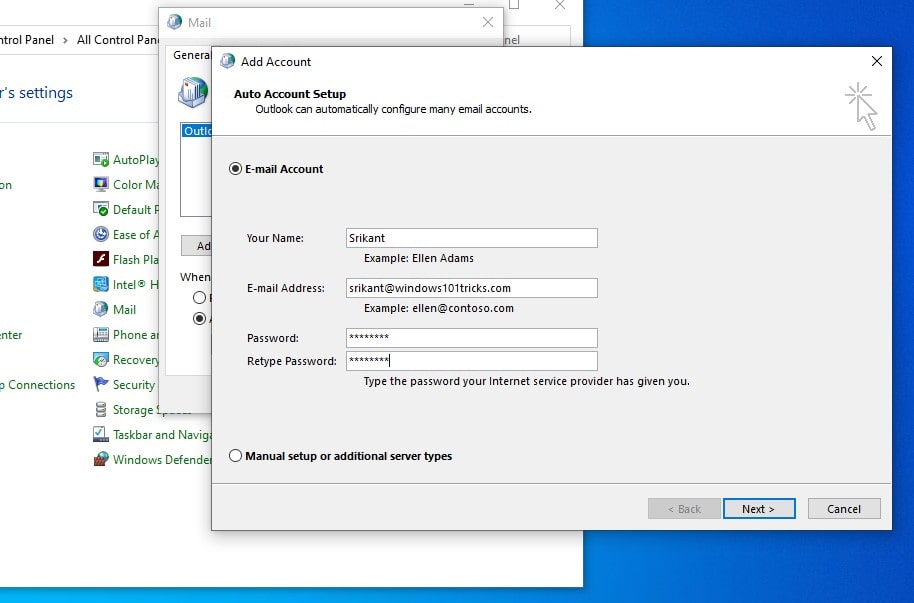
- También puede utilizar el botón "Usar configuración manual" para crear un perfil de Outlook como se muestra a continuación.
- Haga clic en el botón de opción configuración manual u otro tipo de servidor, y luego haga clic en Siguiente,
- Seleccione el servicio, elija POP o IMAP para conectarse a la cuenta POP o IMAP y haga clic en Siguiente,
- En la configuración de la cuenta POP e IMAP, ingrese los detalles de su cuenta.
- En "Enviar correo a", seleccione "Archivo de datos de Outlook existente".Haga clic en Examinar, seleccione el archivo de datos de Outlook de la cuenta anterior y luego haga clic en Aceptar.Luego haga clic en "Siguiente".
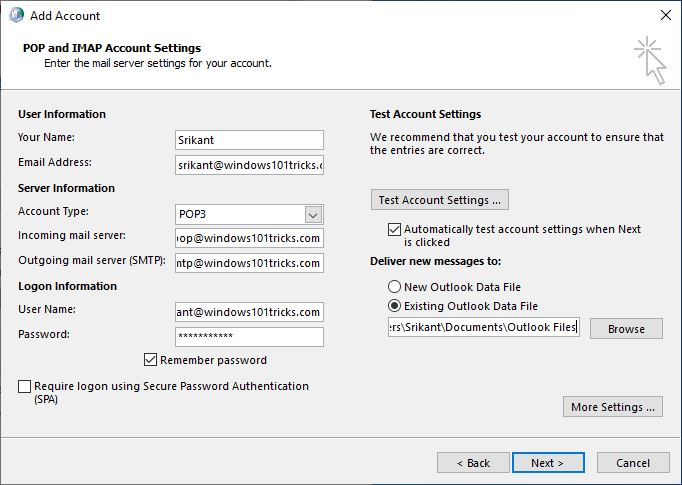
Finalmente, configure "Nuevo perfil de Outlook" como predeterminado
- Para hacer esto nuevamente, use el Panel de control nuevamente para abrir Correo.
- Haga clic en "Mostrar perfil", seleccione "Usar siempre este perfil" y seleccione un nuevo perfil en el menú desplegable.Haga clic en "Aceptar" para salir del correo.
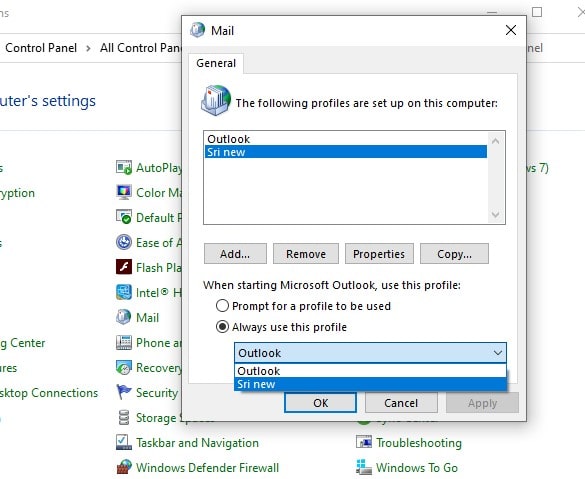
Deshabilitar el firewall de Windows Defender
A veces, el Firewall de Windows Defender bloquea los sitios web y es posible bloquear Outlook, y encuentra este problema en su PC.Si este es el caso, debe deshabilitar el Firewall de Windows Defender.
- 在búsqueda de perspectivaCajaEscribeCortafuegosY luego elija activar el Firewall de Windows Defender.
- Haga clic en "Activar o desactivar Firewall de Windows Defender" en el lado izquierdo de la ventana "Panel de control".
- Haga clic en "Desactivar el Firewall de Windows Defender" en "Configuración de red privada" y "Configuración de red pública" para deshabilitar el Firewall de Windows Defender.
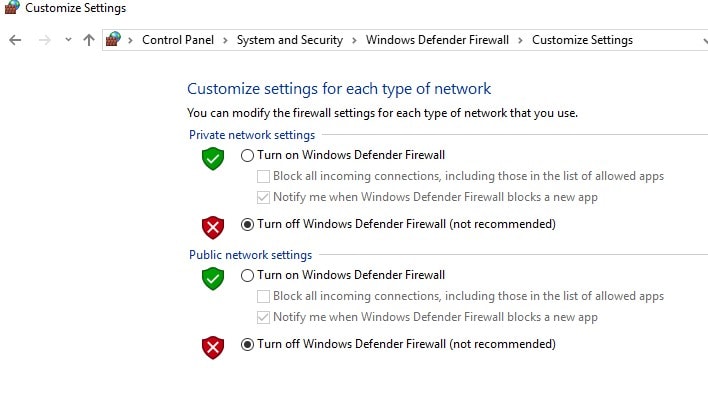
Ahora, cuando intente enviar o recibir correos electrónicos en Outlook, verifique si no hay otros errores.
Preguntas frecuentes: Acerca del error 0x8004010F de Microsoft Outlook
El código de error de Microsoft Outlook 0x8004010F aparece a menudo al intentar enviar, recibir, sincronizar o descargar correos electrónicos.Este error generalmente indica "Objeto no encontrado" o "Transmisión interrumpida", lo que puede significar que su perfil de Outlook está dañado o que no se puede encontrar su servidor de correo.
Sí.A veces, el perfil de Outlook puede causar el error 0x8004010F debido a corrupción o falta de integridad.En este caso, crear un nuevo archivo de configuración puede ser una solución eficaz.

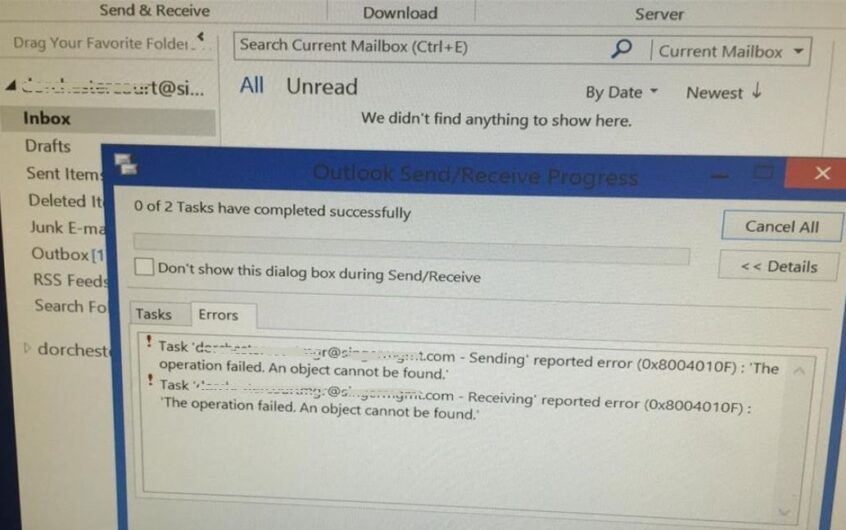



![[Solucionado] Microsoft Store no puede descargar aplicaciones y juegos [Solucionado] Microsoft Store no puede descargar aplicaciones y juegos](https://oktechmasters.org/wp-content/uploads/2022/03/30606-Fix-Cant-Download-from-Microsoft-Store-150x150.jpg)
![[Solucionado] Microsoft Store no puede descargar aplicaciones y juegos](https://oktechmasters.org/wp-content/uploads/2022/03/30606-Fix-Cant-Download-from-Microsoft-Store.jpg)
![[Solucionado] Microsoft Store no puede descargar ni instalar aplicaciones](https://oktechmasters.org/wp-content/uploads/2022/03/30555-Fix-Microsoft-Store-Not-Installing-Apps.jpg)

