Actualización 2024 en Windows 11的Solución
Te diste cuentaSistema Windows 10/11Al iniciocongelar, En el más cercano¿Windows 10/11 no responde a sus clics después de la actualización?
Luego verifique un archivo llamado " ntoskrnl.exe "El proceso, el procesoCasi el 99% o el 100% de la CPU se utiliza orecurso del sistema.
Aquí discutimos lo que es ntoskrnl.exe?
Por qué conducirá a enormes recursos del sistema y algunas soluciones paraReparar el uso elevado de CPU de Ntoskrnl.exe en Windows 10/11.Empecemos:
Contenido
¿Cuál es ntoskrnl.exe?
Ntoskrnl.exe ( Kernel del sistema operativo Windows NT ) Es la parte básica del sistema o la parte básica del sistema operativo, es responsable de algunos servicios importantes, como la gestión de procesos, la gestión de memoria y la virtualización de hardware.Además, este archivo ejecutable incluye el administrador de memoria, el administrador de caché, el programa ejecutivo, el monitor de referencia de seguridad, el kernel y, además, el programador de tareas.
Ntoskrnl.exe alto uso de CPU
Hay muchas razones por las que el uso de la CPU de Ntoskrnl.exe es demasiado alto, como errores de actualización, infección de virus y malware, controladores o aplicaciones de dispositivos incompatibles obsoletos, archivos de sistema dañados, cualquier servicio de Windows atascado en segundo plano, etc.Independientemente del motivo, es posible que se apliquen algunas correcciones de soluciones aquí. Windows 10/ 11El uso de CPU de Ntoskrnl.exe es demasiado alto.
Primero, instale una buena aplicación antivirus con las últimas actualizaciones y realice un escaneo completo del sistema para verificar y asegurarseInfección de virus / malwareNo provoca un uso elevado de CPU de Ntoskrnl.exe en Windows 10/11.
También puede ejecutar programas gratuitos de optimización del sistema, como Ccleaner para limpiar la basura del sistema, el caché, el volcado de memoria, los archivos temporales, etc., lo que ayudaMejorar el rendimiento del sistema.
Deshabilite el proxy de tiempo de ejecución:
- Abierto" configurar" Aplicar y pasar a " sistema".
- En la ventana "Sistema", busque " Notificaciones y acciones "
- Desmarque "Muéstrame consejos sobre Windows."
Deshabilitar la súper extracción:
- prensa Clave de Windows + R, Escribe services.msc, Luego haga clic en "Aceptar".
- Encontrado aquí SuperFetch服务
- Haga clic con el botón derecho en Superfetch y seleccione Propiedades.
- seráTipo de inicio設置 為 Discapacitados.
- Luego haga clic en "detener" Botón para detener el servicio.
- Finalmente, haga clic en 應用 和 OK guardar cambios.
- Utilice el Servicio de transferencia inteligente en segundo plano (BITS) para realizar la misma operación.
Ahora reinicie la PC para restaurarla a la normalidad y solucionar el problema del uso elevado de la CPU.
Compruebe si hay programas incompatibles
Algunos usuarios dicen que esto solo sucede cuando se usan ciertos programas.Especialmente cuando ejecutan software antivirus en segundo plano.El software antivirus puede entrar en conflicto con algunos programas.La próxima vez que se encuentre con esta situación, intente prestar más atención para ver si puede encontrar un programa que esté alterando el sistema.Si puede encontrar un programa de este tipo, intente reinstalarlo o desinstalarlo por completo.
Deshabilitar el programa de inicio
Deshabilitar nuevamente los programas de inicio innecesarios es muy útil para resolver el problema de uso elevado de recursos del sistema (uso elevado de CPU de ntoskrnl.exe) en Windows 10/11.
- Deshabilite los programas de inicio y abra el Administrador de tareas
- Luego, vaya a la pestaña "Inicio"
- Verá una lista de programas que se ejecutan al inicio.
- Haga clic con el botón derecho en la aplicación que no desea ejecutar al inicio y seleccione "Desactivar".
Modifique Windows 10/11 para obtener un rendimiento óptimo
- Haga clic derecho en el icono "Equipo" y seleccione "Propiedades"
- Seleccione "Configuración avanzada del sistema"
- Vaya a "Propiedades del sistema"
- Seleccione "Configuración"
- Seleccione "Ajustar para obtener el mejor rendimiento" y "Aplicar".
- Haga clic en Aceptar y luego reinicie la computadora.
Actualiza tu controlador
Nuevamente, los controladores de disco incompatibles (especialmente los controladores de gráficos y de red) pueden ser la primera opción para un uso elevado de recursos del sistema o un uso del 10% de la CPU en Windows 11/100; se recomienda verificar y actualizar los controladores:
- Sujetar Clave de Windows 和 Presione R.Escribe hdwwiz .cpl Y haga clic en OK
- Ir a conductor Tab y haga clic "Actualizar controlador"
- Seleccione la opción automática para buscar e instalar controladores actualizados desde Internet
- Reanudar 电脑
O reinstale el controlador del dispositivo.
Ejecute las utilidades DISM y SFC
De manera similar, a veces, los archivos del sistema dañados pueden causar diferentes problemas en las computadoras con Windows.Especialmente después de la actualización reciente de la ventana, si los archivos del sistema de Windows están dañados, puede encontrar problemas como errores de inicio y una alta utilización de los recursos del sistema.Recomendamos ejecutar la herramienta Comprobador de archivos del sistema, que puede escanear y restaurar sistemas perdidos y dañados.
- Para hacer esto, abra un símbolo del sistema como administrador
- Luego escribesfc / scannow Y presione Entrar.
- Esto buscará archivos de sistema perdidos
- Si se encuentra alguna utilidad SFC, la restaurará desde una carpeta especial en %WinDir%\System32\dllcache.
- Espere hasta que el proceso esté completo al 100% y reinicie Windows.
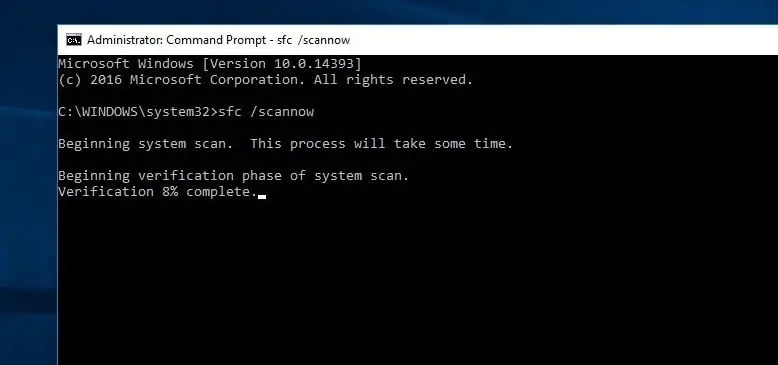
Si los resultados del escaneo SFC encuentran archivos de sistema dañados pero no pueden repararlos, por favor Ejecute el comando DISM, el comando Repare la imagen del sistema y permita que el SFC realice su trabajo.
Ajustar el Editor del registro de Windows
Presione Windows + R, escriba regedit y presione Entrar para abrir el Editor del Registro de Windows.
- Luego, primero haga una copia de seguridad de la base de datos del registro y navegue hasta la siguiente clave
- HKEY_LOCAL_MACHINE \ SYSTEM \ CurrentControlSet \ Control de Gestión de Memoria \ Session Manager \
- Encontrar " ClearPageFileAtShutDown ", haga doble clic para encontrarlo y luego cambie los datos del valor a 1.
Ahora, navegue hasta HKEY_LOCAL_MACHINE\SYSTEM\CurrentControlSet\Control\Session Manager\Memory Management\PrefetchParameters.Aquí, debe cambiar el valor 2 o 3 de "Activar captador previo" a 0.Ahora, todos estos cierran el editor de registro y reinician el dispositivo.Estoy seguro de que Ntoskrnl.exe en Windows 10/11 ya no tiene un mayor uso de CPU.
¿Estos consejos ayudarán a solucionar el “uso elevado de CPU de Ntoskrnl.exe en Windows 10/11”?Háganos saber los siguientes comentarios.
Preguntas frecuentes sobre el uso elevado de CPU de Ntoskrnl.exe
Cuando el uso de CPU de Ntoskrnl.exe es demasiado alto, es posible que su computadora se ralentice, deje de responder o incluso se congele o se congele.Además, el uso excesivo de la CPU puede provocar que la computadora se sobrecaliente y dañe el hardware.
Puede verificar el uso de la CPU en el Administrador de tareas de Windows.En la pestaña "Procesos", verá el uso de CPU de cada proceso.Si el uso de Ntoskrnl.exe continúa siendo alto, es posible que esté experimentando este problema.

![Resuelto: Uso elevado de CPU de Ntoskrnl.exe [Windows 10/11]](https://oktechmasters.org/wp-content/uploads/2021/01/3535-ntoskrnl.exe-high-CPU-usage-windows-10-846x530.jpg)




![[Solucionado] Microsoft Store no puede descargar aplicaciones y juegos](https://oktechmasters.org/wp-content/uploads/2022/03/30606-Fix-Cant-Download-from-Microsoft-Store.jpg)
![[Solucionado] Microsoft Store no puede descargar ni instalar aplicaciones](https://oktechmasters.org/wp-content/uploads/2022/03/30555-Fix-Microsoft-Store-Not-Installing-Apps.jpg)

