Un gran número de usuarios informa que enWindows 10最近Después de la actualización, El sistema deja de responder al inicio, se cuelga y se congela durante mucho tiempo.Y verifique el uso de recursos del sistema en el administrador de tareas, muestra el proceso ntoskrnl.exe alto uso de memoria.
El uso de memoria del proceso ntoskrnl.exe es de aproximadamente el 99% o el 100%.Si todavía tiene una pérdida de memoria, por favor在Windows 10Reparación superiorntoskrnl.exe alto uso de memoriaproblema.
¿Cuál es ntoskrnl.exe?
CalculadorCuando Ntoskrnl.exe, Es la abreviatura del archivo ejecutable del kernel del sistema operativo Windows NT, también conocido como imagen del kernel.Es la parte básica del sistema, que proporciona el núcleo y la capa de ejecución del espacio del núcleo de Microsoft Windows NT, y es responsable de varios servicios del sistema, como la abstracción de hardware, la gestión de procesos y la memoria.Ntoskrnl.exe también es responsable de comprimir páginas antiguas de memoria, reduciendo así la cantidad total de memoria utilizada.
Ntoskrnl.exe alto uso de memoria
Si la computadora portátil con Windows 10 se congela y funciona lentamente y verifica el Administrador de tareas, encontrará que el elemento Ntoskrnl.exe ocupa mucha memoria.No se preocupe, tenemos diferentes soluciones para ayudarlo a resolver el problema de uso de memoria al 10% de Windows 100.
Asegúrese de que su PC no se vea afectada por ciertos virus o malware, en lugar de cambiar cualquier configuración avanzada del sistema en su PC.Recomendamos instalar software antivirus con las últimas actualizaciones y realizar un análisis completo del sistema.
También puede ejecutar herramientas de optimización del sistema de terceros, como CCleaner, para limpiar la basura del sistema, el caché, el volcado de memoria, los archivos temporales, etc., lo que ayuda a mejorar el rendimiento del sistema.
Deshabilitar de nuevo los programas de inicio innecesarios es una solución muy útil para resolver el problema del uso elevado de recursos del sistema (uso elevado de memoria de ntoskrnl.exe) en Windows 10.
- Para deshabilitar los programas de inicio, presione "Ctrl + Shift + ESC" para abrir el Administrador de tareas.
- Luego, vaya a la pestaña "Inicio" y verá una lista de programas que se están ejecutando al inicio.
- Haga clic con el botón derecho en la aplicación que no desea ejecutar al inicio y seleccione "Desactivar".
Optimiza el rendimiento
El ajuste del rendimiento de Windows administrará todo, incluida la programación del procesador y el uso de la memoria, para evitar pérdidas de memoria y un alto uso de memoria de ntoskrnl.exe.
- Botón derecho del ratón"Esta PC ",LuegoEn el panel izquierdoescoger"Lujo"configurar.
- en"Lujo"Debajo de la pestaña, ingresa"性能",LuegoEntrar"設置".
- Cheque "Ajustarse para un mejor desempeño", y luego haga clic en" determinar".
- Reinicie y verifique si el problema está resuelto.
Ejecute la herramienta de diagnóstico de memoria
Windows tiene incorporadoHerramienta de diagnóstico de memoria, Puede ayudar a detectar errores relacionados con la memoria.Ejecutemos la herramienta de diagnóstico de memoria para verificar si un error de memoria está causando el problema.
- Primero guarde todo el trabajo importante, luego presione Win + R para abrir la "Ventana Ejecutar",
- Escriba el comando aquímdsched.exe,Luego presione Enter.
- Esto abrirá la herramienta de diagnóstico de memoria,
- Elija la primera opción "Reiniciar ahora" y compruebe si hay algún problema.
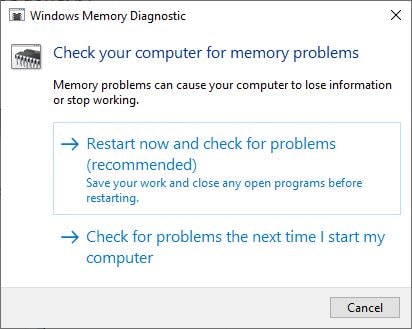
Esto reiniciará Windows y comenzará a buscar problemas relacionados con la memoria.(Puede realizar un escaneo básico o usar el "Lujo"Opción (p. Ej."Mezcla de prueba"o"Recuento de pases",entonces presione F10Clave para iniciar la prueba).Después de completar al 100% el proceso de escaneo, la ventana se reiniciará automáticamente.Puede comprobar los resultados de la prueba de diagnóstico de memoria desde aquí.
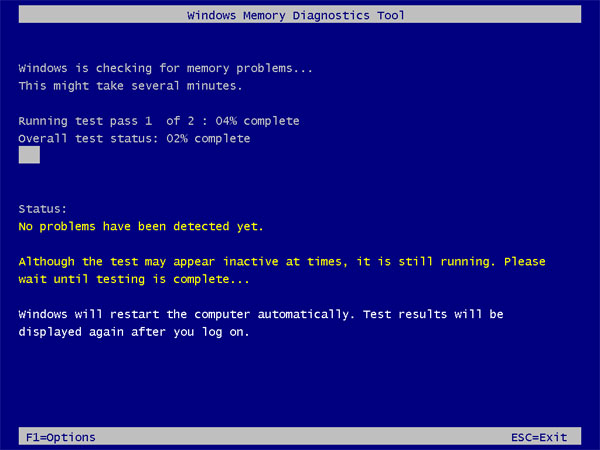
Limpiar el archivo de la página al cerrar
Esta es otra solución eficaz que puede ayudar a reparar el uso de memoria al 100% en Windows 10
- Presione Windows + R, ingrese regedit y haga clic en Aceptar,
- Esto abrirá el Editor del Registro de Windows,
- Primero haga una copia de seguridad de la base de datos del registro y luego busque la siguiente ruta.
Gestión de memoria de HKEY_LOCAL_MACHINESYSTEMCurrentControlSetControlSession Manager
- Ahora, en el panel central, haga doble clic en " ClearPageFileAtShutDown "Y cambie su valor a 1, Como se muestra abajo.
- Ahora cierre el registro de Windows y reinicie Windows para que los cambios surtan efecto.
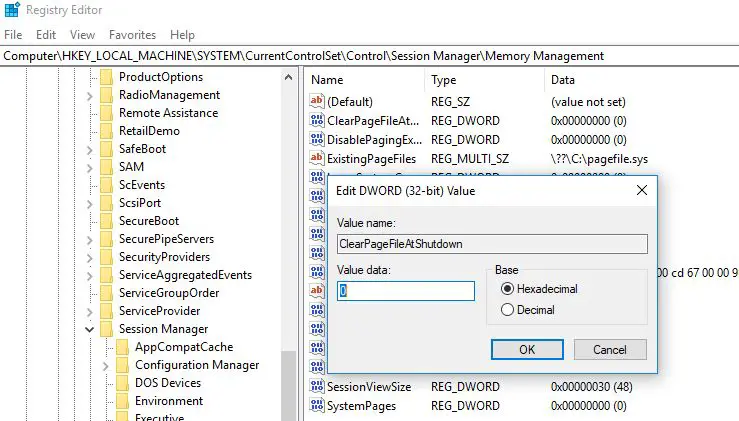
Desactivar mostrarme mensajes sobre Windows
Además, algunos usuarios de foros de Microsoft / Reddit sugirieron deshabilitar la opción Mostrar mensajes sobre Windows para ayudarlos a resolver el problema del uso elevado de memoria de ntoskrnl.exe en Windows 10.
Deshabilite el proxy de tiempo de ejecución:
- Use el atajo de teclado Windows + I para abrir la aplicación "Configuración",
- Haga clic en el sistema y busque notificaciones y acciones
- Desactive la opción "Obtener consejos y sugerencias" aquí.
- Ahora reinicie la PC para que vuelva a la normalidad y arregle el alto uso de RAM y CPU.
Ejecutar el Comprobador de archivos del sistema
Ejecute la utilidad Comprobador de archivos del sistema, que ayuda a recuperar los archivos del sistema perdidos y dañados con los archivos correctos.Si los archivos del sistema están dañados y los recursos del sistema en Windows 10 están demasiado ocupados, proporcione ayuda.
- Abra un símbolo del sistema como administrador
- 輸入命令SFC / scannowY presione Entrar.
- Si se encuentra alguna utilidad SFC, % WinDir% System32dllcacheRestaurelos en una carpeta especial en la computadora, buscará archivos de sistema perdidos.
- Espere hasta que el proceso esté completo al 100% y reinicie Windows.
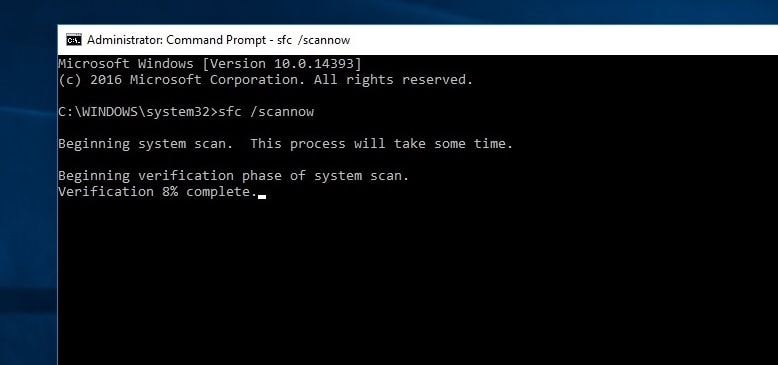
Si el escaneo SFC encuentra archivos del sistema dañados pero no puede repararlos, ejecute el comando DISM para reparar la imagen del sistema y permita que SFC haga su trabajo.
Actualizar controlador
Si comienzan a producirse pérdidas de memoria después de actualizar a Windows 10, es posible que el controlador esté desactualizado, falte o esté dañado.Algunos usuarios informan que los controladores obsoletos son la causa principal de este problema.Los controladores más básicos para verificar son los controladores de gráficos, sonido y red, que son las principales causas de pérdidas de memoria.Por lo tanto, lo primero que debe hacer es actualizar el controlador defectuoso.
¿Estas soluciones ayudan a solucionar el alto uso de RAM y CPU de Windows 10?Háganos saber en los comentarios a continuación.

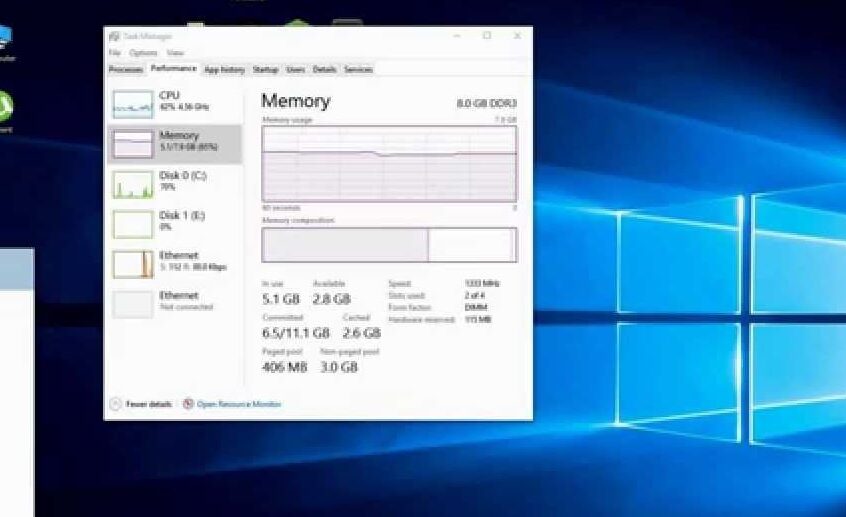
![[Solucionado] Microsoft Store no puede descargar aplicaciones y juegos](https://oktechmasters.org/wp-content/uploads/2022/03/30606-Fix-Cant-Download-from-Microsoft-Store.jpg)
![[Solucionado] Microsoft Store no puede descargar ni instalar aplicaciones](https://oktechmasters.org/wp-content/uploads/2022/03/30555-Fix-Microsoft-Store-Not-Installing-Apps.jpg)

