Con la tecnología Miracast, puede reflejar fácilmente y de forma inalámbrica la pantalla de dispositivos como su PC con Windows 10/11 en su televisor.
Al igual que HDMI a través de Wifi, HDMI puede reflejar una PC con Windows 10/11 en un televisor a través de una conexión por cable, mientras que Miracast puede reflejar la pantalla de un dispositivo (por ejemplo, de PC a TV) de forma inalámbrica.
Pero a veces puede ver que la función de duplicación de pantalla de Windows 10 no funciona después de la actualización de Windows.或Al instalar Miracast en Windows 10/11Mostrar mensaje de error "Este dispositivo no es compatible con Miracast, por lo que no puede proyectarlo de forma inalámbrica".
Después de la actualización de Windows, Miracast no se puede ejecutar en Windows 10, pero se conecta a la segunda pantalla y parpadea cuando intenta conectarse.(Usuario reportadoSoporte de Microsoft)
esta aquí,Este artículo explica qué es Miracast?¿Cómo comprobar si una PC con Windows 10 es compatible con Miracast?¿Qué debo hacer si "su PC no es compatible con Miracast"?
Contenido
- 1 ¿Qué es Miracast Windows 10/11?
- 2 Verifique que su PC con Windows 10/11 sea compatible con Miracast
- 3 ¿Cómo configurar y usar Miracast en Windows 10/11?
- 4 ¿Miracast no funciona en Windows 10/11?
- 5 Preguntas frecuentes sobre la proyección inalámbrica Win10/11 que no se puede conectar
- 6 Oh, hola, gusto en conocerte.
¿Qué es Miracast Windows 10/11?
Miracast es una tecnología inalámbrica estándar, Puede reflejar la pantalla de su computadora (como una computadora portátil, tableta o teléfono inteligente) en una pantalla de TV, monitor o proyector.Wi-Fi AllianceEn 2012Básicamente, descríbalo como " HDMI a través de Wi-Fi ",Para reemplazar el cable del dispositivo a la pantalla.Miracast puede enviar video HD de hasta 1080p (códec H.264) y sonido envolvente 5.1.Muchos usuarios usan Miracast para presentar presentaciones de diapositivas, jugar juegos o ver películas en la gran pantalla de TV.
Verifique que su PC con Windows 10/11 sea compatible con Miracast
Si su dispositivo Windows 10/11 no es compatible con Miracast, no funcionará.Para comprobar si su PC es compatible con Miracast:
- Presione la tecla de Windows + R, escribadxdiag,Luego haga clic en "Aceptar".
- Esto abrirá la herramienta de diagnóstico de DirectX y permitirá que la herramienta termine de recopilar toda la información sobre su computadora.
- Ahora, haga clic en el botón "Guardar toda la información" y guarde el archivo DxDiag.txt en el escritorio.
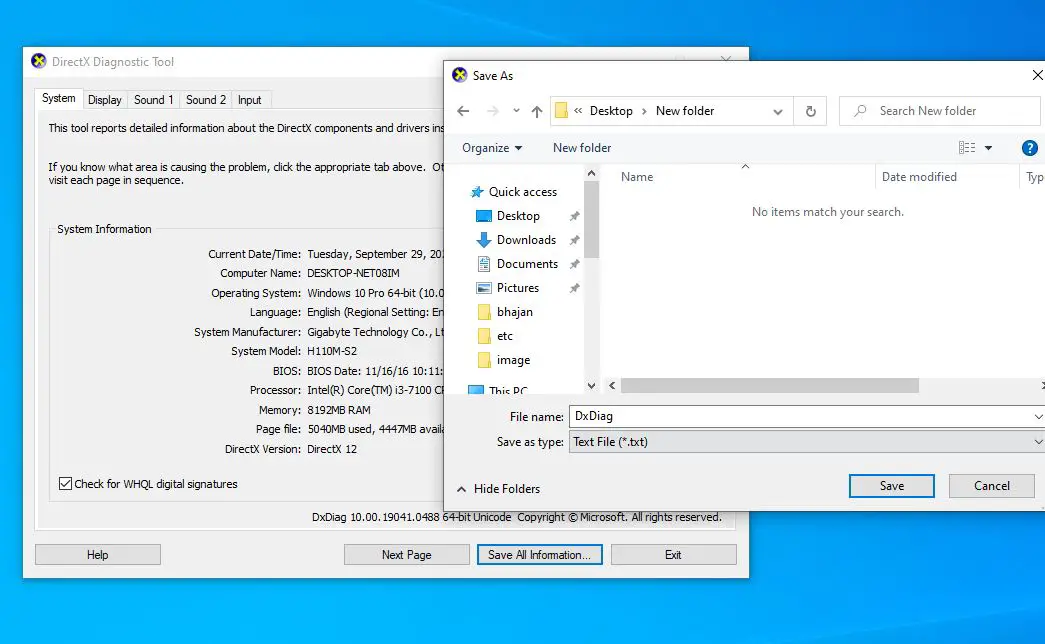
- En el bloc de notas guardado en el escritorioAbiertoDxDiag.txtLuego, desplácese hacia abajo para encontrar el estado de Miracast.
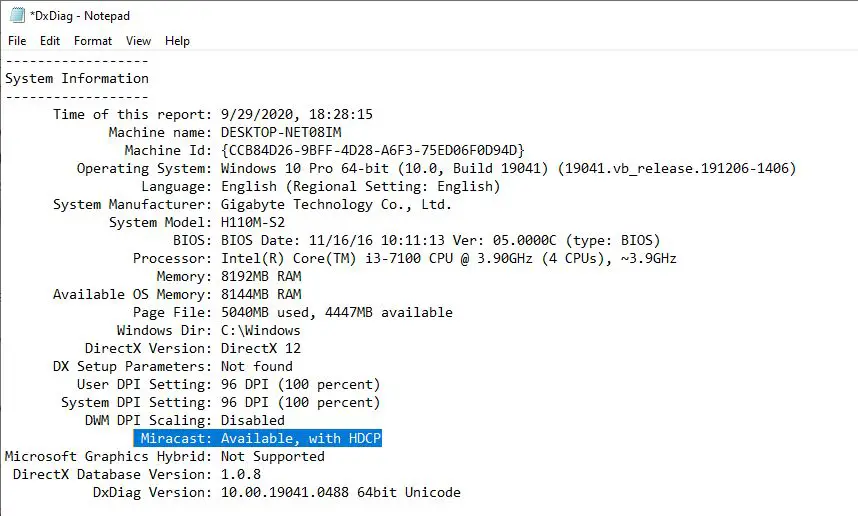
如果El estado de Miracast está disponible y HDCPtodavíaDisponible, entoncesMiracast no funciona o muestra el error "Este dispositivo no es compatible con Miracast, por lo que no puede proyectarlo de forma inalámbrica", siga las soluciones que se enumeran a continuación para resolver este problema.
Si se notaMiracast: disponible, sin HDCP,Significa que su dispositivo no es compatible con Miracast.
Bien, si el estado es "no disponible" o "no admitido", compre un adaptador Miracast (p. Ej.Adaptador de pantalla inalámbrico de Microsoft),Conéctelo a su computadora para ayudarlo a resolver este problema, y ahora proyecte videos, fotos y aplicaciones al televisor.
¿Cómo configurar y usar Miracast en Windows 10/11?
Bueno, si su computadora portátil con Windows 10/11 es compatible con Miracast, siga los pasos a continuación para configurar Miracast.
Primero encienda un televisor que admita Miracast integrado o conecte un adaptador de pantalla inalámbrico externo de Microsoft a su puerto HDMI.
- Ahora presione la tecla de Windows + I en la PC con Windows 10 para abrir la configuración,
- Haga clic en Dispositivo-> Bluetooth y otros dispositivos
- Haga clic en "Agregar Bluetooth u otro dispositivo", y luego muestre o acople de forma inalámbrica
- Espere a que el adaptador aparezca en la lista y luego haga clic para conectarse.

- Después de conectar el dispositivo, puede presionar la tecla de Windows + P para configurar la pantalla.
¿Miracast no funciona en Windows 10/11?
En ventanas 10/11Este dispositivoproblemaNo admitidoCómo solucionarlo aquíMiracast
Asegúrese de que su PC con Windows 10/11 y su pantalla (TV, proyector) estén conectados en la misma red (esto es importante)
Verifique y confirme que su tarjeta de red sea compatible con Miracast
- Para hacer esto, abra PowerShell como administrador,
- ingrese el comandoObtener - netadapter | Elija nombre, ndisversionY presione Enter,
- Verifique aquí para asegurarse de que Ndisversion debe ser superior a 6.30 para que su tarjeta de red inalámbrica sea compatible con Miracast.
- Si el controlador inalámbrico de la tarjeta es inferior a 6.30, intente actualizarlo.
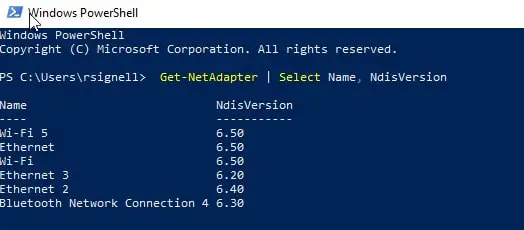
Vuelva a conectar la computadora y el monitor
- En su PC, vaya a "Configuración"> "Dispositivos".
- Busque la pantalla en el panel derecho y selecciónela, luego seleccione "Quitar dispositivo".
- Más tarde, agregue este dispositivo nuevamente desde "Configuración"> "Dispositivos"> "Agregar Bluetooth y otros dispositivos"> "Pantalla inalámbrica o estación de acoplamiento", y luego seleccione su pantalla externa, como un televisor.

Cambiar la resolución de la pantalla
Cambiar la resolución de la pantalla nuevamente puede ayudar a resolver este problema.
- En la computadora, vaya a Inicio> Configuración> Sistema.
- Use una resolución diferente y vea si el problema mejora.
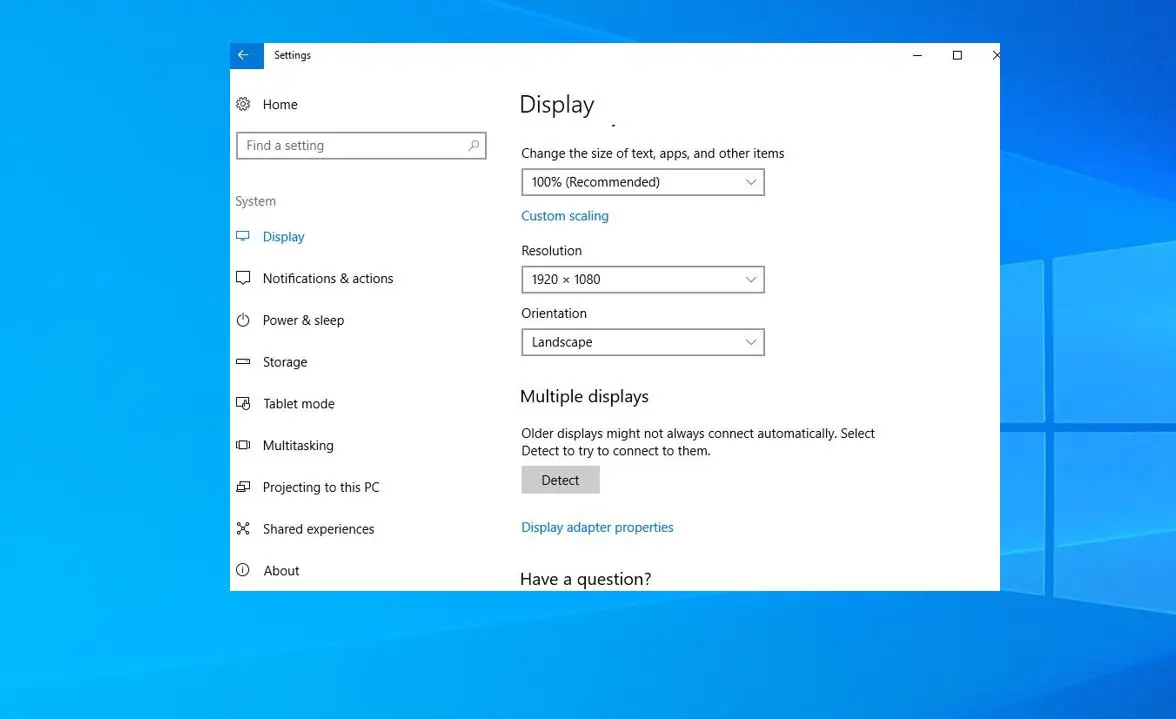
Reinstale el controlador del adaptador de red inalámbrica
Los problemas de compatibilidad del controlador de red inalámbrica también pueden causar una falla en la conexión al dispositivo reflejado, o debido a que la segunda pantalla parpadea y luego se desconecta.Intentar otra vezInstalar red inalámbricaControlador del adaptador.
- Presione la tecla de Windows + X y seleccione Administrador de dispositivos,
- Expanda el adaptador de red, haga clic con el botón derecho en la red, seleccione desinstalar dispositivo,
- Espere unos minutos, haga clic en Acción y, en el Administrador de dispositivos, seleccione "Buscar cambios de hardware".
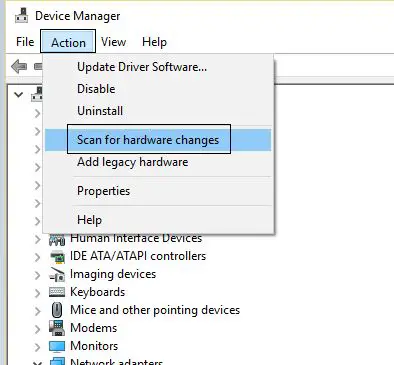
Si Miracast deja de funcionar después de la actualización de Windows, puede intentar actualizar manualmente el controlador de gráficos para resolver este problema.
Aún necesitamos ayuda, le recomendamos que consulte a los respectivos fabricantes y busque una solución confiable al problema.
Preguntas frecuentes sobre la proyección inalámbrica Win10/11 que no se puede conectar
Esto podría deberse a varias razones.Debe asegurarse de que tanto su computadora como su dispositivo de proyección sean compatibles con Miracast y que el controlador de la tarjeta gráfica de su computadora esté actualizado correctamente.Además, es importante asegurarse de que sus dispositivos estén en la misma red inalámbrica.
Sí, puede usar HDMI, VGA u otros tipos de cables de video para conectar su computadora y su dispositivo de proyección.

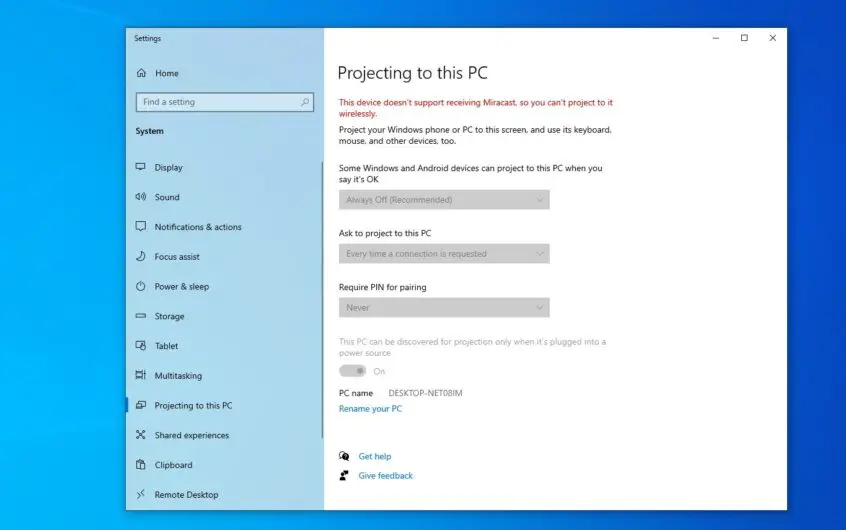




![[Solucionado] Microsoft Store no puede descargar aplicaciones y juegos](https://oktechmasters.org/wp-content/uploads/2022/03/30606-Fix-Cant-Download-from-Microsoft-Store.jpg)
![[Solucionado] Microsoft Store no puede descargar ni instalar aplicaciones](https://oktechmasters.org/wp-content/uploads/2022/03/30555-Fix-Microsoft-Store-Not-Installing-Apps.jpg)
