Muchas aplicaciones de mensajería han alcanzado un alto nivel de popularidad debido a la gran demanda de aplicaciones de mensajería para la comunicación en el trabajo desde casa o en la oficina.Microsoft Teams es una de esas aplicaciones.
Recientemente, Microsoft Teams introdujo las grabaciones de Teams guardadas en One Drive, que se pueden eliminar automáticamente.
Si se pregunta dónde se almacenan las grabaciones de Microsoft Teams y cómo descargar y compartir videos grabados de Microsoft Teams, esta guía lo ayudará a hacerlo.Además, lea hasta el final para obtener información sobre cómo cambiar la función de caducidad automática de sus grabaciones de Microsoft Teams.
Hoy en día, las videollamadas y el uso compartido de pantalla son una parte esencial de la comunicación entre colegas, estudiantes, profesores, amigos y familiares.Microsoft Teams,Reunión de Google和Meetotras aplicacionesLa primera opción para teleconferencias y videoconferencias.Estas aplicaciones permiten a los usuarios registrar lo que sucedió en una reunión para verlo y discutirlo más tarde.
Contenido
- 0.1 Datos importantes sobre las grabaciones de equipo en OneDrive
- 0.2 Cómo grabar una grabación/reunión de Microsoft Teams
- 0.3 Cómo descargar videos grabados de Microsoft Teams
- 0.4 Consejo profesional: Cómo cambiar la fecha de vencimiento de las grabaciones de sus equipos de Microsoft
- 1 Oh, hola, gusto en conocerte.
Datos importantes sobre las grabaciones de equipo en OneDrive
¿Dónde se almacenan las grabaciones de Microsoft Teams?Registros de equipos de MicrosoftAlmacenar en OneDrive o SharePointen.Anteriormente, las grabaciones se almacenaban en Microsoft Stream.
Nota:Esta opción de grabaciónNo disponible en todas las regiones.Puede grabar si es de EE. UU., Europa, Asia Pacífico, Australia, India, Reino Unido o Canadá.
Algunas otras características notables de la función de grabación de Microsoft Teams incluyen:
- debes tenerCuenta Office 365 E1, E3, E5, A1, A3, A5, M365 Business, Business Premium o Business Essentialspara grabar reuniones de MS Teams.
- El usuario debe obtener Microsoft Streamlicencia.
- reunión puede seruno a uno o reunión de grupo.
- video grabadoSin captura de pizarras o notas compartidas.
- Los subtítulos no contienen在grabación.
- Incluso después de que la persona que comenzó a grabar abandone la reunión,la grabación tambiénSeguir.
- Después de que todos los asistentes abandonen la reunión, la grabación seParada automática.
- Citaorganizadory personas de la misma organizaciónPuede grabar reuniones.
- de otras organizacionesLas personas no pueden registrar otras organizacionesReunión de equipos.
- mismo,Usuario anónimo,huésped o los usuarios federados no pueden grabarReunión de equipos.
- TuRequiere permiso de la organización.para comenzar a grabar la reunión.
- vídeo seráIniciado solo en un navegador web,en lugar de iniciar en la aplicación Teams.
- Si no se toman medidas,Todas las grabaciones seránEliminado después de 60 días.Los administradores pueden deshabilitar estoFunción de caducidad automática.
- Si la grabación ha expirado, entoncesEl propietario de la grabación recibirá un correo electrónico.
- Venció grabaciónse mantendrá en la papelera de reciclaje 90 diaspara recuperar.
El proceso de descarga y eliminación de registros de Microsoft Teams es simple y se explica en detalle en secciones posteriores.
Cómo grabar una grabación/reunión de Microsoft Teams
Siga las instrucciones a continuación para grabar una reunión en MS Teams:
1. PresioneWindowsclave.EscribeMicrosoft Teamsy abrirlo con un solo clic.
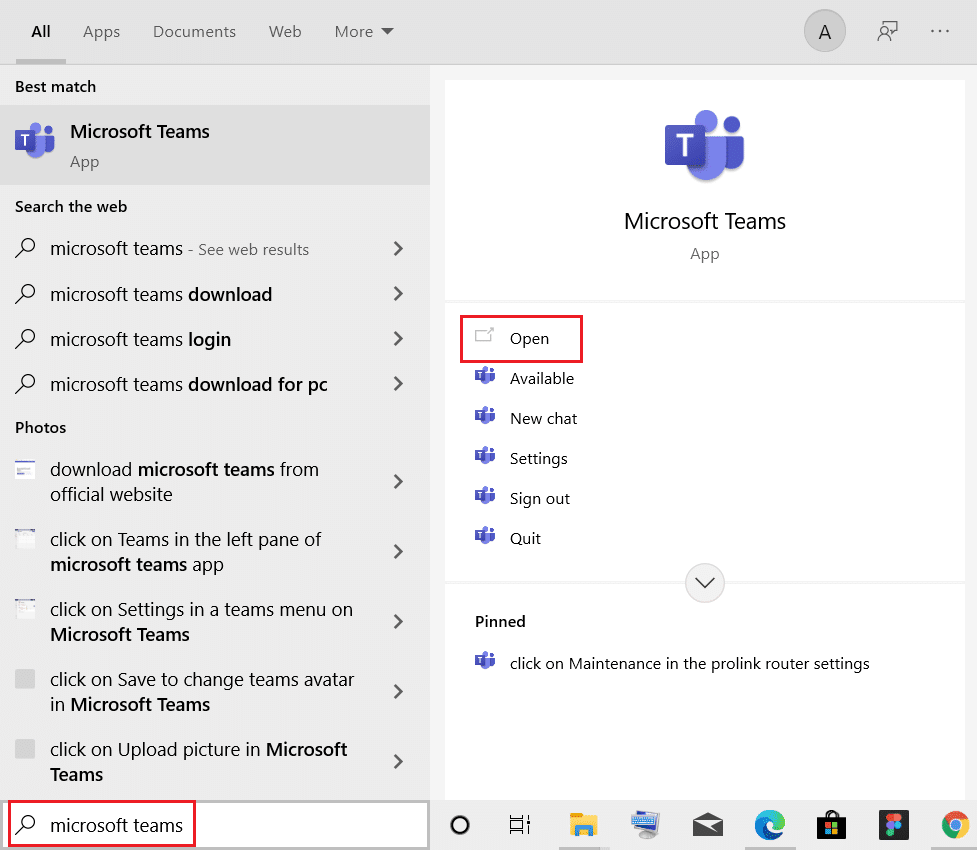
2. Haga clic enProgramadoReunión.
3. Haga clic enEn la parte superior de la pantallaEl icono de tres puntos, como se muestra.
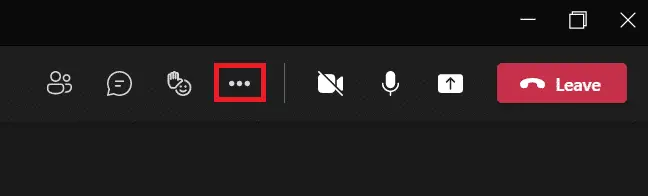
4. Ahora, haga clic enempezar a grabarOpciones.Comenzará a grabar la reunión.
Nota:Se notificará a todos los participantes de la reunión que la grabación ha comenzado.
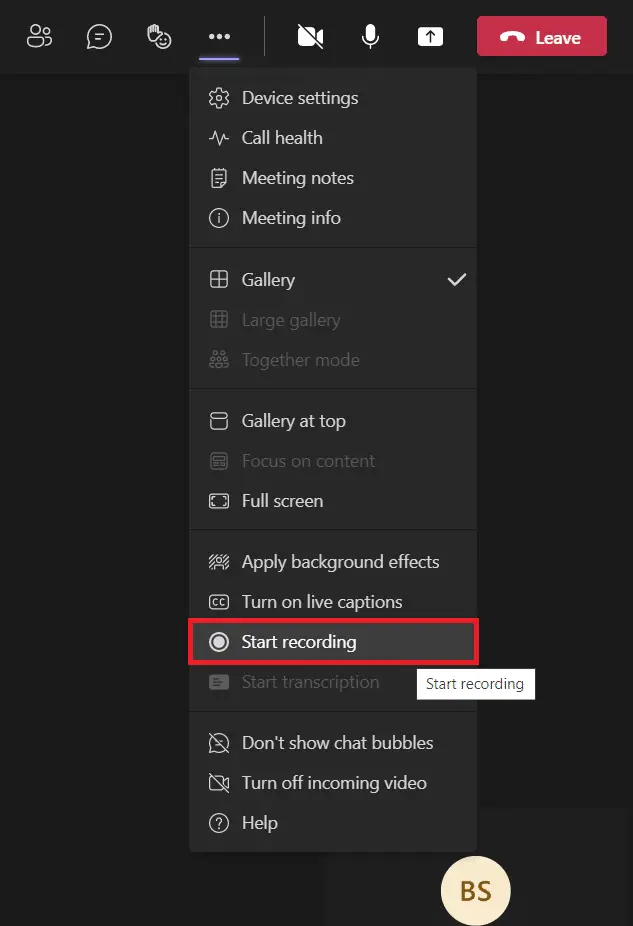
5. Haz clic de nuevoicono de tres puntos>Para de grabar,Como se muestra abajo.
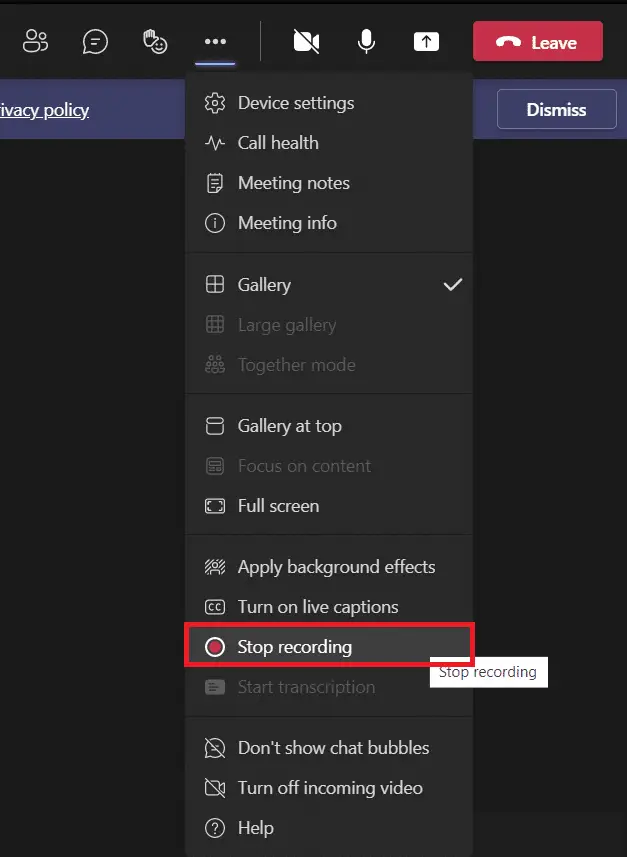
6. Ahora,Haga clic en el mensaje emergentePara de grabar
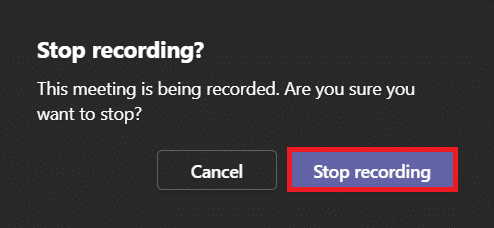
La grabación ahora se guardará y estará lista para descargar.
Cómo descargar videos grabados de Microsoft Teams
Primero comprendamos dónde se almacenan las grabaciones de Microsoft Teams.Puede encontrar las grabaciones anteriores de chats recientes en Microsoft Teams.Siga los pasos dados para la descarga de grabación de Microsoft Teams:
1. Escriba, busque y abra como antesMicrosoft Teams.
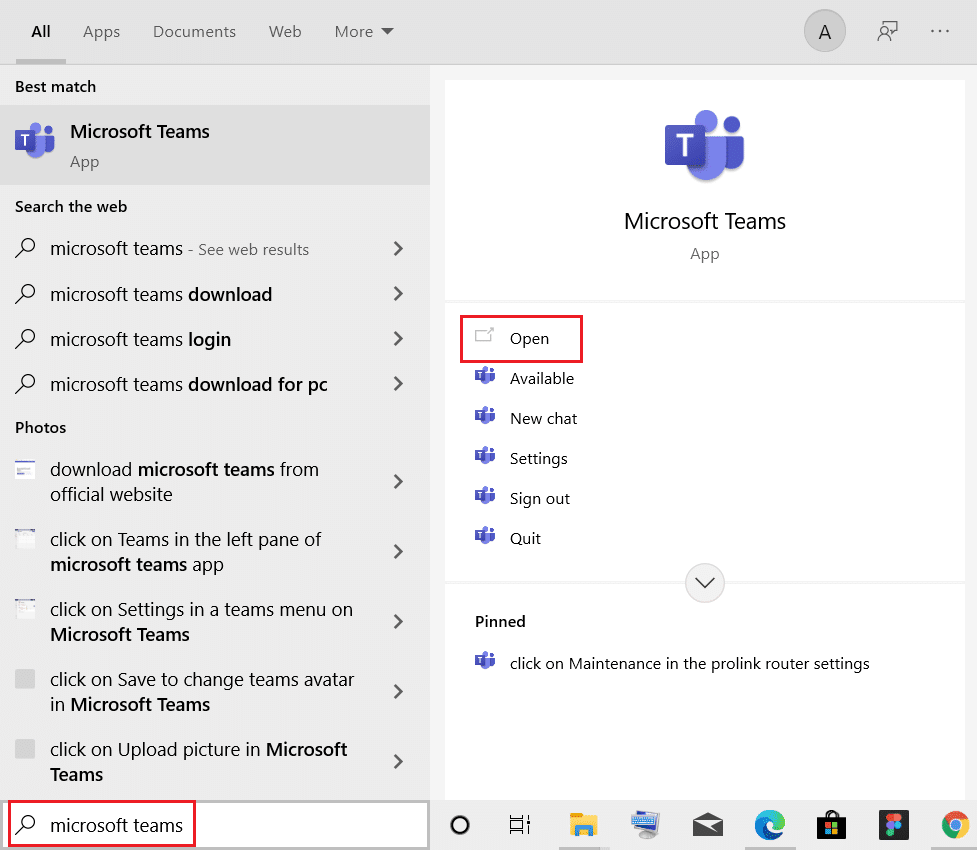
2. Haga clic en Chats recientesreunión grabada,Como se muestra abajo.
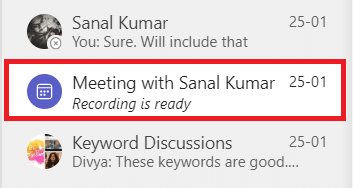
3. Haga clic enActa de reunión, como se muestra en la figura.
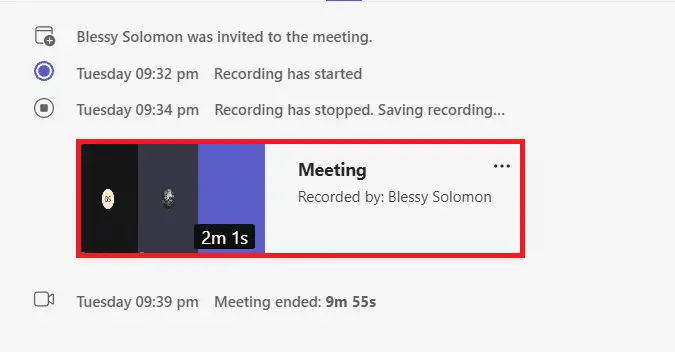
4. La grabación ahora se abrirá en el navegador web.Haga clic en en la parte superior de la pantalla下载para descargarlo en su dispositivo.
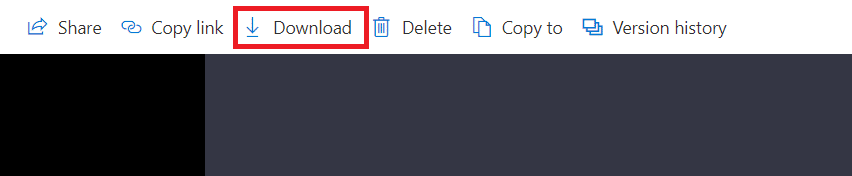
Puede compartir videos grabados de Microsoft Teams de la siguiente manera:
1. Desde el menú de búsqueda de Windowspuesta en marchaAplicación de equipos de Microsoft.
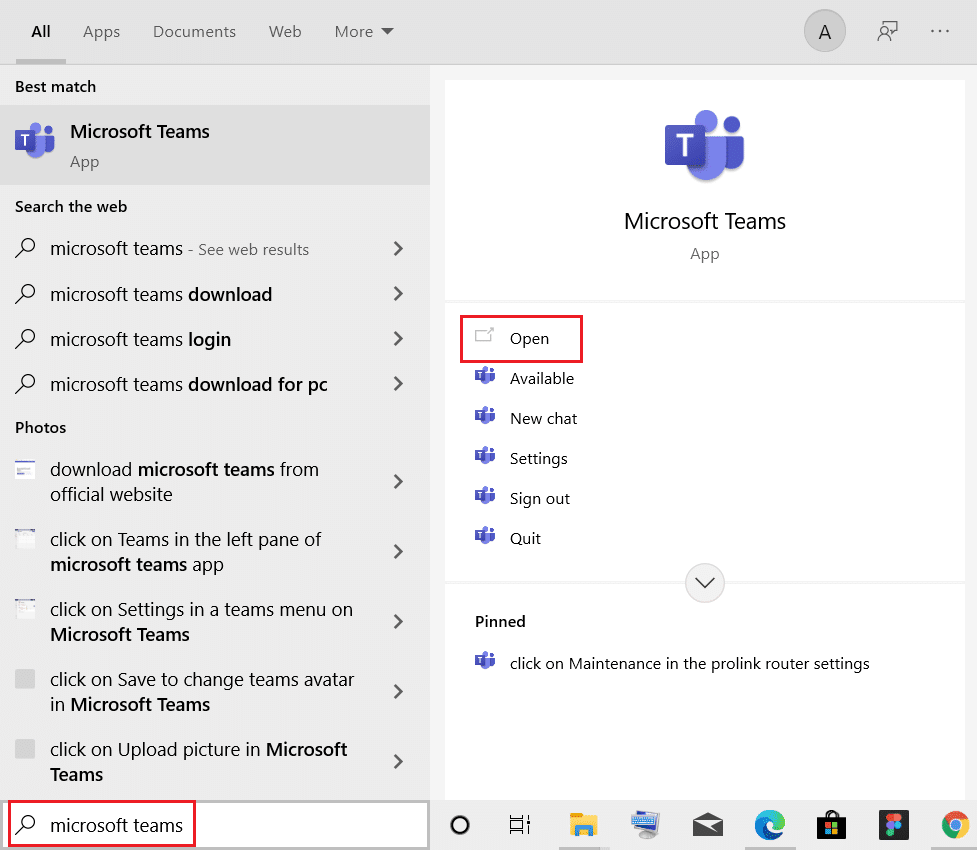
2. Haga clic en Chats recientesreunión grabada,Como se muestra abajo.
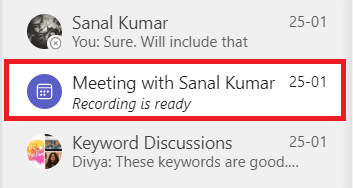
3. Haga clic enGrabación de conferencias.
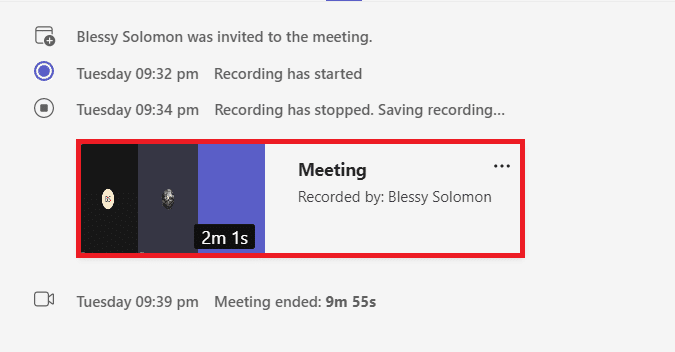
4. Haga clic enEn la parte superior de la pantallaBotón de compartir.
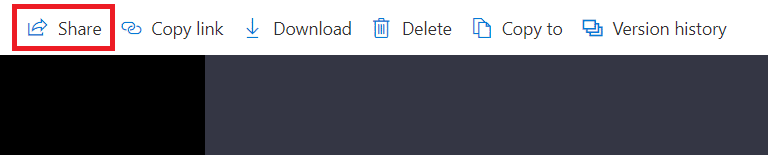
5. Tipoquieres compartir conel nombre de la persona y, a continuación, haga clic enenviar, como se destaca.
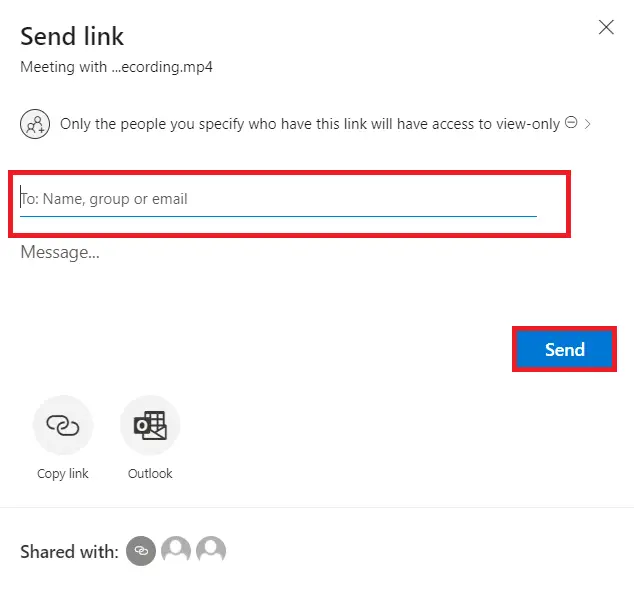
Consejo profesional: Cómo cambiar la fecha de vencimiento de las grabaciones de sus equipos de Microsoft
Una vez que comprenda dónde se almacenan sus grabaciones de Microsoft Teams y cómo descargarlas y compartirlas, también puede cambiar la configuración de caducidad de los videos grabados.
- El administrador puedeDeshabilitar según sea necesarioFunción de caducidad automática o tiempo de caducidad establecido.
- 此外,dueño de la grabacionLa fecha de caducidad de la grabación se puede cambiar.
La forma de hacerlo es la siguiente:
1. PresioneWindowsclave.EscribeMicrosoft TeamsY ábrelo.
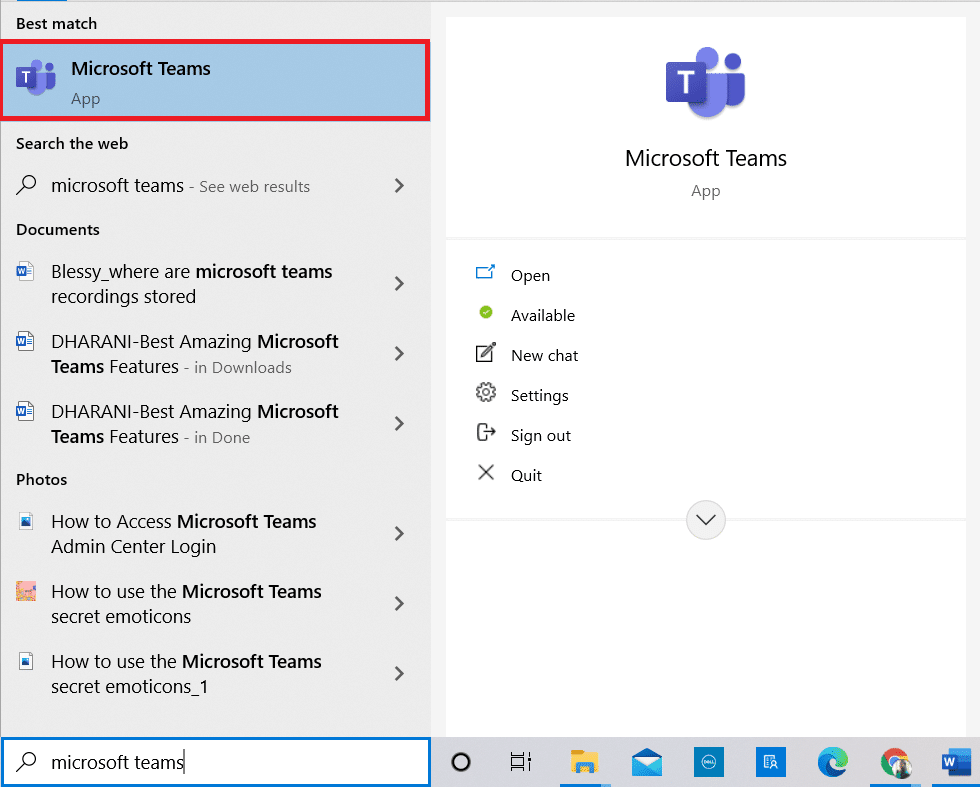
2. Haga clic enreunión grabada.
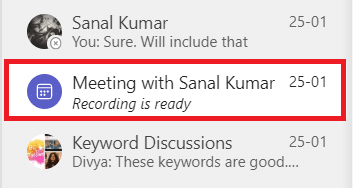
3. Haga clic enActa de reunión, como se muestra en la figura.
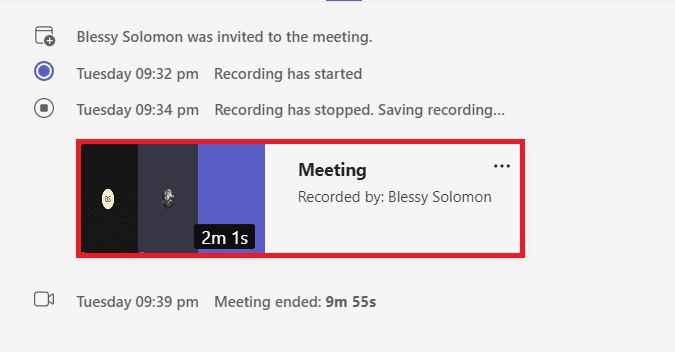
4. Haga clic enen la esquina superior derecha de la pantallaicono de información.
![]()
5. Haga clic enFecha de expiración.
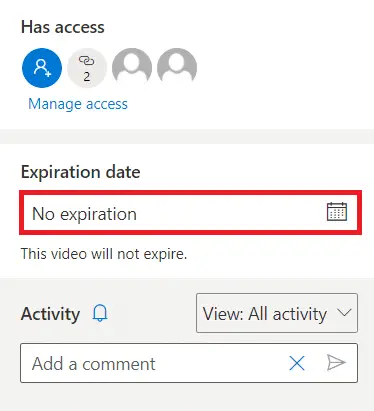
6A.Luego haga clic enusar el calendario dadoSeleccione la fecha como se muestra.
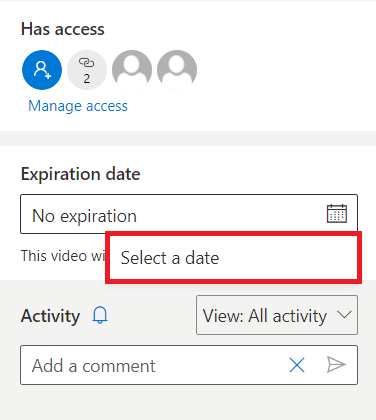
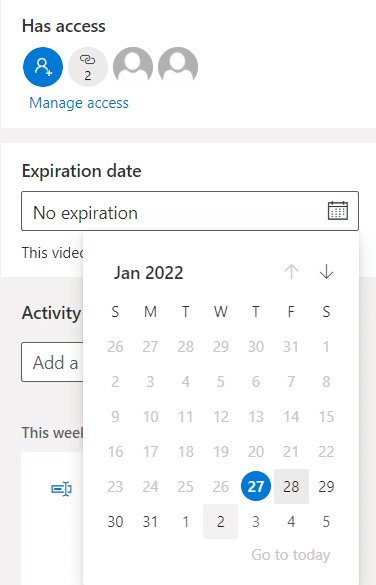
6B.Aquí también puedes elegirSin fecha de caducidadopción, lo que significa que el video no caducará.
Preguntas frecuentes (FAQ)
Q1.¿Por qué la opción Iniciar grabación está atenuada en mi reunión?
respuesta.Si la organización está deshabilitadaEsta opción o no cumples con los requisitos básicos, la opción Iniciar grabación aparecerá atenuada.Debe tener una cuenta de Office 365 E1, E3, E5, A1, A3, A5, M365 Business, Business Premium o Business Essentials para grabar reuniones de Teams.véase más arribaDatos importantes sobre las grabaciones de equipo en OneDrive.
Q2.¿Puedo grabar una reunión de Teams aunque no sea el anfitrión?
respuesta. 是Sí tu puedes.Cualquier miembro de la misma organización puede grabar una reunión de Teams, incluso si esa persona no es el anfitrión ni el organizador de la reunión.
Esperamos que este artículo te haya ayudado a entenderDónde almacenar las grabaciones de Microsoft Teams.Con la información proporcionada anteriormente, debería poder grabar, descargar, compartir y personalizar el tiempo de vencimiento de sus grabaciones de MS Teams.




![[Solucionado] Microsoft Store no puede descargar aplicaciones y juegos [Solucionado] Microsoft Store no puede descargar aplicaciones y juegos](https://oktechmasters.org/wp-content/uploads/2022/03/30606-Fix-Cant-Download-from-Microsoft-Store-150x150.jpg)
![[Solucionado] Microsoft Store no puede descargar ni instalar aplicaciones [Solucionado] Microsoft Store no puede descargar ni instalar aplicaciones](https://oktechmasters.org/wp-content/uploads/2022/03/30555-Fix-Microsoft-Store-Not-Installing-Apps-150x150.jpg)
![[Solucionado] Microsoft Store no puede descargar aplicaciones y juegos](https://oktechmasters.org/wp-content/uploads/2022/03/30606-Fix-Cant-Download-from-Microsoft-Store.jpg)
![[Solucionado] Microsoft Store no puede descargar ni instalar aplicaciones](https://oktechmasters.org/wp-content/uploads/2022/03/30555-Fix-Microsoft-Store-Not-Installing-Apps.jpg)

