¿Ha notado que Microsoft Store no funciona o no se abre después de la actualización más reciente de Windows 10?No estás solo, muchos usuarios informan que Microsoft Store cierra inmediatamente después de abrir, mientras que otros usuarios informanMicrosoft Store noEn Windows 10carga.
Las razones pueden variar, desde fallas de compatibilidad hasta fallas de actualización, problemas de dependencia o corrupción de archivos del sistema.Windows 10Problemas con la tienda y la aplicación.
Por lo tanto,Si tiene un problema similar mientras usa la aplicación Store, estas son algunas de las formas más efectivas de resolver este problema.
Contenido
- 1 Microsoft Store no puede ejecutar Windows 10 correctamente
- 1.1 Limpiar la caché de la tienda de Microsoft
- 1.2 Verifique la fecha y hora de la computadora
- 1.3 Instale las últimas actualizaciones de Windows
- 1.4 Deshabilitar la conexión de proxy
- 1.5 Solucionar problemas en ejecución de aplicaciones de la tienda
- 1.6 Restablecer Microsoft Store
- 1.7 Vuelva a registrar la aplicación de Microsoft Store
- 1.8 Error de conexión de Microsoft Store
- 1.9 Crea una nueva cuenta de usuario
- 1.10 Restablecer los componentes de actualización de Windows
- 2 Oh, hola, gusto en conocerte.
Microsoft Store no puede ejecutar Windows 10 correctamente
Comencemos con un reinicio básico de Windows 10, siFallo temporalCausó el problema, Reiniciar la PC puede ayudarProblema
Si instaló recientemente un paquete de seguridad en su sistema, puede evitar que Microsoft Store se ejecute.Por lo tanto, intente deshabilitar el software antivirus y, por supuesto, desconéctese de la VPN (si está configurada en la PC).
Limpiar la caché de la tienda de Microsoft
Demasiado caché inflará su aplicación de Microsoft Store y puede hacer que no funcione correctamente.Solo necesita borrar el caché, lo cual es muy conveniente. La mayoría de los usuarios recomiendan borrar el caché de la aplicación Store para resolver este problema.
- Presione Windows + R, el atajo de teclado se abrirá y se ejecutará,
- Escriba aquíwsreset.exeY luego haga clic en Aceptar.
- Se abrirá una ventana de "Símbolo del sistema" en blanco, pero tenga la seguridad de que está borrando la memoria caché.
- Después de unos diez segundos, la ventana se cerrará y la tienda se abrirá automáticamente.
Verifique la fecha y hora de la computadora
Si la fecha y la hora de su computadora son incorrectas, es posible que Microsoft Store no se abra.Esto se debe a que Microsoft Store verificará si el tiempo que rastrea está sincronizado con su computadora.
- Presione la tecla de Windows + I para abrir "Configuración".
- Haga clic en Hora e idioma.
- Asegúrese de que su zona horaria sea correcta.
- Luego, establezca automáticamente el tiempo en apagado, espere a que se procese y luego deslícelo de nuevo a encendido.
Instale las últimas actualizaciones de Windows
Microsoft publica periódicamente actualizaciones acumulativas con varias correcciones de errores y mejoras de seguridad.La instalación de la última actualización de Windows puede resolver el error del problema de la aplicación Microsoft Store.
- Haga clic derecho en el menú de inicio y seleccione configuración
- Haga clic en Actualización y seguridad, luego en Actualización de Windows
- Ahora, haga clic en el botón "Buscar actualizaciones" para permitir que las actualizaciones de Windows se descarguen e instalen desde los servidores de Microsoft (si están disponibles).
- Una vez completado, debe reiniciar su PC para aplicarlos.
- Las actualizaciones son complementos del software que pueden ayudar a prevenir o solucionar problemas, mejorar el funcionamiento de la computadora o mejorar la experiencia informática.
Deshabilitar la conexión de proxy
De manera similar, su configuración de proxy también puede evitar que se abra Microsoft Store.Puede intentar deshabilitarlo y luego verificar si puede ejecutar Microsoft Store de inmediato.
- Presione el atajo de teclado de Windows + R y escribainetcpl.cpl, Y haga clic en Aceptar,
- Esto abrirá opciones de Internet,
- Vaya a la pestaña "Conexiones" y haga clic en "Configuración de LAN"
- Desmarque "Usar un servidor proxy para su red de área local" aquí y haga clic en "Aceptar".
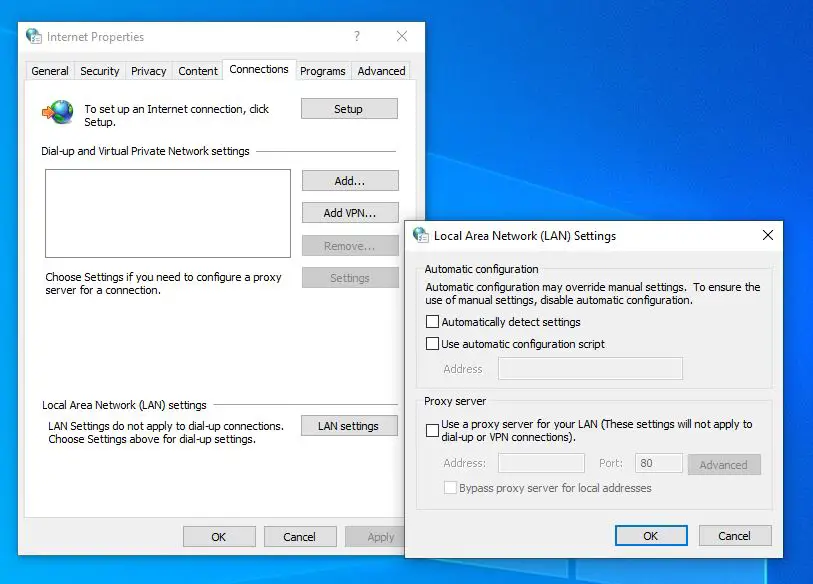
Solucionar problemas en ejecución de aplicaciones de la tienda
Ejecute el programa de compilación en el Solucionador de problemas de la aplicación de la Tienda Windows, que buscará y detectará cualquier problema que pueda impedir que la aplicación de la Tienda Microsoft se ejecute correctamente.Luego, si es posible, solucionará automáticamente estos problemas sin que tenga que realizar ninguna acción.
- Busque la solución de problemas en el menú de inicio y seleccione el primer resultado,
- En "Buscar y resolver otros problemas", desplácese hacia abajo y busque la aplicación de la Tienda Windows, selecciónela,
- Ahora, haga clic en Ejecutar solucionador de problemas para iniciar el proceso de diagnóstico,
- Se abrirá una ventana y comenzará a detectar el problema.Si se detectan problemas, el solucionador de problemas intentará resolverlos.
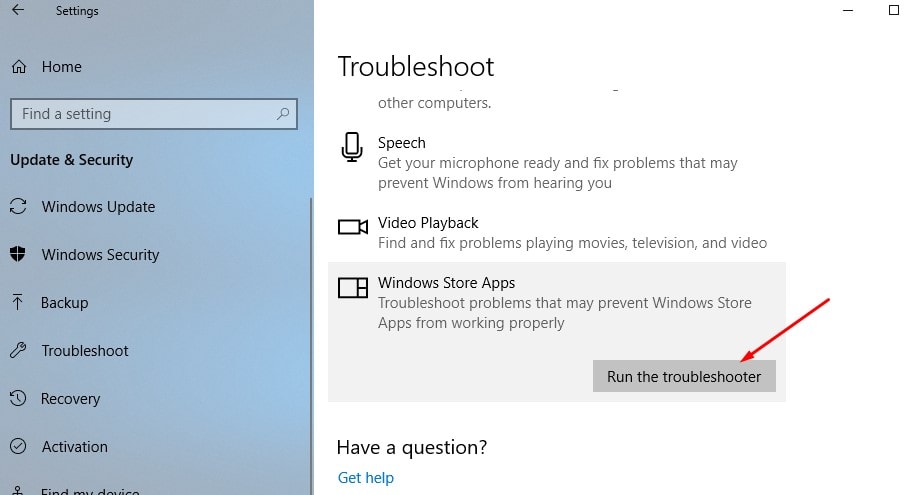
Restablecer Microsoft Store
Aún necesita ayuda, deje que la tienda "Restablecer Microsoft" borre sus datos almacenados y vuelva a establecerla en su configuración predeterminada.yWSReset El comando también es claro, restablezca la caché de almacenamiento, pero Reiniciar Sí, estas opciones avanzadas borrarán todas sus preferencias, información de inicio de sesión, configuraciones, etc., y establecerán la Tienda Windows en su configuración predeterminada.
- Presione el atajo de teclado de Windows + X y seleccione Configuración
- Haga clic en aplicaciones, luego haga clic en aplicaciones y funciones,
- Ahora desplácese hacia abajo hasta "Tienda Windows", haga clic en él y luego haga clic en "Opciones avanzadas",
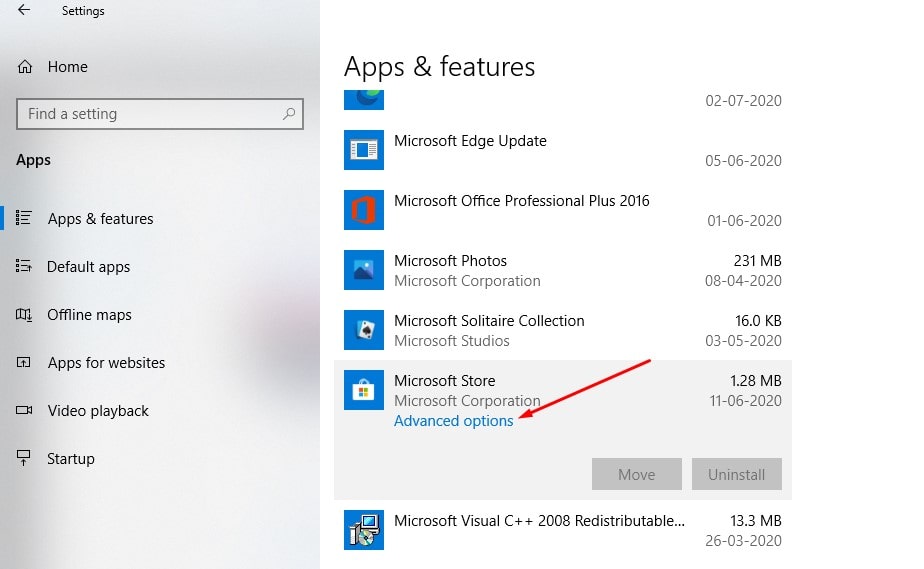
- Se abre una nueva ventana con opciones de reparación y restablecimiento,
- Haga clic en Restablecer.Aparecerá una advertencia que indica que se eliminarán los datos de la aplicación, así que haga clic en Restablecer nuevamente.
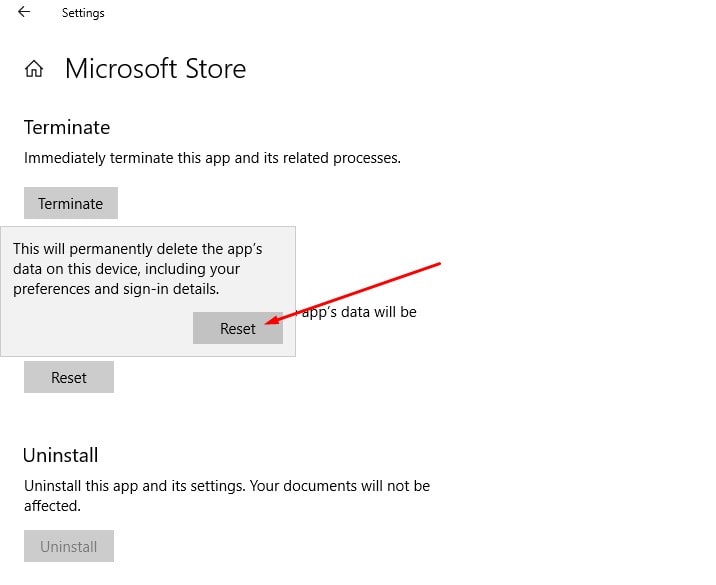
Vuelva a registrar la aplicación de Microsoft Store
Este es otro método eficaz que puede ayudar a resolver el problema.
- Abra Powershell como administrador,
- Copie y pegue el siguiente comando en la ventana de PowerShell,
Get-AppxPackage -todos los usuarios Microsoft.WindowsStore | Foreach {add-AppxPackage-DisableDevelopmentMode-register "$ ($ _. InstallLocation) AppXManifest.xml"}
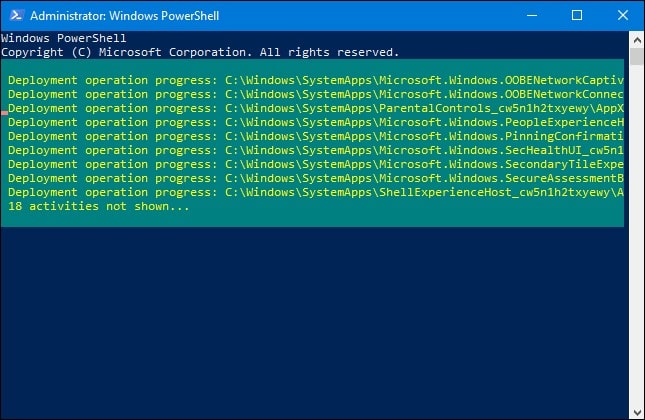
Después de ejecutar el comando, reinicie la PC y verifique si la tienda de Microsoft está funcionando bien.
Error de conexión de Microsoft Store
Si encuentra un error de conexión al abrir la tienda de Microsoft (por ejemplo, la tienda de Microsoft), aplique la solución a continuación, verifique la conexión 0x80072f30 o el error al descargar la aplicación.
- Abra el Editor del registro de Windows,
- Haga una copia de seguridad de la base de datos del registro y luego busque la siguiente ruta,
HKEY_LOCAL_MACHINESOFTWAREMicrosoftWindowsNTCurrentVersionNetworkListPerfiles
- Haga clic con el botón derecho en el perfil -> seleccione permisos, luego haga clic en Avanzado.
- Marque aquí para reemplazar todas las entradas de permisos de objetos secundarios con entradas de permisos heredables del objeto, y luego haga clic en "Aplicar" y haga clic en "Aceptar".
- Después de eso, reinicie Windows y abra Microsoft Store para verificar si está funcionando normalmente.
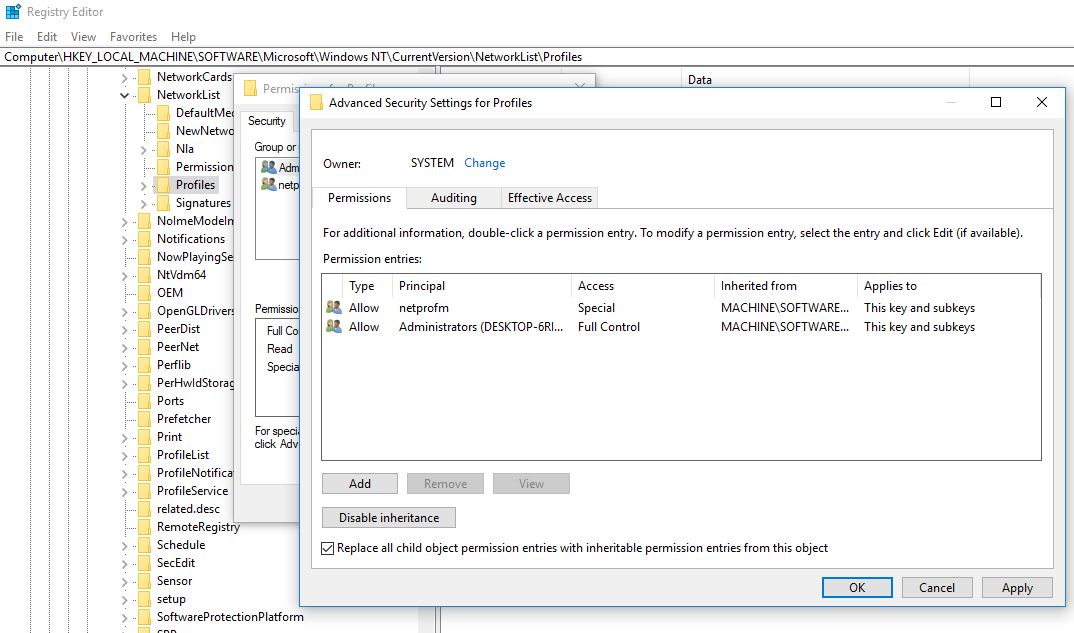
Crea una nueva cuenta de usuario
Nuevamente, a veces un perfil de usuario dañado puede causar problemas, sigamos los pasos a continuación para crear una nueva cuenta de usuario para ayudar a resolver el problema.
- Abra un símbolo del sistema como administrador,
- 輸入usuario de red contraseña / agregar
Nota: Reemplace nombre de usuario = su nombre de usuario, contraseña = contraseña de la cuenta de usuario.
Cierre la sesión de la cuenta de usuario actual y luego use la cuenta de usuario recién creada para iniciar sesión en la aplicación de la tienda de cheques para que se ejecute normalmente.
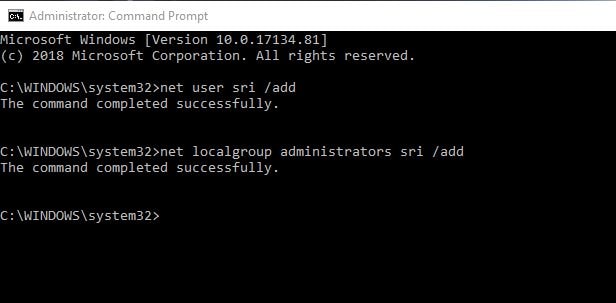
Restablecer los componentes de actualización de Windows
Algunos usuarios informan que restablecer los componentes de actualización de Windows puede ayudarlos a resolver el problema.
- Presione Windows + R, escribaservices.msc, Y haga clic en Aceptar,
- Esto abrirá la consola de servicio de Windows,
- Desplácese hacia abajo y busque el servicio de actualización de Windows
- Haga clic con el botón derecho en el Servicio de actualización de Windows y seleccione "Detener",
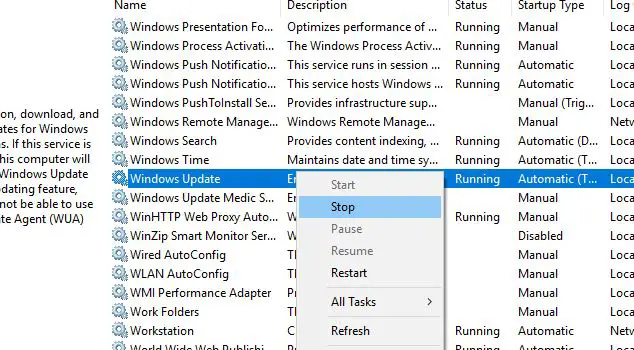
Ahora, use el atajo de teclado de Windows + I para abrir el Explorador de Windows,
Navegue a C: WindowsSoftwareDistributionDownload
Elimina todos los archivos de la carpeta de descargas,
Abra la consola de servicio de Windows nuevamente e inicie el servicio de actualización de Windows,
Todo está cerrado, luego reinicie la PC, ahora abra la tienda de Microsoft y verifique si está funcionando correctamente esta vez.

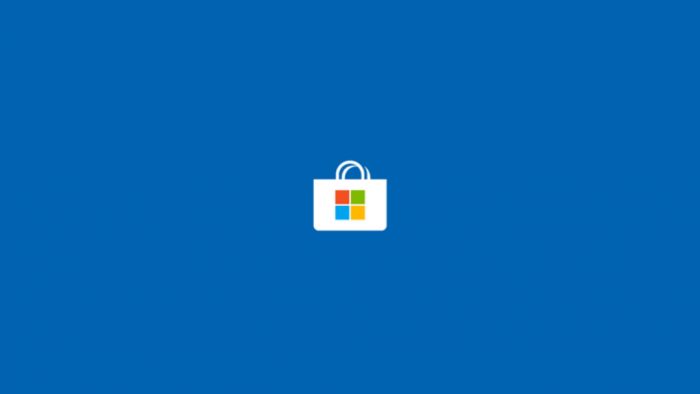



![[Solucionado] Microsoft Store no puede descargar aplicaciones y juegos [Solucionado] Microsoft Store no puede descargar aplicaciones y juegos](https://oktechmasters.org/wp-content/uploads/2022/03/30606-Fix-Cant-Download-from-Microsoft-Store-150x150.jpg)
![[Solucionado] Microsoft Store no puede descargar aplicaciones y juegos](https://oktechmasters.org/wp-content/uploads/2022/03/30606-Fix-Cant-Download-from-Microsoft-Store.jpg)
![[Solucionado] Microsoft Store no puede descargar ni instalar aplicaciones](https://oktechmasters.org/wp-content/uploads/2022/03/30555-Fix-Microsoft-Store-Not-Installing-Apps.jpg)

