Microsoft Store es donde puede instalar aplicaciones y juegos en su PC con Windows.Pero a veces, por una variedad de razones, no puede descargar desde Microsoft Store.
Otros errores similares incluyen Microsoft Store que no instala aplicaciones o Microsoft Store que no instala aplicaciones, Microsoft Store que no descarga aplicaciones o aplicaciones de Microsoft Store y Microsoft Store que no instala juegos.A veces no puedes descargar desde Microsoft Store, pero tenemos una solución para este problema.
Le traemos una guía perfecta que lo ayudará a solucionar cualquier problema con Microsoft Store que no instala aplicaciones.
Aquí hay algunas razones posibles para este problema.
- Fallo en la conexión a Internet
- caché dañado
- no hay suficiente espacio de almacenamiento
- sistema operativo obsoleto
Hemos compilado una lista de formas de ayudarlo a solucionar problemas de aplicaciones que no se descargan de Microsoft Store.Siga estos métodos en el mismo orden para obtener mejores resultados.
Contenido
- 0.1 Consejos básicos para la resolución de problemas
- 0.2 Método XNUMX: reiniciar la tienda de Microsoft
- 0.3 Método 2: deshabilitar las conexiones medidas
- 0.4 Método 3: Ejecute el Solucionador de problemas de aplicaciones de la Tienda Windows
- 0.5 Método 4: Borrar caché de almacenamiento de Windows
- 0.6 Método 5: reiniciar el servicio de actualización de Windows
- 0.7 Método 6: cambiar la dirección DNS
- 0.8 Método 7: modificar claves de registro
- 0.9 Método 8: restablecer los componentes de Windows Update
- 0.10 Método 9: Restablecer Microsoft Store
- 0.11 Método 10: Vuelva a registrarse en Microsoft Store
- 0.12 Método 11: reinstalar Microsoft Store
- 0.13 Método 12: Crear un nuevo perfil de usuario
- 0.14 Método 13: realizar un inicio limpio
- 0.15 Método 14: realizar una restauración del sistema
- 1 Preguntas frecuentes: sobre el problema de no poder descargar desde Microsoft Store
- 2 Oh, hola, gusto en conocerte.
Consejos básicos para la resolución de problemas
Estas son algunas formas básicas de solucionar este problema.Pruebe estos antes que otros métodos, tienen que solucionar el problema
- Reinicia tu computadora.Solucionará todos los fallos.
- Si tiene problemas relacionados con la red, solucione los problemas de conectividad de la red
- Deshabilite el software de seguridad, las VPN y los proxies
- Actualizar el controlador de la tarjeta gráfica
- Asegúrese de que la fecha y la hora de Windows sean correctas.Si no es así, cambie la fecha y la hora.
- Libere espacio en el disco duro
- Asegúrese de que el Firewall de Windows Defender esté activado al instalar cualquier aplicación o programa.
- Compruebe la conexión a Internet.Para usar Microsoft Store, se requiere una conexión a Internet adecuada para enviar y recibir datos de los servidores de Microsoft.Puede comprobar su conexión a Internet haciendo ping en 8.8.8.8.Esta es la prueba principal de conexión a Internet, si los paquetes enviados y recibidos son iguales, significa que su conexión a Internet funciona bien.Siga los pasos a continuación.
1. Presionetecla de WindowsY escribacmd.Haga clic enEjecutar como administrador.
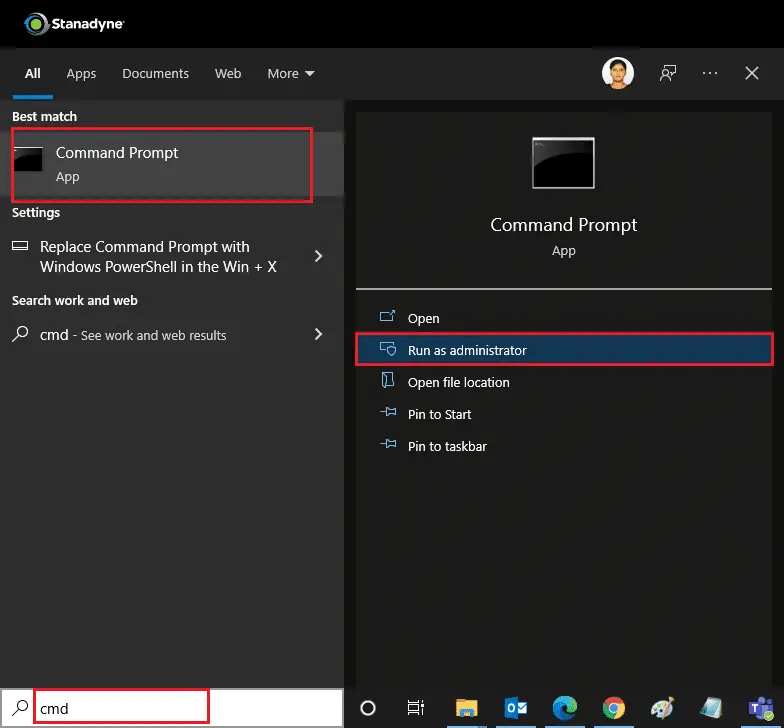
2. Entrar en la ventana de comandosPing 8.8.8.8 Y presioneIntroducir clave.
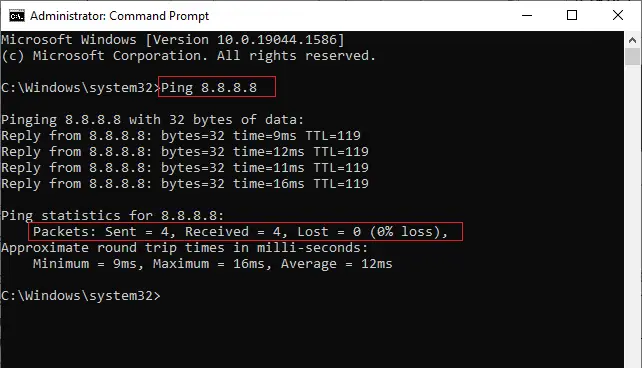
3. Espera unos segundos y compruebaPaquete: Enviado = X, YaRecibir = X,perdido = XFila.AquíXVariará según su conexión.
- 如果Perdidosel valor es cero, es decirperdido = 0, tu conexión está funcionando.
- 如果Perdidoses positivo o negativo, hay un problema con su conexión.En este caso, intenteReanudar, cambiar aconexión etherneto contactoproveedor de servicios de Internetpara resolver el problema.
Método XNUMX: reiniciar la tienda de Microsoft
Si aún no puede descargar desde Microsoft Store, intente cerrar manualmente la aplicación de Microsoft Store y reiniciarla siguiendo las instrucciones a continuación.
1. Presione simultáneamenteTeclas Ctrl + Mayús + EscAbierto Administrador de tareasOpciones.
2. Enprocesopestaña, haga clicmicrosoft Store Y haga clic enTarea finalBotón.
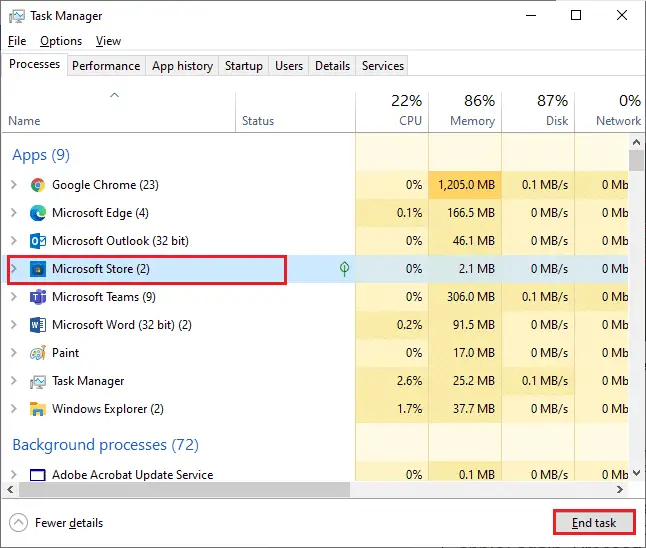
3. ReabrirTienda de Microsoft.
Método 2: deshabilitar las conexiones medidas
Las conexiones medidas se utilizan para evitar que las aplicaciones y los programas consuman datos innecesarios mediante el establecimiento de límites de datos.Si su red está configurada para una conexión medida, esto puede causar que Microsoft Store no pueda instalar el problema de las aplicaciones.Puede desactivar las conexiones medidas siguiendo las instrucciones a continuación.
1. Haga clic derechoEn la esquina inferior derecha de la pantallaWi-Fi或icono de Ethernet, luego seleccioneAbra la configuración de red e Internet.
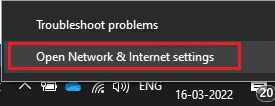
2. Haga clic en el panel derechoAtributosOpciones.
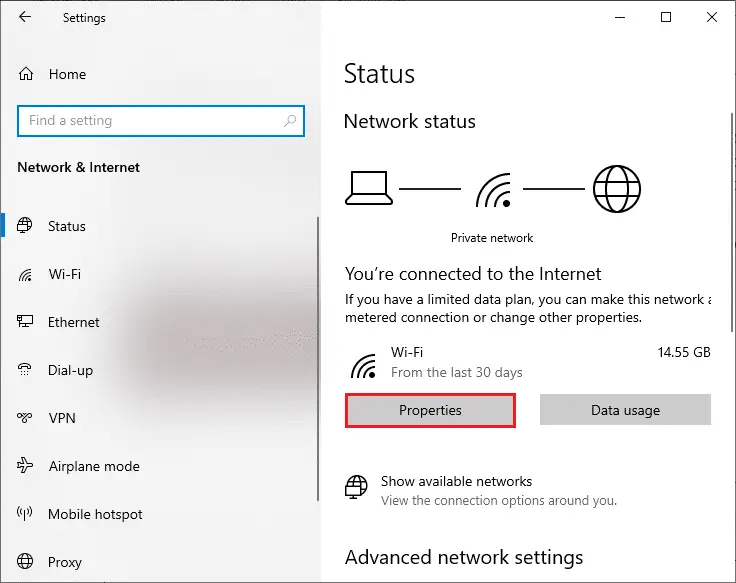
3. Desplácese hacia abajo y desactívelo en Conexiones medidasestablecer en medidoconectar選項.
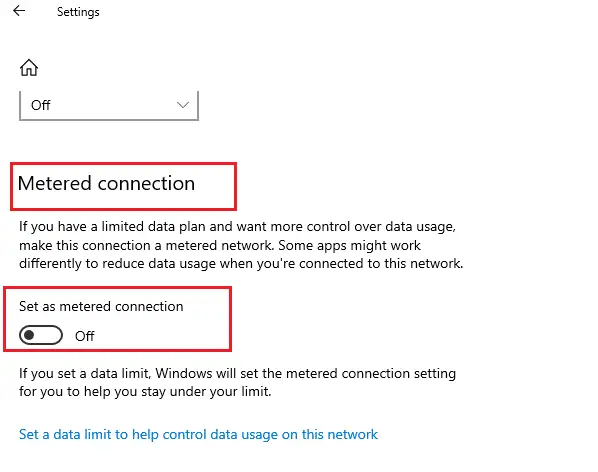
返回microsoft Storee intenta instalar cualquier aplicación o juego.
Método 3: Ejecute el Solucionador de problemas de aplicaciones de la Tienda Windows
Si aún nota que el juego no está instalado en Microsoft Store, puede usar las herramientas de solución de problemas integradas para identificar y solucionar el problema.Siga los pasos a continuación.
1. En la barra de búsqueda de WindowsEscribeConfiguración de solución de problemas.Haga clic enAbierto.
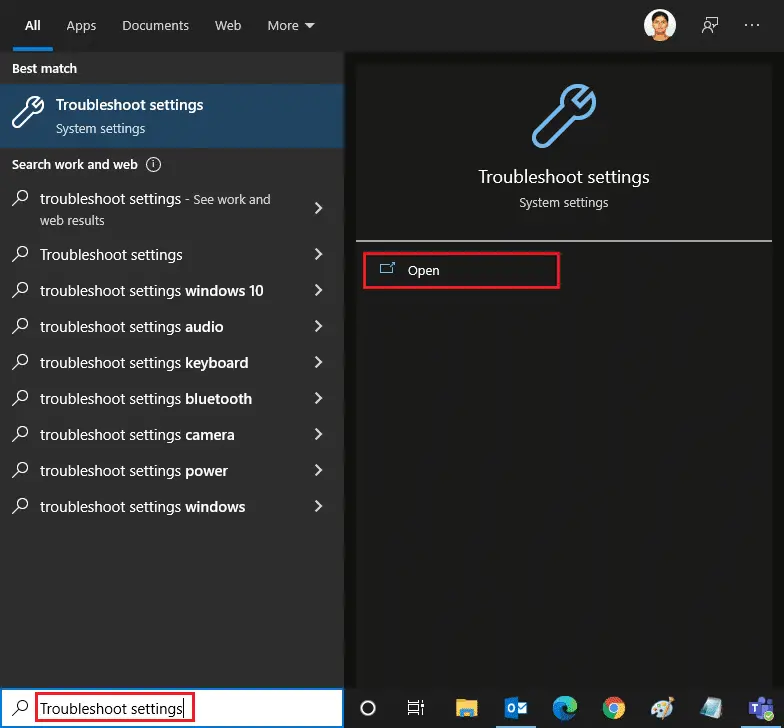
2. Haga clic enSolución de problemas adicionales,Como se muestra abajo.
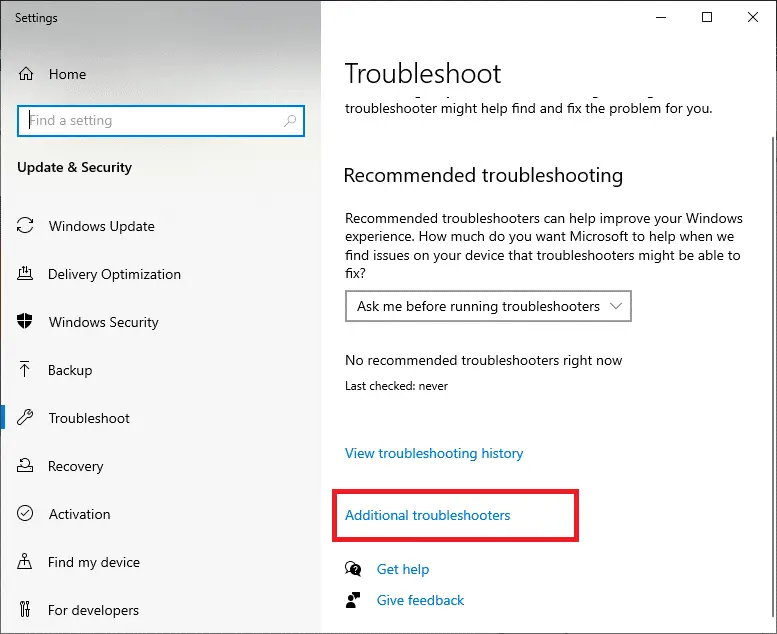
3. ElijaAplicaciones de la Tienda Windows > Ejecutar el solucionador de problemas.
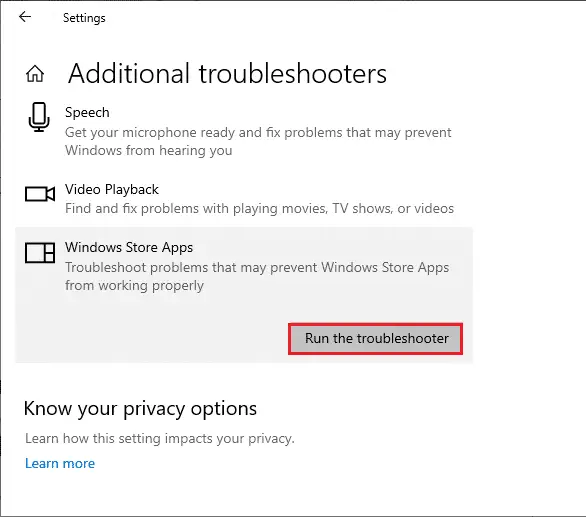
4. Después del proceso de solución de problemas, si la herramienta encuentra algún problema, haga clic enAplicar esta revisión.
5. Siga las instrucciones dadas en el aviso continuoReanudar tu computador.
Método 4: Borrar caché de almacenamiento de Windows
Si aún no puede descargar desde Microsoft Store, puede deberse a que un archivo de caché corrupto está interfiriendo con el proceso.Para eliminar el caché de Microsoft Store, sigue estos pasos.
1. Haga clic simultáneamenteWindows + tecla R para abrircorrerCaja de diálogo.
2. Tipowsreset.exeY presioneParticipar.
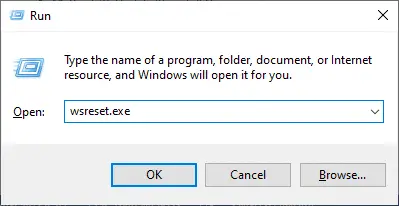
Método 5: reiniciar el servicio de actualización de Windows
Muchos usuarios han sugerido que el problema con Microsoft Store que no instala aplicaciones se puede resolver reiniciando el servicio de actualización de Windows que administra las actualizaciones lanzadas por Microsoft.Así es como lo haces.
1. EmpezarcorrerCaja de diálogo.
2. Entrarservices.mscY presioneIntroducir clavepuesta en marcha服务ventana.
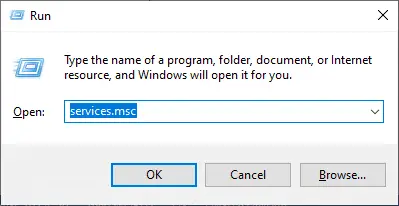
3. Desplácese hacia abajo en la pantalla y haga clic derechoActualizacion de Windows.
Nota:Si el estado actualNo es Correr, puede omitir los siguientes pasos.
4. Si el estado actual muestra que elcorrer, Haga clic endetener.
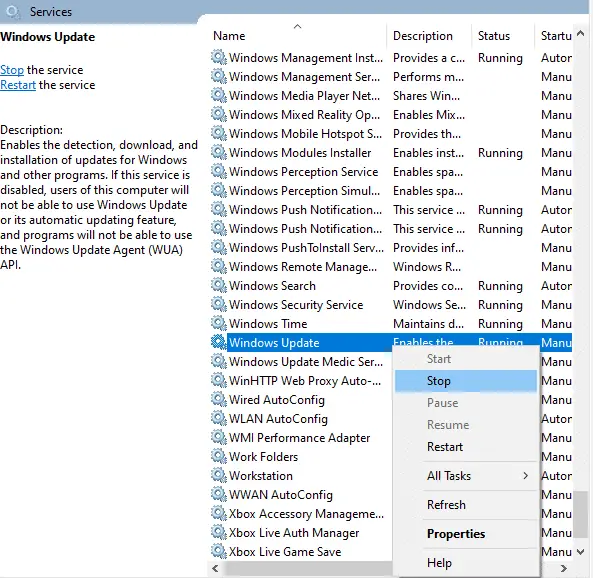
5. Recibirá un aviso;Windows está intentando detener los siguientes servicios en la computadora local...Espere a que se complete el aviso.Tarda entre 3 y 5 segundos.
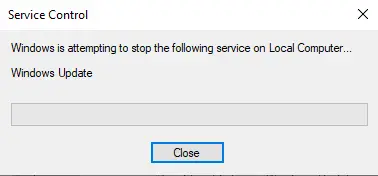
6. Ahora, presione simultáneamenteDe Windows + E 鍵puesta en marchaExplorador de archivosy navegar a
C: \ Windows \ Software \ almacén de datos
7. PresioneTeclas Ctrl + ASeleccione todos los archivos y carpetas.Luego, haga clic derecho >Eliminar,Como se muestra abajo.
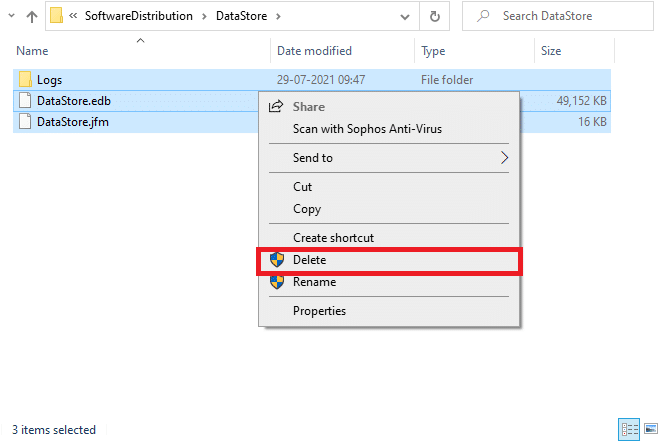
8. Navegue a lo siguientesenderoYde manera similar desde aquíEliminar todos los datos.
C: \ Windows \ SoftwareDistribution \ Download
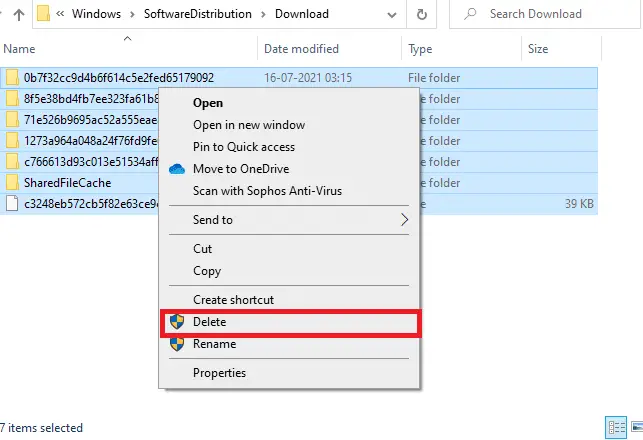
9. Atrás服务ventana y clic derechoActualizacion de Windows.選擇IniciarOpciones.
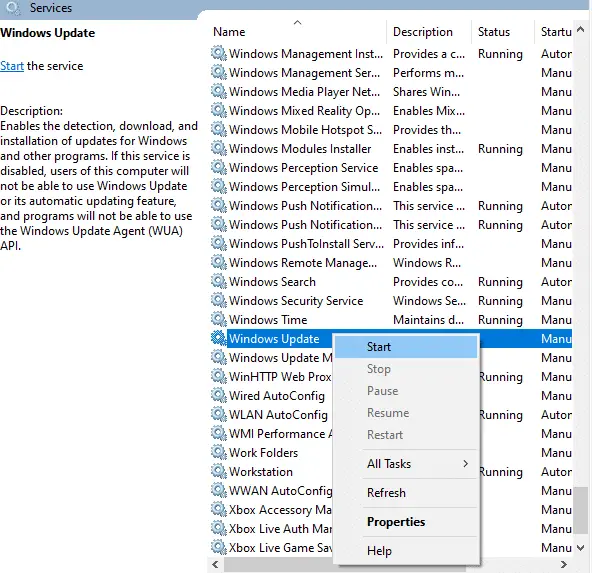
10. Espere a que se complete el proceso.
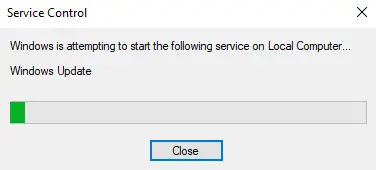
Método 6: cambiar la dirección DNS
Cambiar a una dirección DNS de Google ayuda a muchos usuarios cuando no pueden descargar desde Microsoft Store.El servidor DNS obtiene la dirección IP del sitio web solicitado para su visualización.Puede cambiar su dirección DNS o cambiar a Google DNS siguiendo nuestra guía sobre 10 formas de cambiar la configuración de DNS en Windows 3.Después de cambiar su dirección DNS, verifique si puede descargar desde Microsoft Store.
Método 7: modificar claves de registro
En su Editor del Registro, hay una función llamada Reemplazar todas las entradas de permisos de objetos secundarios con entradas de permisos heredables de este objeto.Si lo habilita para una carpeta específica, todos los permisos de la carpeta principal se transferirán a todas sus subcarpetas.Podría resolver el problema, puede seguir los pasos a continuación.
1. Vaya al menú de búsqueda y escribaEditor de registroY haga clic enEjecutar como administrador.
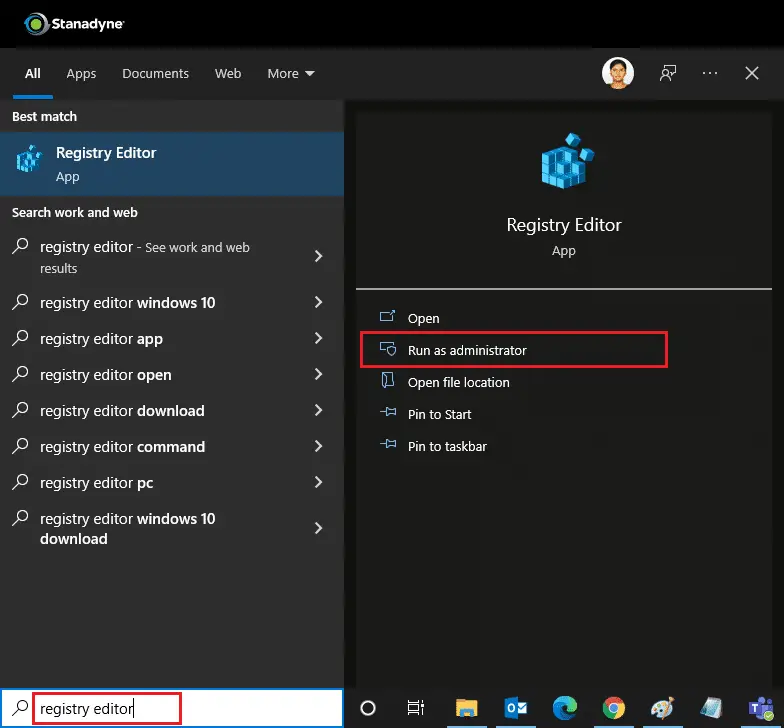
2. Ahora, en el Editor del Registro de Windows, navegue hasta la siguiente ruta.
HKEY_LOCAL_MACHINESOFTWARE\Microsoft\WindowsNT\CurrentVersion\NetworkList\Perfiles
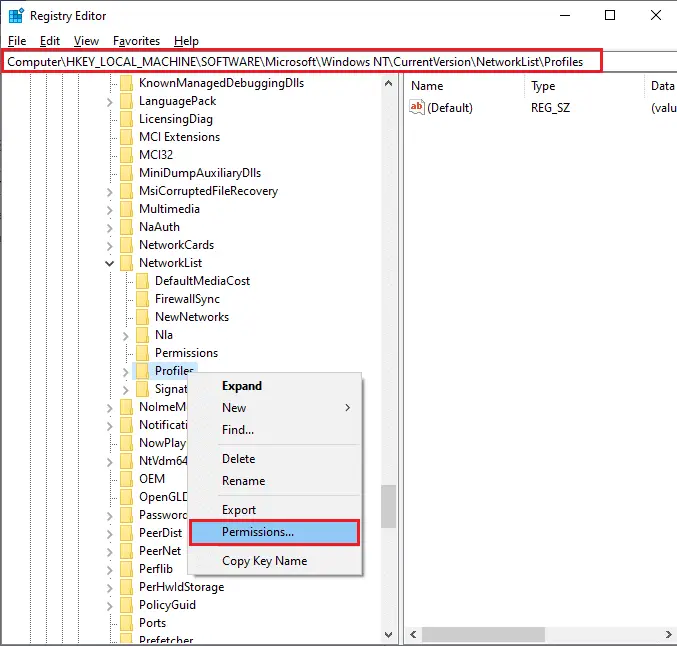
3. Haga clic derechoPerfilescarpeta y, a continuación, haga clic enPermisos ...
4. EnPermisos del archivo de configuraciónVentana, haga clic enLujo.
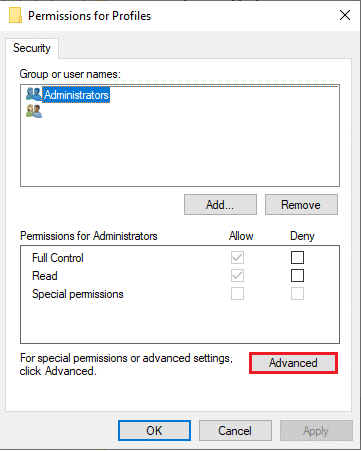
5. Marque comoReemplace todas las entradas de permisos de objetos secundarios con entradas de permisos heredables para este objetocaja.

6. Haga clic enAplicar > AceptarYReinicie su PC.
Método 8: restablecer los componentes de Windows Update
Los archivos dañados en los componentes de Windows Update pueden causar varios errores relacionados con Microsoft Store.Los problemas con la caché de actualización también pueden impedir que las aplicaciones se descarguen de Microsoft Store.Restablecer los componentes de Windows Update reiniciará los servicios esenciales de Windows, como BITS, MSI Installer, Encryption y Windows Update Services.Puede hacer lo mismo siguiendo nuestra guía sobre cómo restablecer los componentes de Windows Update en Windows 10
Nota:O puedes usarHerramienta de reparación de automóvilespara restablecer el componente de actualización de Windows.
Método 9: Restablecer Microsoft Store
Restablecer Microsoft Store es una opción extrema, eliminará sus detalles de inicio de sesión, configuraciones y preferencias de su computadora, pero funcionará si no puede descargar desde Microsoft Store.Siga estas órdenes.
1. Presione tecla de Windows, Escribe microsoft Store Y elige Configuraciones de la aplicación Opciones.
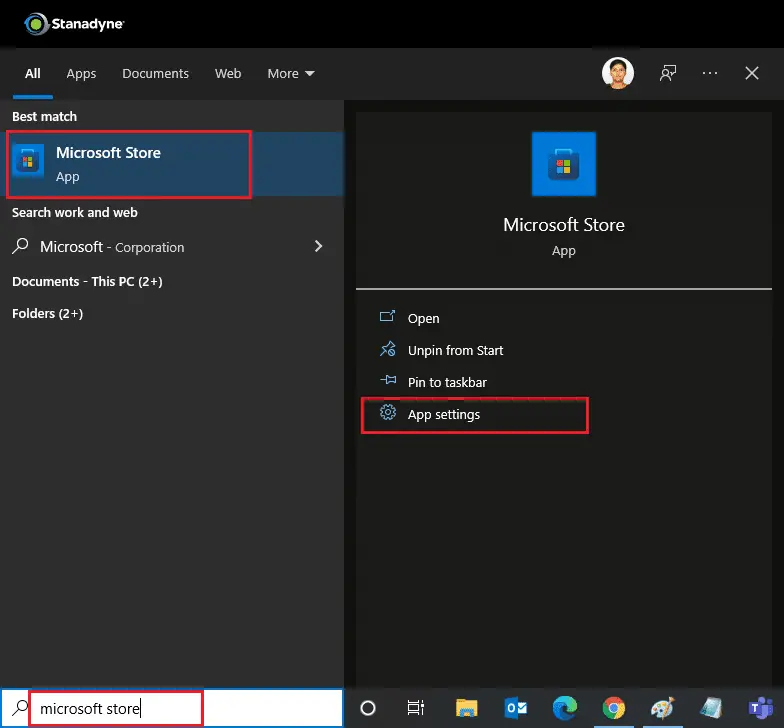
2. Desplácese hacia abajo設置pantalla y haga clic en el resaltadoRestablecerBotón.
Nota:Cuando restablezca Microsoft Store, los datos de su aplicación se eliminarán.
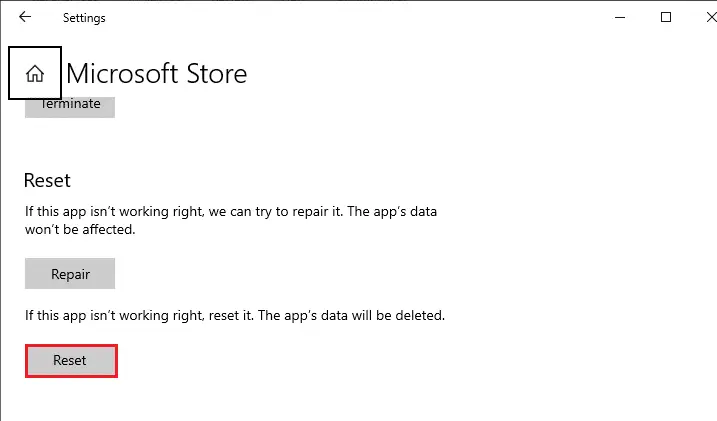
3. En el aviso de confirmaciónHaga clic enReiniciar.
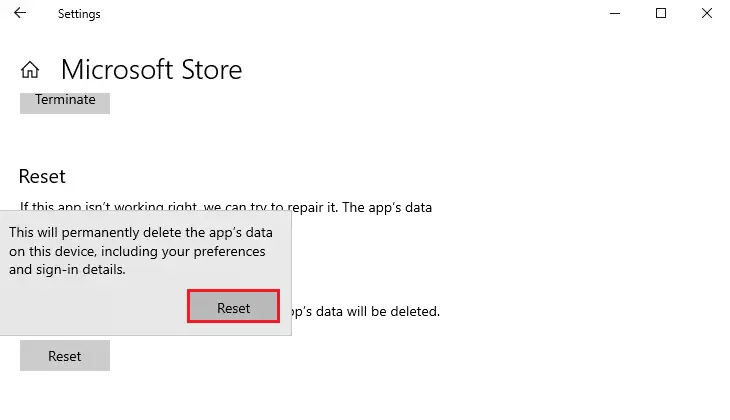
4. Después de completar el proceso,Reiniciar la PC.
Método 10: Vuelva a registrarse en Microsoft Store
Después de reiniciar, si aún no puede descargar desde Microsoft Store, volver a registrar la aplicación puede resolver el problema.Sigue las instrucciones de abajo.
1. Presione tecla de Windows, Escribe windows PowerShell Y haga clic en Ejecutar como administrador.
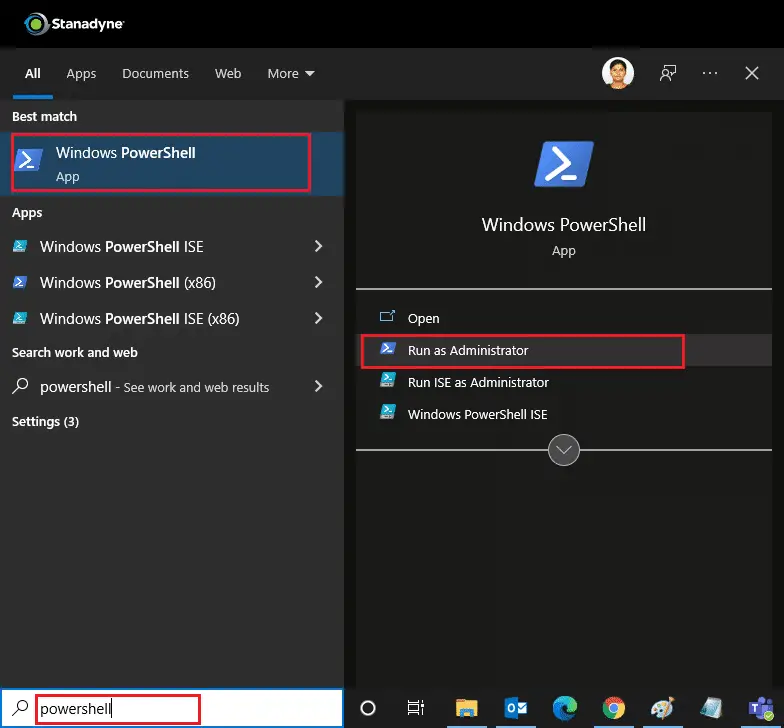
2. Ahora pegue la siguiente línea de comando en Windows PowerShell y presioneIntroducir clave.
PowerShell -ExecutionPolicy Unrestricted -Command "& {$ manifest = (Get-AppxPackage Microsoft.WindowsStore) .InstallLocation + 'AppxManifest.xml'; Add-AppxPackage -DisableDevelopmentMode -Register $ manifest}
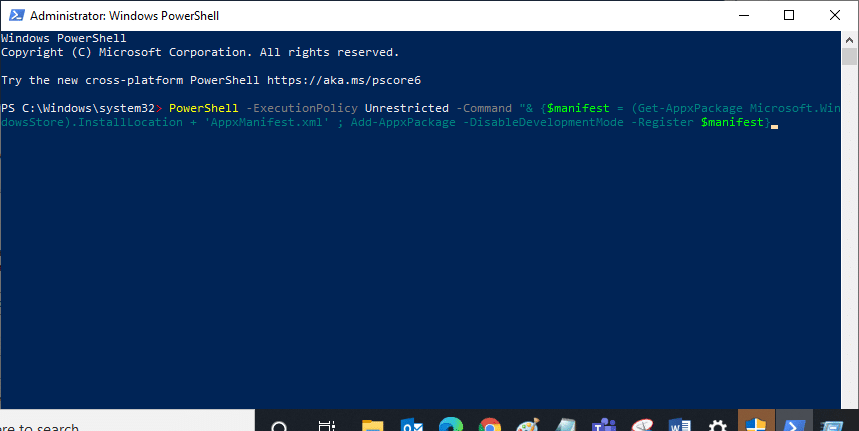
3. Espere a que se ejecute el comando, luego intente abrir Microsoft Store nuevamente.
Método 11: reinstalar Microsoft Store
Si las otras opciones no funcionan para usted, intente reinstalar Microsoft Store.No se puede hacer usando el Panel de control o la Configuración, pero puede reinstalar Microsoft Store usando los comandos de PowerShell como se describe a continuación.
1. Siga las instrucciones anteriores con privilegios de administradorpuesta en marcha Windows Potencia Shell.
2. Entradaget-appxpackage --todos los usuariosComando y presioneIntroducir clave.
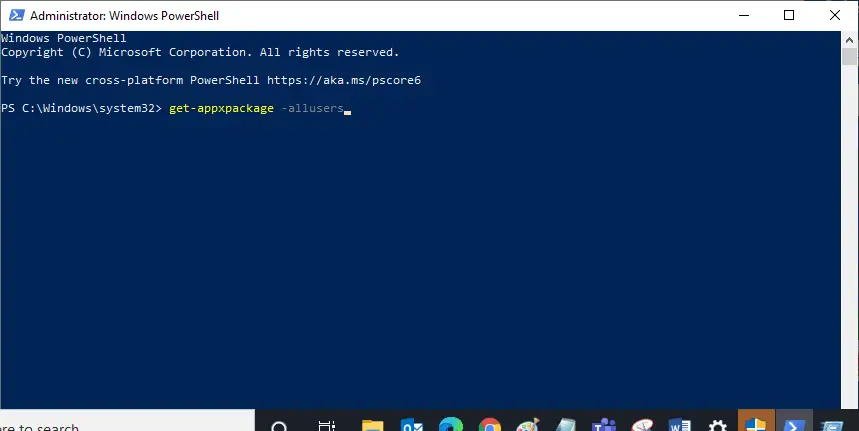
3. BuscarTienda de Windows de Microsoft.E ir aPackageFullNameYCopiarlínea al lado.En este caso lo es:
Microsoft.WindowsStore_22202.1402.2.0_x64__8wekyb3d8bbwe
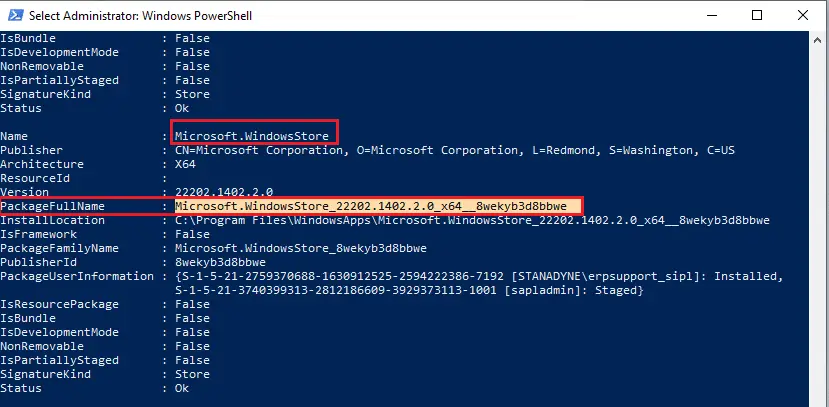
4. Vaya a una nueva línea en la ventana de PowerShell y escribaeliminar-appxpackageseguido de un espacio y suen los pasos anterioresen la línea copiada.En este caso sería:
remove-appxpackage Microsoft.WindowsStore_22202.1402.2.0_x64__8wekyb3d8bbwe
Nota:El comando puede variar ligeramente según la versión de su PC con Windows.
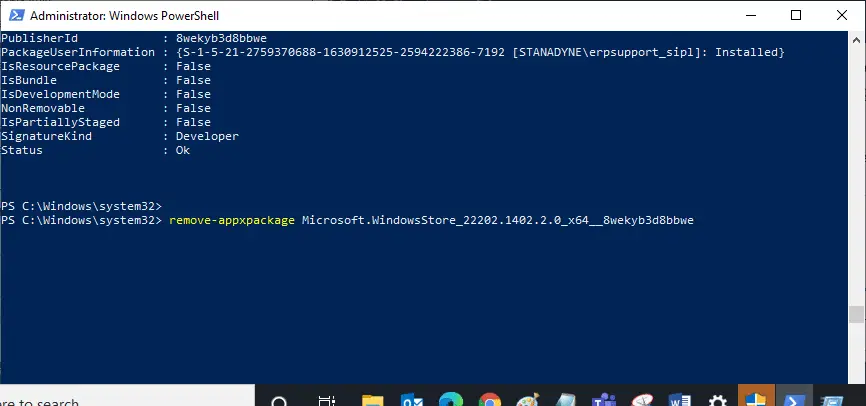
5. Eliminará Microsoft Store.reinicia tu computadora.
6. Para volver a instalarlo, abra Windows PowerShell como administrador y escriba el siguiente comando.
Add-AppxPackage -register "C: Program FilesWindowsAppsMicrosoft.WindowsStore_11804.1001.8.0_x64__8wekyb3d8bbweAppxManifest.xml" –DisableDevelopmentMode
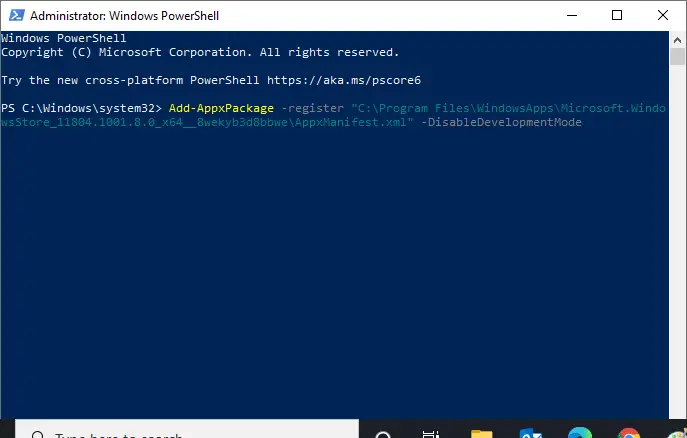
Método 12: Crear un nuevo perfil de usuario
A veces, su perfil de usuario puede corromperse y puede evitar que Microsoft Store descargue algo.Puede crear un nuevo archivo de configuración para resolver el problema.Siga la guía a continuación para crear una cuenta de usuario local en Windows 10
Método 13: realizar un inicio limpio
Si el problema persiste, puede realizar un inicio limpio de su computadora.Iniciará Windows solo con los controladores y programas necesarios y se utilizará para solucionar sus problemas de Windows.Puede seguir nuestra guía para realizar un inicio limpio en Windows 10.examinar¿Microsoft Store está descargando aplicaciones y juegos en este momento?.
Método 14: realizar una restauración del sistema
Si ninguno de estos métodos te funciona, este es tu último recurso.Solo haz esto cuando sea absolutamente necesario.Restaurar sistema restaura su computadora a una versión anterior y puede ayudar a ejecutar aplicaciones como antes.Puede corregir los errores de Microsoft Store y puede seguir nuestra guía sobre cómo usar Restaurar sistema en Windows 10.Ahora debería poder descargar aplicaciones y juegos de Microsoft Store.
Preguntas frecuentes: sobre el problema de no poder descargar desde Microsoft Store
Las tarifas que debes pagar dependen de la aplicación en sí.Algunas aplicaciones son gratuitas, mientras que otras requieren pago.Si encuentra una aplicación paga, el sistema le pedirá que confirme y realice el pago antes de descargarla.
Si no puede encontrar una aplicación en Microsoft Store, puede deberse a que la aplicación no es compatible con su dispositivo, región o versión del sistema operativo.Se recomienda verificar los requisitos del sistema de la aplicación o comunicarse con el desarrollador de la aplicación para obtener más información.

![[Solucionado] Microsoft Store no puede descargar ni instalar aplicaciones](https://oktechmasters.org/wp-content/uploads/2022/03/30555-Fix-Microsoft-Store-Not-Installing-Apps.jpg)
![[Solucionado] Microsoft Store no puede descargar aplicaciones y juegos [Solucionado] Microsoft Store no puede descargar aplicaciones y juegos](https://oktechmasters.org/wp-content/uploads/2022/03/30606-Fix-Cant-Download-from-Microsoft-Store-150x150.jpg)



![[Solucionado] Microsoft Store no puede descargar aplicaciones y juegos](https://oktechmasters.org/wp-content/uploads/2022/03/30606-Fix-Cant-Download-from-Microsoft-Store.jpg)


