Después de la actualización de Windows 10 2020, ¿el navegador Microsoft Edge no funciona correctamente?El navegador Edge no carga la página web o sigue dejando de responder.
No solo un usuario informó que Microsoft Edge se bloqueó y no cargó la página web. Incluso si se carga, muestra "No responde" en unos segundos y hace clic para restaurarPágina webY manténgalo cargado y cargado, y nunca cargado.
Para algunos otros usuarios,Después de hacer clic en el icono de acceso directo del navegador,El navegador Edge se cerrará inmediatamente, Ni siquiera se puede abrir.
Hay muchas razones que pueden causarMicrosoft Edge no puede Ejecutar en Windows 10, como una actualización incorrecta de Windows, archivos de sistema dañados, etc.Por el motivo que sea, aquí hay algunas soluciones a problemas comunes con Microsoft Edge.Si no puede abrir Microsoft Edge, o si lo abre y luego lo cierra, intente lo siguiente:
Contenido
Microsoft Edge no funciona
Primero, reinicie la PC y luego vuelva a abrir Microsoft Edge.
Verifique e instale la última actualización de Windows para ayudar a resolver problemas reemplazando archivos obsoletos, actualizando controladores y solucionando vulnerabilidades.
Para instalar las últimas actualizaciones de Windows:
- 選擇Iniciar Botón, luego選擇 configurar,
- Haga clic enActualizaciones y seguridad, mientrasNo esActualizacion de Windows,
- Ahora, seleccione "Buscar actualizaciones" para permitir que los archivos de actualización de Windows se descarguen e instalen desde los servidores de Microsoft.
- Si Windows Update dice que su PC está actualizada, tiene todas las actualizaciones actuales.
03. También inicie la PC limpiamente y luego abra el navegador Edge. Si se ejecuta sin problemas, cualquier servicio de inicio causará problemas.
Realice un arranque limpio
- Presione Windows + R, escribaMSConfig,luegoHaga clic endeterminar.
- Mover a " Servicio" Tab, seleccione "Esconder todos los servicios de Microsoft"marco .
- Haga clic enDesactivar todo
- Ir a " puesta en marcha" Tab y haga clic en " Abrir el Administrador de tareas ".
- Seleccione cada elemento de la lista y haga clic en " Desactivado".
- Cierre su administrador de tareas y reinicie su computadora.
Borrar todos los datos de la navegación
El navegador Edge guarda automáticamente los archivos temporales de Internet para ayudar a cargar las páginas más rápido.Limpiar esta caché a veces resuelve problemas de visualización de páginas.
- Si puede abrir Microsoft Edge, haga clic en el centro (...) en la esquina superior derecha y luego seleccione Configuración,
- Haga clic en Privacidad y seguridad y luego elija qué borrar
- Seleccione todas las casillas y luego seleccione el botón "Borrar".
Deshabilitar la extensión de borde
- Abra el navegador Edge,
- Haga clic en el icono de tres puntos y seleccione Extensión.
- Seleccione las extensiones instaladas y luego ciérrelas una por una.
- Luego cierre y vuelva a abrir el navegador Edge
- Si es así, verifique si el navegador Edge está funcionando sin problemas, puede ser que la extensión esté causando el problema.
Restablecer el navegador Edge
- Presione Windows + X, luego seleccione Configuración,
- A continuación, en la sección "Aplicaciones y características", busque Microsoft Edge.
- Ahora, haga clic en el enlace "Opciones avanzadas" para abrir la siguiente ventana.
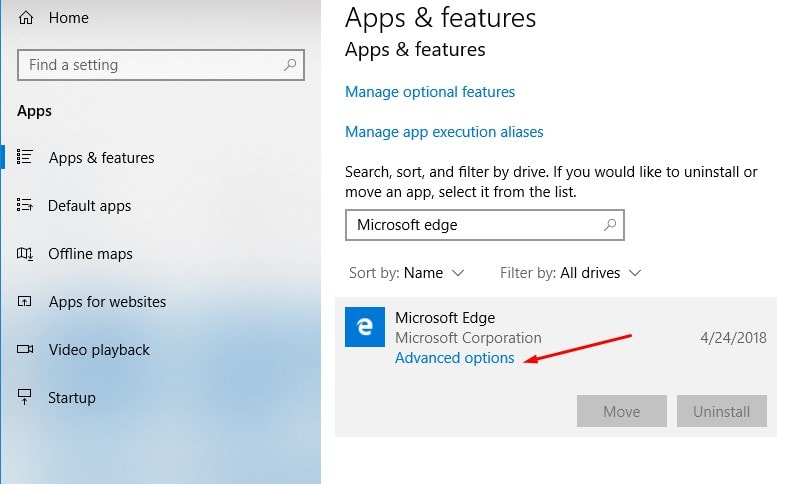
- Ante todo,Si Edge no funciona, elija " reparar" Opciones.
- Si esto no supone ninguna diferencia, puede elegir " Reiniciar"
Nota: La reparación de su navegador no tendrá ningún efecto, pero el restablecimiento eliminará su historial, las cookies y cualquier configuración que haya cambiado.
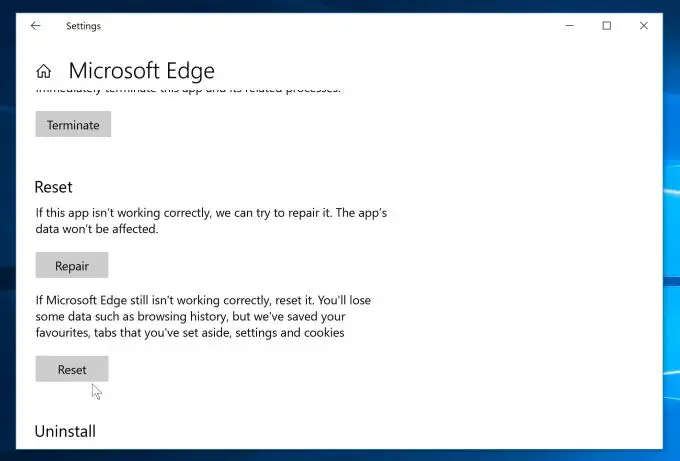
Reinstalar el navegador Edge
Sin embargo, ¿Microsoft Edge (sin cargar la página) deja de responder?Aplique los siguientes pasos para reinstalar completamente el navegador Microsoft Edge.
- Presione la tecla de Windows + R, escriba% Localappdata% PaquetesY presione Entrar.
- Navega a la carpeta " Microsoft.MicrosoftEdge_8wekyb3d8bbwe ".
- Haga clic derecho sobre él y seleccione "Atributos "Y desmarque " Solo lectura" Opciones.
- Ahora haga clic derecho de nuevo y elimine la carpeta " Microsoft.MicrosoftEdge_8wekyb3d8bbwe "
- Reinicia la ventana.
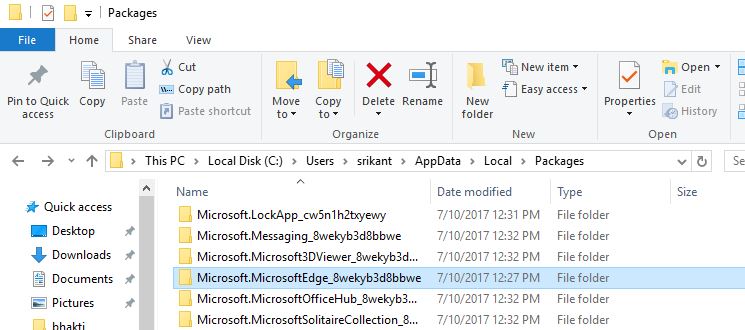
- Ahora use las teclas Windows + X para abrir PowerShell (Administrador)
- Escriba el siguiente comando y presione Entrar para ejecutar el mismo comando
Get-AppXPackage -AllUsers-Name Microsoft.MicrosoftEdge | Foreach {add-AppxPackage-DisableDevelopmentMode-register "$ ($ _. InstallLocation) AppXManifest.xml" -detail}.
Reinicia la computadora.Ahora puede iniciar el navegador Microsoft Edge.Funciona bien.
Ejecute las utilidades DISM y SFC
Intente escanear y ejecutar el comando DISM a través del Comprobador de archivos del sistema (SFC) para verificar si el archivo está dañado.El escaneo SFC buscará archivos de sistema dañados en la computadora y los reparará.
- Busque el símbolo del sistema, haga clic derecho y seleccione ejecutar como administrador,
- En el símbolo del sistema, escriba el siguiente comando y luego presione Entrar:
- DISM / Online / Cleanup-Image / Recuperar salud.
- SFC / scannow
3. Después de eso, reinicie Windows y verifique si el navegador Edge funciona correctamente.
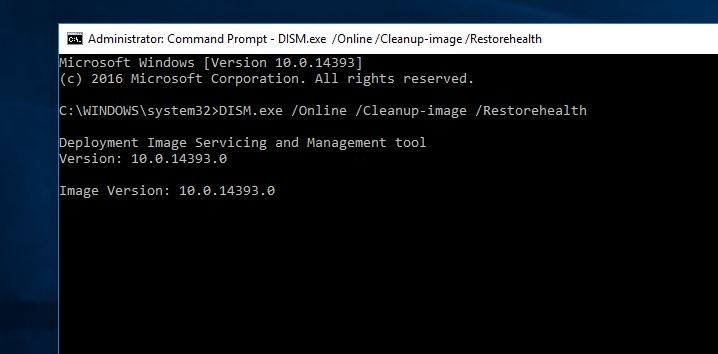
Utilice otra cuenta de usuario para comprobar
Además, puede comprobar el mismo problema con una nueva cuenta de usuario.Intente los siguientes pasos para crear una nueva cuenta de usuario y verifique si resuelve el problema.
Siga los pasos a continuación para crear una nueva cuenta de usuario:
- Ir a la configuración.
- Seleccione la cuenta, luego seleccione "Familia y otras cuentas de usuario" a la izquierda.
- Haga clic para agregar otros a esta PC
- Se abrirá una nueva ventana emergente con la opción de agregar un usuario con una cuenta de Microsoft, ingresar la dirección de correo electrónico de la persona y seguir las instrucciones en la pantalla.
- Además, puede hacer clic en "No tengo la información de inicio de sesión de esta persona" para crear una cuenta de Microsoft, puede seleccionar un nombre de usuario y seguir las instrucciones en la pantalla para crear una cuenta de Microsoft.
- O puede hacer clic en Agregar usuario sin una cuenta de Microsoft para crear una cuenta de usuario local en la PC.
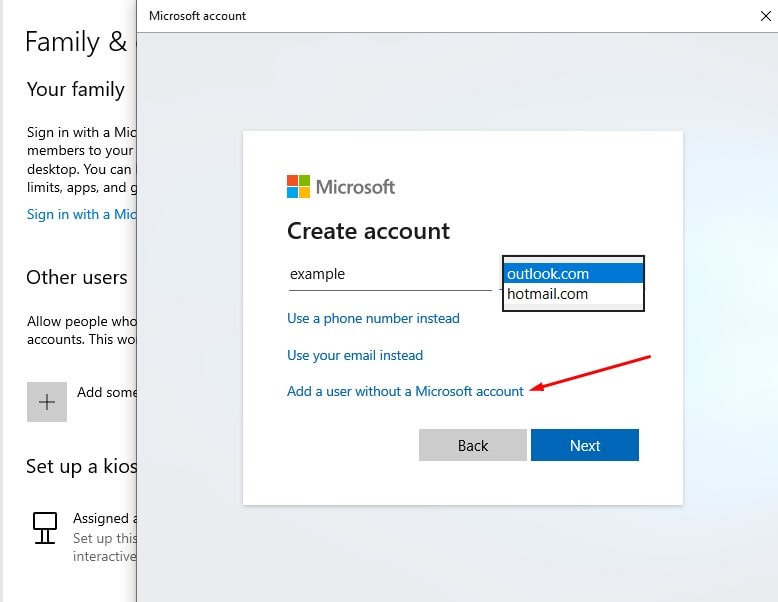
- Ingrese el nombre de usuario y haga clic en Siguiente.
- Haga clic en Finalizar.
- Cierre sesión en la cuenta actual y luego inicie sesión en la nueva cuenta.
- Compruebe si el problema persiste.
¿Estas soluciones ayudan a resolver el problema del navegador Microsoft Edge, que ahora funciona correctamente?Entendamos los siguientes comentarios.

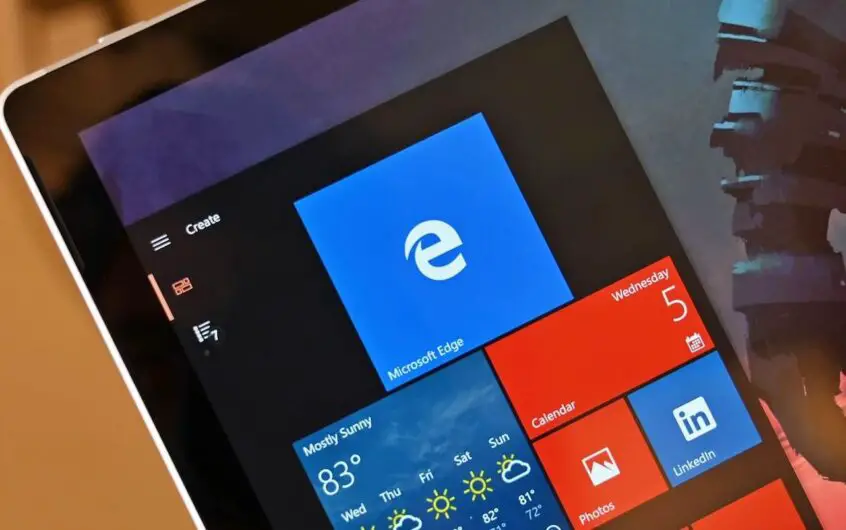



![[Solucionado] Microsoft Store no puede descargar aplicaciones y juegos [Solucionado] Microsoft Store no puede descargar aplicaciones y juegos](https://oktechmasters.org/wp-content/uploads/2022/03/30606-Fix-Cant-Download-from-Microsoft-Store-150x150.jpg)
![[Solucionado] Microsoft Store no puede descargar aplicaciones y juegos](https://oktechmasters.org/wp-content/uploads/2022/03/30606-Fix-Cant-Download-from-Microsoft-Store.jpg)
![[Solucionado] Microsoft Store no puede descargar ni instalar aplicaciones](https://oktechmasters.org/wp-content/uploads/2022/03/30555-Fix-Microsoft-Store-Not-Installing-Apps.jpg)
