¿Ha notado que el navegador Microsoft Edge se niega a reproducir videos de YouTube en PC con Windows 10?
Con Google, Chrome YouTube puede funcionar, pero Microsoft Edge no.Muchos usuarios han informado sobreLos videos de YouTube no se pueden cargar en Microsoft Edgeproblema, Y otros usuarios informaron haber visto una pantalla negra, sin sonido o sin video cuando intentaban reproducir un video de YouTube en el navegador Microsoft Edge.
Si Edge no puede reproducir videos de Youtube, no puede reproducir sonidos, no puede cargar videos de YouTube o no puede ejecutarse en el navegador Microsoft Edge, o simplemente ve una pantalla negra o una pantalla negra donde el reproductor de video debería estar en la página de YouTube, pero no se muestra en todos los videos, lo que lo lleva a verificar la configuración de Flash,Desactive la GPU, borre la memoria caché y establezca la marca ResetEdge en el valor predeterminado, lo que puede ayudar a resolver este problema.Veamos que hacer.
Contenido
- 1 Microsoft Edge no puede reproducir videos de YouTube
- 1.1 Borrar caché de borde
- 1.2 Restablecer la bandera de borde a la predeterminada
- 1.3 Deshabilitar Flash en el navegador Edge
- 1.4 Deshabilite la función SmartScreen de Microsoft Edge
- 1.5 Paquete de características de medios de instalación
- 1.6 Establecer el dispositivo de audio predeterminado correcto
- 1.7 Deshabilitar la extensión del navegador Edge
- 1.8 Restablecer Microsoft Edge
- 2 Oh, hola, gusto en conocerte.
Microsoft Edge no puede reproducir videos de YouTube
- Primero, escriba Opciones de Internet en el menú de búsqueda y presione Entrar.
- En la pestaña "Avanzado", vaya a la sección "Gráficos acelerados".
- Opción: utilice el renderizado por software en lugar del renderizado por GPU.
- Haga clic en "Aplicar y Aceptar".
- Reinicie la computadora y pruebe.
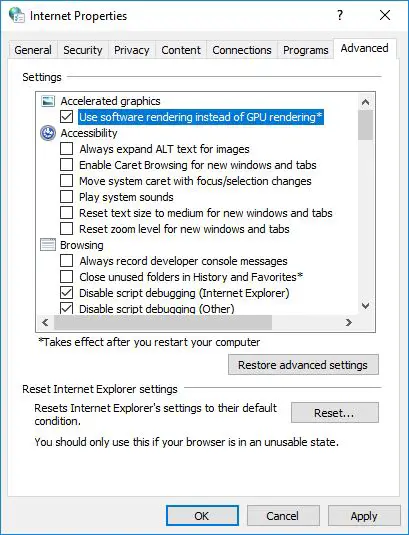
Bajo ciertas circunstancias,Al intentar reproducir un video de YouTube en el navegador Microsoft Edge, Es posible que vea un mensaje de error "Ocurrió un error".Y marque la casilla de verificación "Usar procesamiento de software en lugar de procesamiento de GPU no ayudará".Pruebe las siguientes soluciones.
Borrar caché de borde
- En la esquina superior derecha, presione (...) para ingresar al menú.
- Elige la configuración
- Desplácese hacia abajo hasta la sección "Borrar datos de navegación" y haga clic en "Elegir qué borrar".
- Marcado como "Cookies y datos del sitio guardados"
- Marcar como "Datos y archivos capturados"
- Presione el botón "Borrar".
- Después de borrar el caché, reinicie el navegador Microsoft Edge y verifique si puede reproducir videos de YouTube.
Restablecer la bandera de borde a la predeterminada
La mayoría de los problemas con YouTube en el navegador Microsoft Edge están relacionados con la configuración "Acerca de: Etiqueta" en el navegador Microsoft Edge.Para resolver este problema, abra la navegación de EdgeNavegador, y luego en la barra de direcciones del navegador Edge.Escribeacerca de: logo, Y luego presione Enter en el teclado de la computadora.A continuación, haga clic en Restablecer todas las banderas a las opciones predeterminadas, lo que establecerá las banderas a la configuración predeterminada.
Deshabilitar Flash en el navegador Edge
Abra el navegador Microsoft Edge, haga clic en el icono de menú de 3 puntos y luego haga clic en Configuración en el menú desplegable.En la pantalla de configuración, desplácese hacia abajo y haga clic en Ver configuración avanzada.En la pantalla "Configuración avanzada", desplácese hacia abajo y desactive la opción "Usar Adobe Flash Player".Reinicie el navegador Edge y verifique si se ha resuelto el problema de que Microsoft Edge no puede reproducir videos de YouTube en su computadora.
Nota:Si ha desactivado la opción "Usar Adobe Flash Player", intente activarla, y marcar esta opción puede resolver el problema, porque YouTube depende de Flash para reproducir sus videos.Si lo desactiva, el reproductor de video debería ver un espacio en blanco en YouTube.com.
Deshabilite la función SmartScreen de Microsoft Edge
El filtro SmartScreen en Windows Defender está diseñado para proteger a los usuarios de sitios web maliciosos al escanear las URL antes de abrirlas.Esta es una función útil, pero a veces puede interferir con Edge y provocar errores de YouTube.Para evitar este problema, solo necesita deshabilitar SmartScreen siguiendo los pasos a continuación:
Abra Microsoft Edge, haga clic en el icono de menú de 3 puntos> Configuración> Ver configuración avanzada.En la pantalla "Configuración avanzada", desplácese hacia abajo y desactive la opción "Usar Windows Defender SmartScreen para protegerme de sitios y descargas maliciosos".
Paquete de características de medios de instalación
Si ninguna de las soluciones anteriores funciona, el problema de que Microsoft Edge no puede reproducir videos de YouTube puede estar relacionado con que Media Feature Pack no esté instalado en la computadora.
Los usuarios de Europa informaron de este problema utilizando las versiones 10 N y KN del sistema operativo Windows.Estas versiones de Windows no tienen funciones multimedia de forma predeterminada.Microsoft proporciona el paquete de características de medios para las versiones de Windows 10 N y KN en su sitio web, puede comenzar desde aquíSitio de soporte de MicrosoftDescargue el Media Feature Pack correcto para la versión de Windows .
Establecer el dispositivo de audio predeterminado correcto
Si no puede escuchar el sonido de audio cuando reproduce videos de YouTube en Microsoft Edge, el problema puede ser que el dispositivo de audio esté configurado en el dispositivo de audio incorrecto del procesador de audio principal que puede estar experimentando el problema.
quererEn la búsqueda del menú de inicioAislar el tipo de problemasonido, Y luego presione Enter.Seleccione sus altavoces o auriculares en la lista debajo del dispositivo de reproducción, haga clic con el botón derecho en ellos y luego Del menúescoger"Establecer como dispositivo predeterminado".Ahora haga clic en "solicitud" , Luego haga clic en " determinar" guardar cambios.
Deshabilitar la extensión del navegador Edge
Si utiliza varias extensiones del navegador Edge, desactívelas temporalmente.Diagnostica si alguna de tus extensiones afectará el video reproducido por el navegador.avanzar-
- Abierto menú de configuración, Luego ve a Extensión.
- Ahora haga clic y Expandir , Tendrá todas las configuraciones relevantes.
- Apague la extensión alternando el botón de interruptor apropiado.
Restablecer Microsoft Edge
Restablecer la configuración del navegador Microsoft Edge a la configuración predeterminada es otra solución eficaz que puede resolver la mayoría de los problemas relacionados con el navegador Edge, incluidos los videos de YouTube que no se reproducen.
- Abra la aplicación de configuración
- Navegar a " solicitud" > " Aplicaciones y funciones ",
- Haga clic en Microsoft Edge,Verá el enlace de Opciones avanzadas, haga clic en Activado.
- Se abrirá una nueva ventana, haga clic aquí en la opción "Restablecer el navegador Edge", que restablecerá el navegador Edge a su configuración predeterminada y resolverá el problema si alguna configuración incorrecta causa problemas.
Si ninguna de las opciones anteriores resuelve el problema, reinstale Edge para ver si funciona.Abra "Inicio", escriba: PowerShell, haga clic con el botón derecho en PowerShell y haga clic en "Ejecutar como administrador".Cuando se le solicite, escriba lo siguiente y presione Entrar.Salga y reinicie, y luego intente ver el video en YouTube nuevamente:
Get-AppXPackage -AllUsers-Name Microsoft.MicrosoftEdge | Foreach {add-AppxPackage-DisableDevelopmentMode-register "$ ($ _. InstallLocation) AppXManifest.xml" -detail}
Después de ejecutar el comando, reinicie Windows y abra el navegador Edge para verificar si ayuda.Háganos saber cuál es la opción adecuada para usted.
También puede utilizar este sencilloEl descargador de videos de YouTube descargará videos de YouTubeA PC o iPhone, iPad y iPod,Y disfrútelos sin conexión.

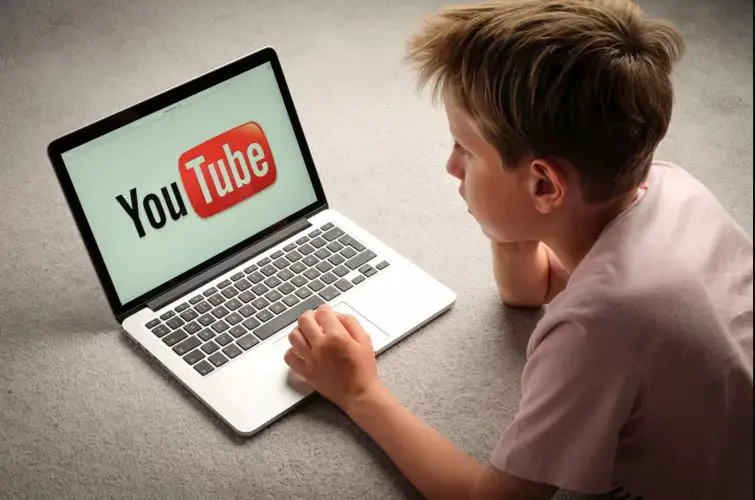



![[Solucionado] Microsoft Store no puede descargar aplicaciones y juegos [Solucionado] Microsoft Store no puede descargar aplicaciones y juegos](https://oktechmasters.org/wp-content/uploads/2022/03/30606-Fix-Cant-Download-from-Microsoft-Store-150x150.jpg)
![[Solucionado] Microsoft Store no puede descargar aplicaciones y juegos](https://oktechmasters.org/wp-content/uploads/2022/03/30606-Fix-Cant-Download-from-Microsoft-Store.jpg)
![[Solucionado] Microsoft Store no puede descargar ni instalar aplicaciones](https://oktechmasters.org/wp-content/uploads/2022/03/30555-Fix-Microsoft-Store-Not-Installing-Apps.jpg)

