Microsoft Edge es uno de los mejores navegadores de todos los tiempos y se lanzó como navegador predeterminado en Windows 10 para reemplazar Internet Explorer.Según varias pruebas, Microsoft Edge es un navegador muy rápido, incluso más rápido que Chrome.Su tiempo de inicio es de menos de 2 segundos, la velocidad de carga de las páginas web es más rápida y los recursos del sistema también son muy bajos.
Pero para algunos usuarios, la velocidad de respuesta de Microsoft Edge es muy lenta.Microsoft Edge es lento y no responde, las imágenes de las páginas web no se pueden cargar correctamente e incluso el navegador no puede abrir Windows 10
Hay muchas razones para este problema, como la configuración del navegador, las aplicaciones desactualizadas, etc.Si aún encuentra problemas similares, haga clic aquí sobre cómo optimizar el navegador Microsoft Edge para una mejor seguridad y rendimiento.
¿Cómo hacer que Microsoft Edge sea más rápido?
Si los archivos temporales de Internet están dañados, es posible que Microsoft Edge no funcione correctamente en ocasiones.Si Microsoft Edge se ejecuta lentamente en su dispositivo, es posible que sus archivos temporales de Internet estén dañados, lo que significa que Edge no tiene espacio libre para funcionar correctamente.Primero, borre los datos de navegación.
Abra Microsoft Edge y seleccione "Centro> Historial> Borrar todo el historial".Seleccione todas las casillas y elija Borrar.
Desinstalar la extensión Edge
Asimismo, si ha instalado muchas extensiones, desactivar todas las extensiones es una buena solución.Si el problema persiste incluso después de cerrar todas las extensiones, desinstálelas para verificar si el navegador Edge se está ejecutando lentamente debido a una de estas extensiones.
Para cerrar o desinstalar la extensión:
Navegador Open Edge Haga clic en Justo debajo del botón de cerrar的 Tres puntosIcono (...), y luego haga clic en " nombre de extensión ",Como se muestra abajo.
- Haga clic en la extensión para ver su configuración.
- Haga clic en "cierre" Opción para apagar la extensión.
- Luego, para desinstalar la extensión, haga clic en " Desinstalar " Botón.
- Le recomendamos que primero desactive todas las extensiones, verifique la velocidad de su navegador y luego desinstale las extensiones solo cuando sea necesario.
- Ahora, reinicie su computadora con Windows y abra el navegador Edge para verificar si está funcionando normalmente esta vez.
Habilitar la apertura rápida de TCP
El antiguo sistema T / TCP fue reemplazado por una nueva extensión llamada TCP Quick Open.Es más rápido de evaluar y contiene un cifrado básico.Los usuarios informan que con esta opción habilitada, el tiempo de carga de la página aumentará entre un 10% y un 40%.
- Para permitirSelección rápida de TCP第一 puesta en marcha borde Navegador en la pantalla.
- Aquí, en el campo URL, ingrese,
about:flagsentonces presione Introducir clave. - Esto abrirá la configuración del desarrollador y las funciones experimentales.
- Siguiente, en " "Funciones experimentales" en, Desplácese hacia abajo hasta que ingrese "La Internet"título .
- Allí, seleccione " Habilitar apertura rápida de TCP " Opciones.
- Finalmente, reinícielo cerrando y volviendo a abrir el navegador Edge.Verifique si el navegador Edge se está ejecutando normalmente esta vez.
Establecer el margen para que se abra como una página en blanco
Normalmente, cuando abre el navegador Edge, la página de inicio cargará MSN de forma predeterminada.Después de cargar imágenes de alta resolución y presentaciones de diapositivas, esto ralentizará Edge.Deshabilitar la carga y el inicio de este MSN y luego iniciar el navegador Edge con una página en blanco ayudará a optimizar el rendimiento del navegador Edge.
- Inicie el navegador Edge y haga clic en 更多 (.) Botón y haga clic 設置.
- Haga clic enAbra Microsoft EdgeLa lista desplegable, Entonces escoge Página nueva pestaña.
- Haga clic y vuelva a utilizarAbrir nueva pestañaEstablecer el menú desplegable correspondiente .
- Allí, seleccione la opción Una pagina en blancoComo se muestra abajo.
En este punto, todos los navegadores de borde están cerrados y Reanudar.Esta vez, el navegador de borde comenzará con una página en blanco.Esto puede reducir el tiempo de carga de inicio y hacer que el navegador sea más rápido.
Establecer una nueva ubicación para archivos temporales
Además, algunos usuarios informan que "establecer una nueva ubicación para los archivos temporales" puede ayudar a resolver este problema.Establezca una nueva ubicación para los archivos temporales en Windows 10.
- Abra Internet Explorer (nota: no el navegador Edge)
- Haga clic en el icono de rueda dentada y seleccione Opciones de Internet.
- En la pestaña "General", en "Historial de exploración", vaya a "Configuración".
- En la pestaña "Archivos temporales de Internet", haga clic en "Mover carpeta".
- Seleccione la nueva ubicación de la carpeta "Archivos temporales de Internet" (por ejemplo, C: Usuarios su nombre)
- Luego configure el "espacio en disco" para usar 1024 MB, y luego haga clic en "Aceptar",
- Reinicie Windows y abra Microsoft Edge y vea si la navegación ahora es más rápida
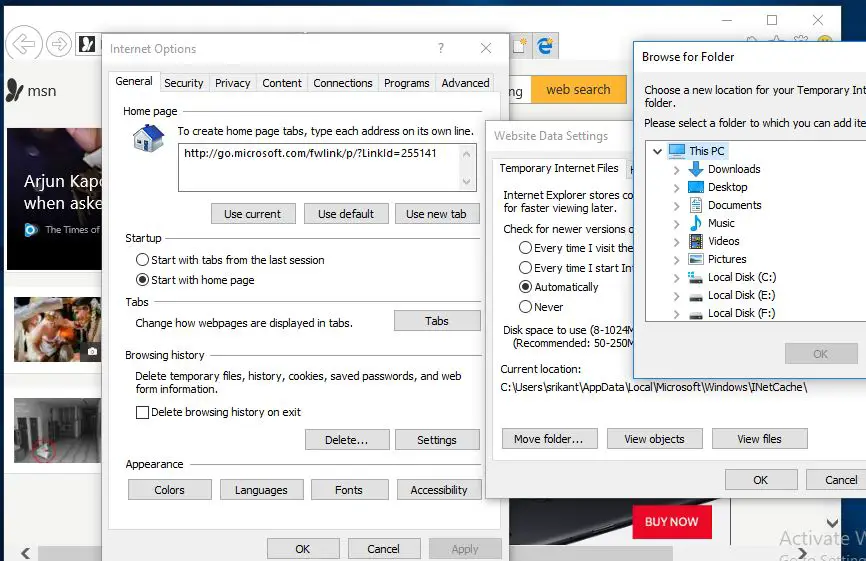
Reparar el navegador Edge
Si ninguna de las soluciones anteriores resuelve el problema, Microsoft Edge sigue funcionando lentamente, intente restablecer o reparar el navegador Edge.Aquí, Repairing Edge no tendrá ningún efecto, pero el restablecimiento eliminará su historial, las cookies y todas las configuraciones que pueda haber cambiado.
Ante todo Cierre el navegador Edge (si se está ejecutando).
Haga clic en el menú de inicio de Windows 10
Presiona Windows + I para abrir la aplicación "Configuración"
Luego navega asolicitud > Aplicaciones y funcionalidades.
Desplácese hacia abajo aquí y haga clic enMicrosoft Edge,luegoHaga clic en " Enlace de opciones avanzadas.
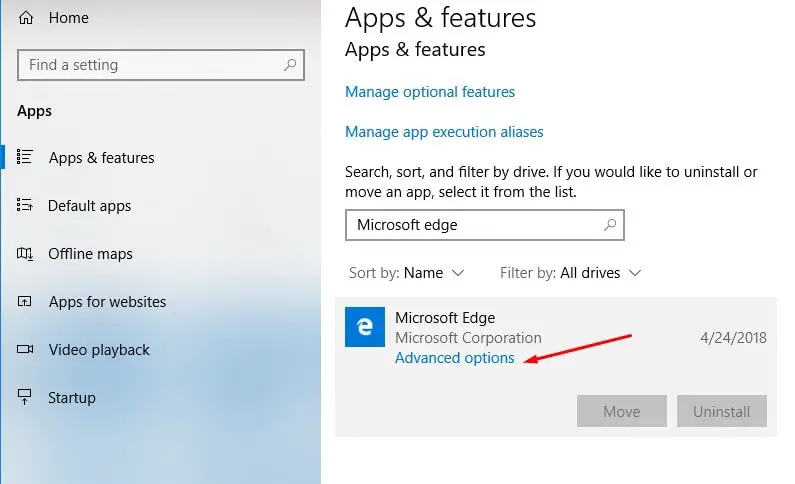
- A continuación, haga clic enRestauracion Botón para reparar el navegador Edge.¡Eso es!
- Si aún cree que el navegador Edge no funciona correctamente después de la reparación, puede cambiarRestablecimiento del navegador Edge a la configuración predeterminada.
- Puede realizar la misma operación haciendo clic en la opción de reinicio junto al botón de reparación, como se muestra en la imagen a continuación.
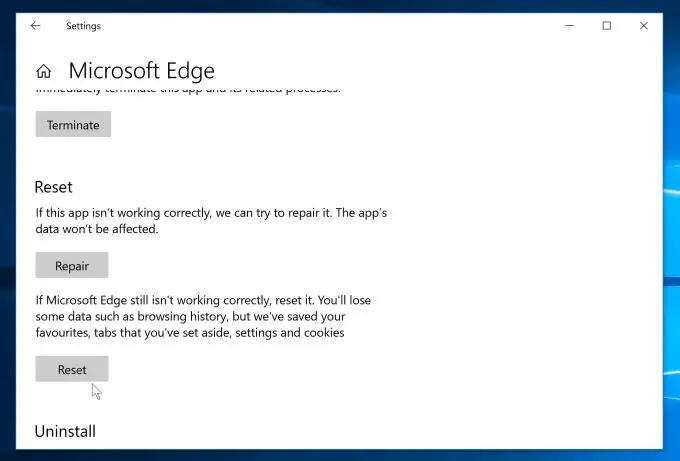
Vuelva a registrar el navegador Microsoft Edge
Todavía está leyendo, lo que significa que las soluciones anteriores no pueden resolver su problema.Vuelva a registrar el navegador Microsoft EdgeTambién es una solución eficaz para resolver otros problemas del navegador Edge.
- Cierre el navegador Edge (si se está ejecutando),
- Luego navegue por la siguiente ruta,
- C: Usuarios% nombre de usuario% AppDataLocalPackagesMicrosoft.MicrosoftEdge_8wekyb3d8bbwe
- Nota: Reemplace "Nombre de usuario" con su nombre de usuario de Windows aquí.Y asegúrate"Mostrar archivos y carpetas ocultos" está habilitado.
- Eliminar carpetaEn Microsoft.MicrosoftEdge_8wekyb3d8bbweToda la información .
Busque PowerShell, haga clic con el botón derecho y seleccione Ejecutar como administrador,
Ahora ejecute el siguiente comando (puede copiar y pegar el comando)
Get-AppXPackage -AllUsers-Name Microsoft.MicrosoftEdge | Foreach {add-AppxPackage-DisableDevelopmentMode-register "$ ($ _. InstallLocation) AppXManifest.xml" -detail}
Después de ejecutar este comando, reinicie Windows y verifique si este margen de tiempo está funcionando normalmente.
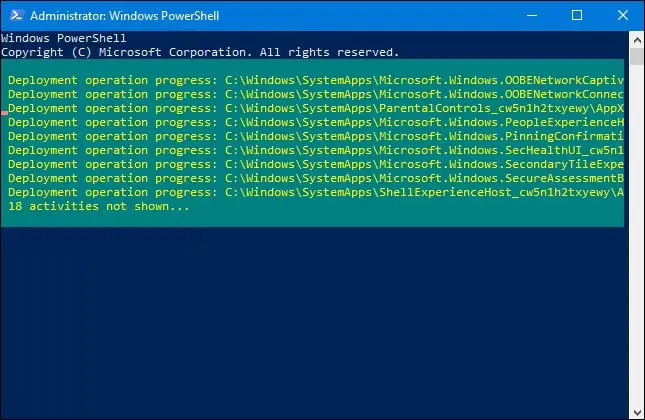
¿Ayudan estas técnicas?Optimice el navegador Microsoft Edge para¿Obtener mejor seguridad y rendimiento?Háganos saber en los comentarios a continuación..

![Solucione el problema de funcionamiento lento del navegador Microsoft Edge [en Windows 10]](https://oktechmasters.org/wp-content/uploads/2021/01/3658-Edge-Browser-Running-Slow-windows-10.jpg)
![[Solucionado] Microsoft Store no puede descargar aplicaciones y juegos](https://oktechmasters.org/wp-content/uploads/2022/03/30606-Fix-Cant-Download-from-Microsoft-Store.jpg)
![[Solucionado] Microsoft Store no puede descargar ni instalar aplicaciones](https://oktechmasters.org/wp-content/uploads/2022/03/30555-Fix-Microsoft-Store-Not-Installing-Apps.jpg)

