A veces puede notar que la computadora portátil con Windows 10 no puede acceder a Internet o aparece debido a un errorVentana mientrasDesconectarse de la LANWindows ha detectado un conflicto de dirección IP.
básicamente,Este mensaje de error significa que varias computadoras en su red están usando la misma dirección IP, lo que puede causar conflictos de conexión de red y dar lugar a conflictos de direcciones IP:
Windows ha detectado un conflicto de dirección IP
Otra computadora en esta red tiene la misma dirección IP que esta computadora.Comuníquese con su administrador de red para obtener ayuda para resolver este problema.Se proporciona información más detallada en el registro de eventos del sistema de Windows.
Si también es víctima de un problema similar, aplique la solución aquí, primero comprendamos la dirección IP de la computadora y el conflicto de la dirección IP en Windows 10 antes de comenzar.
Contenido
¿Cuál es la dirección IP de la computadora?
Una dirección de Protocolo de Internet (dirección IP) es una identidad única que obtiene una computadora cuando se conecta a una red.Hay dos tipos de direcciones IP, que pueden ser estáticas o dinámicas.UnoDirección IP estáticaSe asigna manualmente y nunca cambiará.另一方面,Cada vez que su computadora se conecta a Internet o al enrutador, se le asignará automáticamenteDirección IP dinámicaY esoIP 地址Solo temporal.
¿Qué significa un conflicto de dirección IP?
Básicamente, los conflictos de direcciones IP ocurren en una red de área local, donde dos o más dispositivos están conectados a la misma red y se les asigna la misma dirección IP.
Por ejemplo, tiene 3 dispositivos (PC1, PC2 y PC3) conectados a la red.Cuando la PC 1 envía algún mensaje a la PC 2, el mensaje usa la dirección IP para comunicarse con la PC 2.Por lo tanto, si la PC 2 y la PC 3 tienen la misma dirección IP en su red, se producirá un conflicto porque la PC 1 no sabe dónde enviar la dirección IP.datos.
¿Cómo encontrar conflictos de direcciones IP?
Averigüe si otros dispositivos de la red utilizan la misma dirección IP que la computadora en conflicto.
- Abra el panel de control,
- Haga clic en Herramientas de administración, luego haga clic en Visor de eventos,
- Busque la entrada de error "DHCP" en la lista de errores.
- Si aparece como un evento de error, significa que tiene un conflicto de dirección IP.
¿Qué causa un conflicto de dirección IP?
Como se mencionó anteriormente, cuando dos computadoras en la misma red LAN intentan usar la misma dirección IP, se producirá un conflicto de direcciones IP.La razón puede ser que la configuración de la red sea incorrecta, que el servidor DHCP de la red no funcione correctamente y, finalmente, se asigne la misma dirección dinámica a varios sistemas.Y configurar DHCP para obtener direcciones IP y direcciones DNS puede ser una buena solución para deshacerse de los mensajes de error de conflicto de IP de Windows.
¿Qué es una red DHCP?
El Protocolo de configuración dinámica de host (DHCP) es un protocolo de red que permite al servidor asignar automáticamente una dirección IP a una computadora desde un rango de números definido configurado para una red determinada.
Solucionar el conflicto de direcciones IP de Windows 10
Puede utilizar varias soluciones para resolver este problema.Pero la forma más sencilla es continuar y reiniciar la PC.Sí, el problema generalmente se puede resolver automáticamente.
Cambiar la configuración de TCP / IP
Siga los pasos a continuación para habilitar DHCP Este paso asignará automáticamente direcciones IP y DNS desde el servidor DHCP y evitará asignar la misma dirección a dos computadoras diferentes.
- Presione Windows + R, ingrese ncpa.cpl y haga clic en Aceptar
- Esto abrirá la ventana "Conexiones de red",
- Haga clic con el botón derecho en "Conexión de red activa" y seleccione "Propiedades",
- Haga doble clic Protocolo de Internet versión 4 (TCP / IPv4).
- Y seleccione el botón de radioObtener la dirección IP automáticamente和 automático Obtener la dirección del servidor DNS.
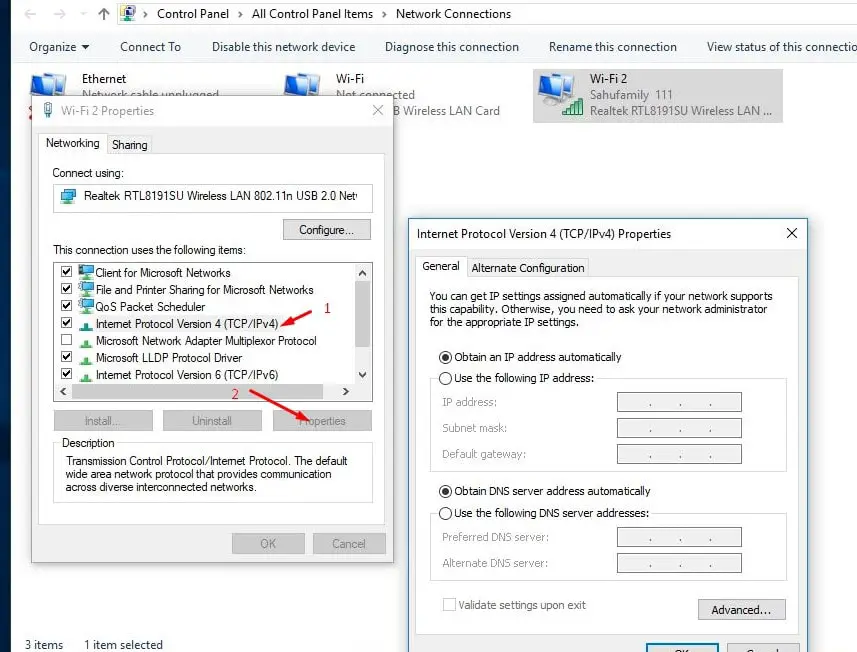
Asignar manualmente una dirección IP estática
Si ya está utilizando la opción "Obtener direcciones IP y direcciones DNS automáticamente y obtener conflictos de IP", provocará errores en la asignación manual de direcciones IP, lo que ayudará a solucionar este problema.Para hacer esto nuevamente, abra la ventana de configuración de red y luego abra las propiedades del adaptador de red.Haga doble clic en Protocolo de Internet versión 4 (TCP / IPv4), seleccione el botón de radio para usar la dirección de vacaciones
- Dirección IP: esta es la IP estática de la computadora que desea asignar.例如:192.168.1.111
- Máscara de subred: la máscara de subred suele255.255.255.0
- Puerta de enlace predeterminada: esta es la dirección IP del enrutador.generalmente192.168.1.1
Nota: Si la dirección IP de su módem / enrutador es diferente, como 192.168.0.1, su dirección IP estática debe seguir su formato, como192.168.0.111.De lo contrario, su computadora con Windows no podrá conectarse a la red.
- Servidor DNS preferido:8.8.8.8
- Servidor DNS alternativo:8.8.4.4
Simplemente haga clic en "Aplicar" y luego haga clic en Aceptar para guardar los cambios.Luego verifiqué para asegurarme de que no hubiera más errores de conflicto de IP de Windows.
Restablecer la configuración de la red
Restablecer la configuración de red a su configuración predeterminada, liberar y renovar las direcciones IP puede ayudar a solucionar casi todos los problemas de conexión a la red y a Internet, incluidos los conflictos de direcciones IP en Windows 10, 8.1 y 7.
Ventana de restablecimiento de la configuración de red 10
Abra un símbolo del sistema como administrador.Ejecute los siguientes comandos uno por uno y luego presione Entrar uno por uno.
- netsh int ip reset reset c: resetlog.txt
- reinicio de netsh winsock
- ipconfig / release
- ipconfig/flushdns
- ipconfig / actualización
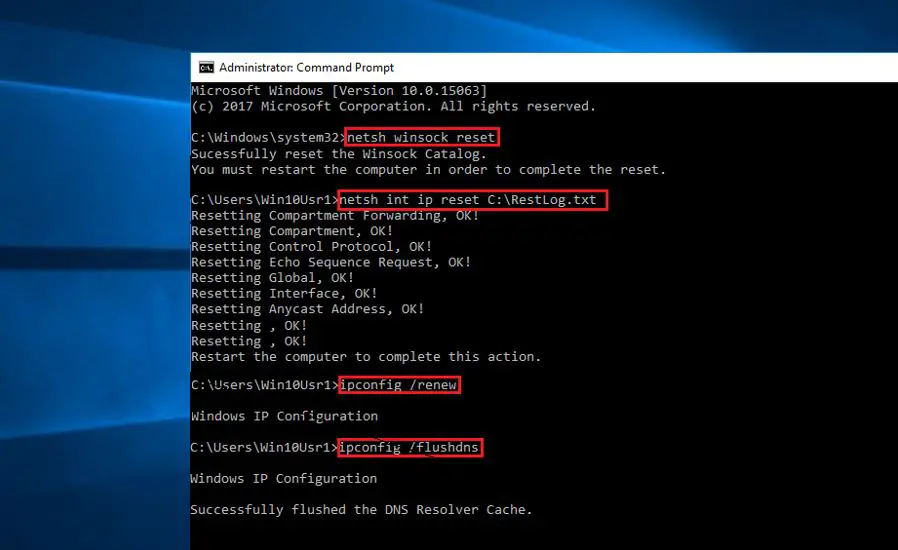
Ahora cierre el símbolo del sistema y reinicie Windows.Ahora verifique si no hay otros errores de conflicto de direcciones IP.
Actualizar el adaptador de red
A veces, los controladores de adaptadores de red incompatibles a veces no pueden obtener una nueva dirección IP del servidor DHCP.Esto puede causar varios problemas de red, incluidos conflictos de direcciones IP.Actualice el controlador del adaptador de red para asegurarse de que el controlador del adaptador de red no cause este problema.Ť
- 使用devmgmt.mscAdministrador de dispositivos abierto
- Luego consume el adaptador de red
- Seleccione el controlador instalado, haga clic con el botón derecho en él, seleccione Actualizar controlador y luego siga las instrucciones en la pantalla para instalar y actualizar el controlador más reciente..
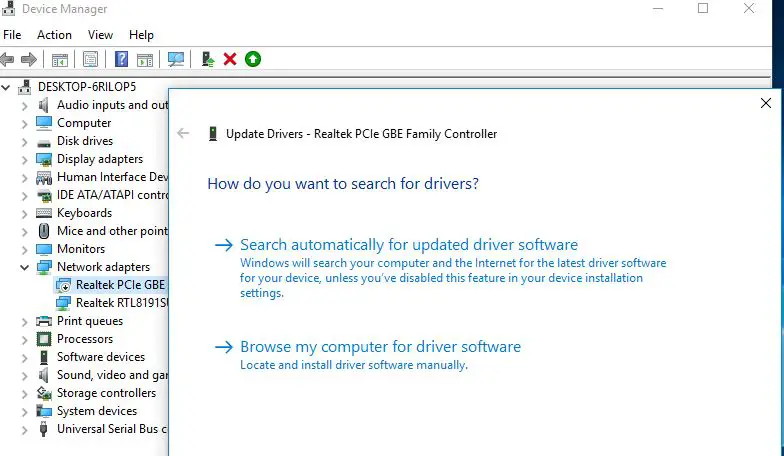
¿Aún necesitas ayuda?Realice una restauración del sistema para restaurar el sistema a su estado de funcionamiento anterior y ayudarlo a resolver el problema.

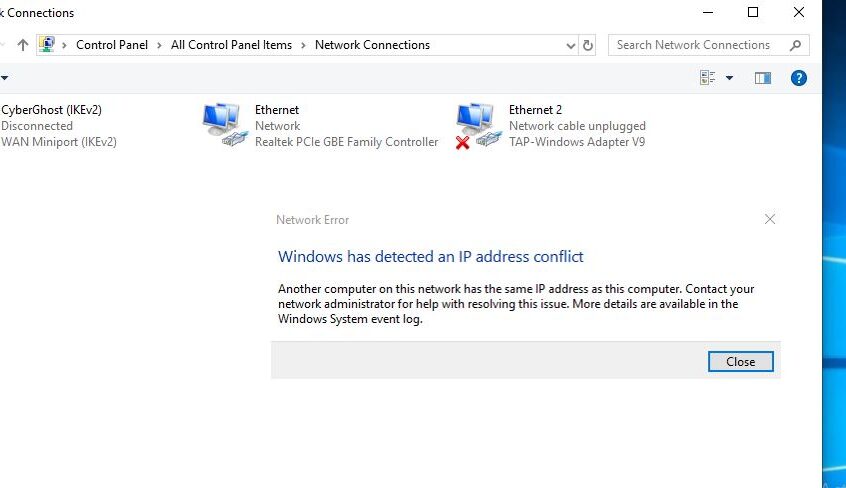
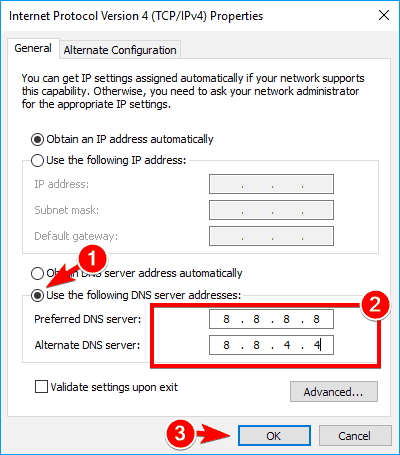
![[Solucionado] Microsoft Store no puede descargar aplicaciones y juegos](https://oktechmasters.org/wp-content/uploads/2022/03/30606-Fix-Cant-Download-from-Microsoft-Store.jpg)
![[Solucionado] Microsoft Store no puede descargar ni instalar aplicaciones](https://oktechmasters.org/wp-content/uploads/2022/03/30555-Fix-Microsoft-Store-Not-Installing-Apps.jpg)

