Si utiliza Google Chrome como navegador web principal en su PC, debe estar satisfecho con los excelentes servicios y funciones que ofrece.Sin embargo, además de ser uno de los mejores navegadores web, Chrome no ha eliminado completamente los errores.
Los usuarios pueden encontrar muchos errores diferentes al usar el navegador Google Chrome.Entre todos los errores de Chrome, el tema que tratamos hoy es Google sin sonido en Windows 10/11.
Este problema puede resultar molesto, especialmente cuando todas las demás aplicaciones emiten sonidos.
La forma más rápida de resolver el error de sonido en Google Chrome es reiniciarlo, pero si reiniciar no funciona para usted, puedeUtilice las siguientes soluciones para restaurar el sonido en Google Chrome.
Contenido
Google Chrome no tiene sonido
Bien, antes de probar nuestro sencillo truco y resolver el problema del sonido de Chrome, algunos culpables deben ser excluidos de la lista.me gusta-
- Asegúrese de que su computadora no esté silenciada, y si tiene un control de volumen en la aplicación, asegúrese de que también pueda escuchar el sonido.
- Asegúrese de que el sonido esté en otroNavegación por internetDispositivo (p. Ej.Internet Explorer和Firefox)Operación normal.
- Además, compruebe si sus otras aplicaciones pueden producir sonidos.
Si ninguna de sus otras aplicaciones produce sonido, intente utilizar las soluciones que se enumeran aquí.Solucionar problemas de sonido en Windows 10/11.Sin embargo, si determina que el culpable es su aplicación Google Chrome, este artículo le resultará muy beneficioso.
Consejo de experto: si encuentra este problema solo cuando reproduce sonido en ciertos sitios web como youtube.com, puede presionar accidentalmente el botón de silencio, razón por la cual no hay sonido en Chrome.
- Abra el sitio web en cuestión,
- Haga clic con el botón derecho en la pestaña en la parte superior y seleccione Dejar de silenciar el sitio.
También abra el navegador Chrome e ingresechrome: // configuración / contenido / sonidoAquí, asegúrese de que el interruptor junto a "Permitir que los sitios reproduzcan sonidos (recomendado)" esté azul.
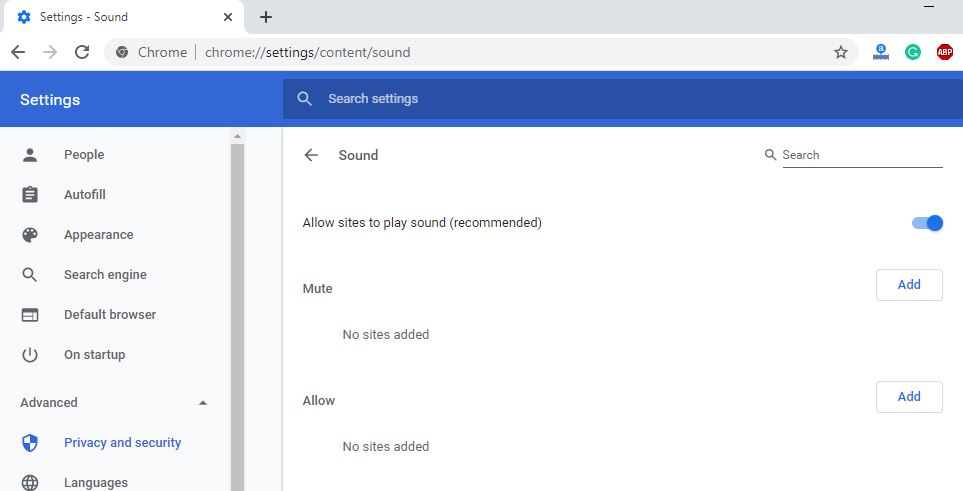
Actualizar el controlador de sonido
Cuando encuentra problemas de sonido en su computadora con Windows 10/11, la solución más importante es actualizar el controlador de sonido.Para un mejor rendimiento, asegúrese de utilizar el controlador compatible más reciente en su computadora con Windows.Esto asegurará la ejecución efectiva de sus otras aplicaciones y hardware.Puede actualizar el controlador de dos formas (manual o automáticamente).
Para el método automático, debe descargar el software Driver Updater en su computadora, y automáticamente encontrará un controlador de sonido compatible para su sistema.Sin embargo, si desea probar el método manual que requiere mucho tiempo, debe preparar mucho sudor.Para actualizar el controlador manualmente, debe:
- Visite el sitio web del fabricante y busque la última versión del controlador de sonido compatible con su dispositivo Windows 10/11.Asegúrese de descargar un controlador compatible; de lo contrario, podría dañar aún más la computadora.
- Ahora usadevmgmt.mscAbra el administrador de dispositivos,Expanda los controladores de video y juegos de sonido.Haga clic con el botón derecho en el controlador de audio instalado aquí y seleccione Desinstalar dispositivo.Reinicie la PC para que los cambios surtan efecto.
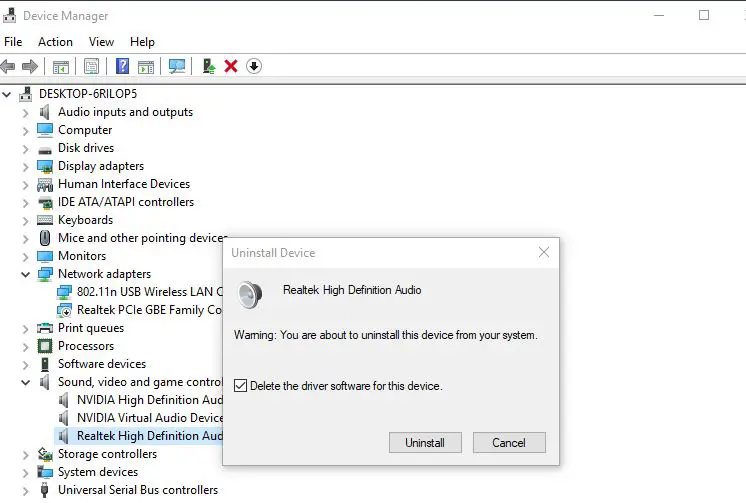
- Ahora instale el controlador de audio descargado previamente del sitio del fabricante.
Usar mezclador de volumen
En Windows 10/11 encontrarás una característica especial que te permite ajustar el volumen de cualquier aplicación en tu computadora.Si puede escuchar el sonido de otras aplicaciones, puede usar el navegador Chrome; es posible que solo tenga sonido silencioso para Google Chrome.Para verificar y corregir esta posibilidad, debe realizar las siguientes funciones:
- En la esquina inferior derecha de la barra de tareas, encontrará un icono de sonido y haga clic en él.
- A continuación, debe seleccionar el mezclador de volumen.
- Ahora, muévase a la barra de volumen de la aplicación Chrome y verifique el volumen.Sin embargo, si no puede ver el controlador de Chrome, puede intentar verificar el volumen desde su navegador.
- Finalmente, debe reiniciar Chrome e intentar reproducir algunos sonidos, lo que puede haber resuelto su problema.
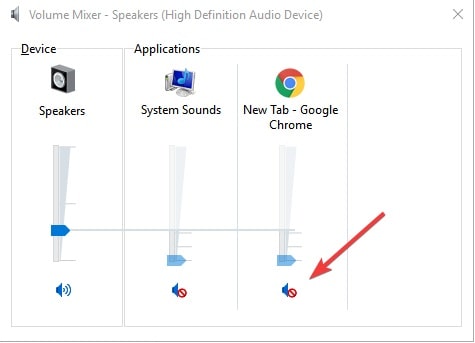
Borrar las cookies y la caché del navegador
Las cookies y la caché son archivos temporales que ayudan a mejorar la velocidad de carga de las páginas web.Sin embargo, con el tiempo, su navegador web recopilará demasiadas cookies, lo que puede causar una sobrecarga temporal de archivos.Por lo tanto, debido a la sobrecarga del archivo temporal de audio, es posible que tenga el problema de que no hay sonido en Google Chrome.Para resolver este problema, debe borrar el caché y la memoria de Chrome siguiendo los pasos a continuación:
- Necesitas abrir Chrome.
- En la esquina superior derecha del navegador, haga clic en "Personalizar y controlar Google Chrome".Parece tres líneas verticales cerca de la barra de direcciones.
- Debes seleccionar la herramienta "Más" de la lista y luego verás la opción "Borrar datos de navegación".
- Puede seleccionar el rango de datos que desea borrar los datos de navegación y luego presionar Borrar datos.
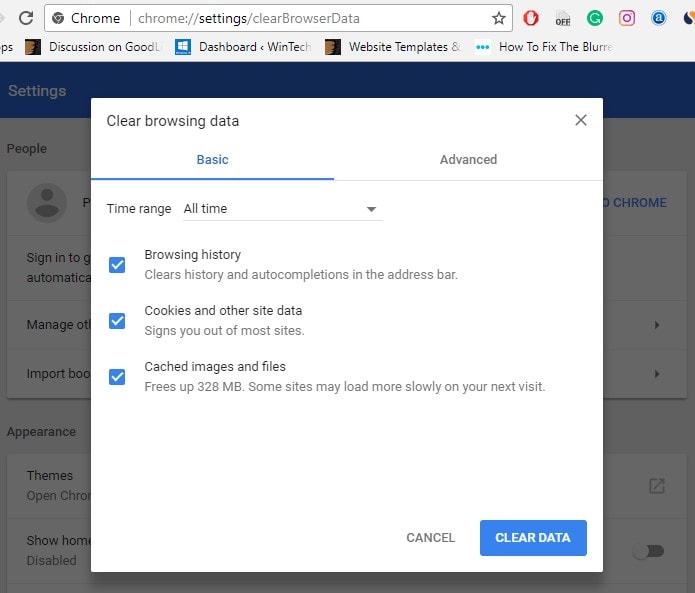
Determinar si la página está silenciada
En algunos casos, la página web en la que está intentando reproducir sonido también puede estar silenciada.Utilice las siguientes instrucciones para resolver este problema:
- Debe presionar simultáneamente la tecla del icono de Windows y la tecla R en el teclado al mismo tiempo.
- A continuación, escriba inetcpl.cpls en el cuadro de diálogo.
- Visite la pestaña avanzada.
- Ahora, desplácese hacia abajo hasta encontrar la sección "Multimedia".
- Asegúrate de marcar la casilla junto a "Reproducir sonidos de páginas web".
- Presione OK para guardar los cambios, luego reinicie la aplicación Chrome y luego visite la página web nuevamente para probar los resultados.
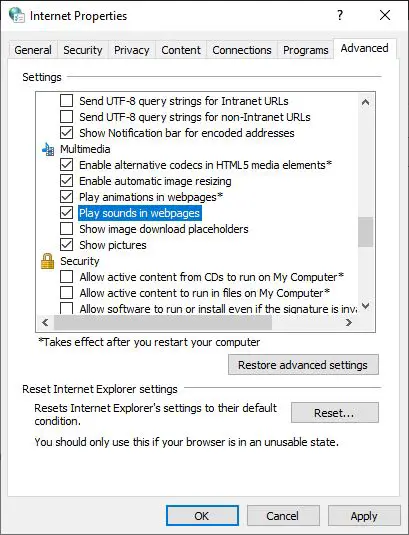
Deshabilitar la extensión de Chrome
A veces, las extensiones de Chrome también interferirán con nuestro navegador Chrome y causarán Chrome no tiene sonidoProblemaDesactivemos la extensión de Chrome para restaurar el sonido en Google Chrome.
- Abre Chrome.
- Haga clic en la esquina superior derecha Tres puntos verticales Botón> Más herramientas > Extensión.
- O tu puedesEn la barra de direcciones輸入chrome: // extensiones /Para acceder a una lista de todas las extensiones instaladas.
- Cierre todas las extensiones de un nivel a la vez, reinicie Chrome y verifique si el sonido pasa.
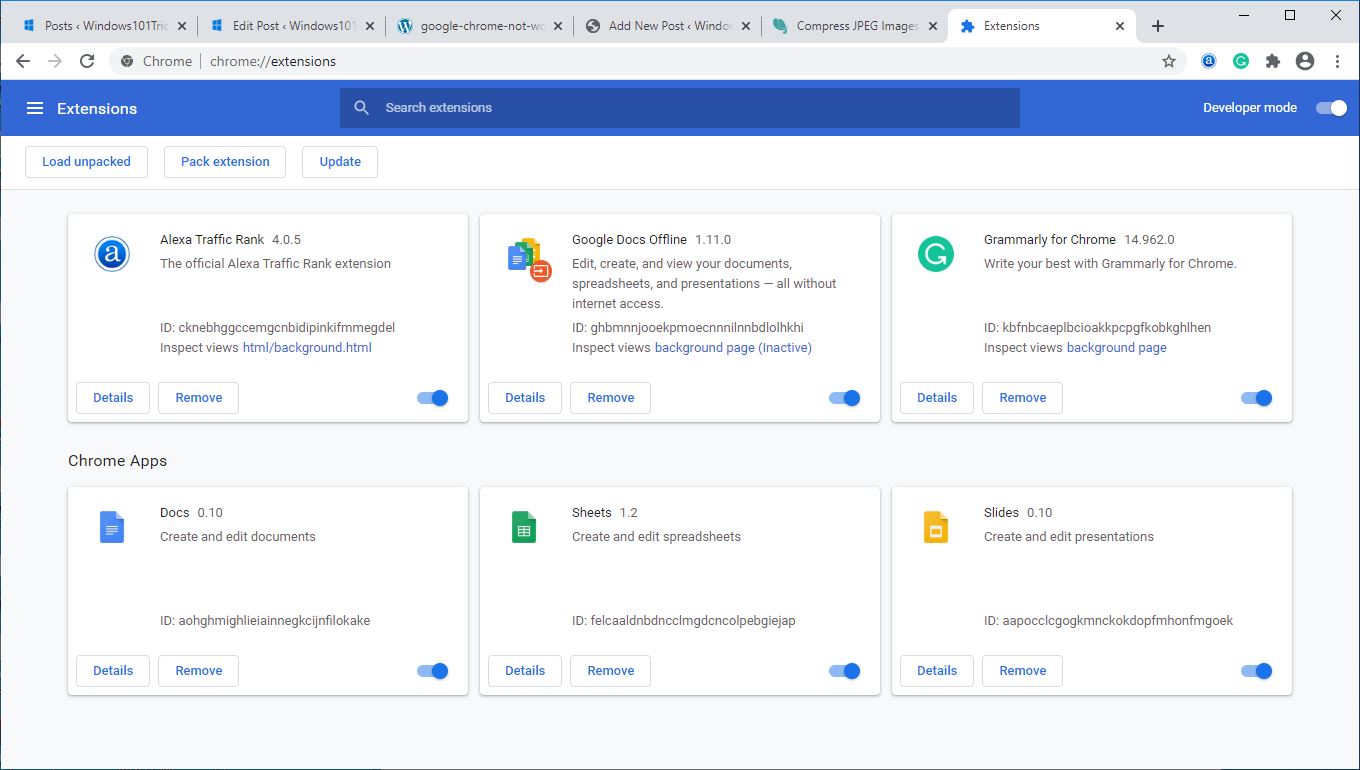
Restablecer la configuración del navegador Chrome
Esta es otra forma efectiva de hacer que el navegador Chrome sea la configuración predeterminada y puede ayudar a resolver diferentes problemas del navegador Chrome.
- Haga clic en瀏覽 器 barra de herramientas 上的 Chromemenú .
- Seleccione la configuración, desplácese hacia abajo y haga clic en Mostrar configuración avanzada, busque "Restablecer navegador Sección "Configuración".
- Haga clic en Restablecer navegador configurar.
- En el cuadro de diálogo que aparece, haga clic en Restablecer.
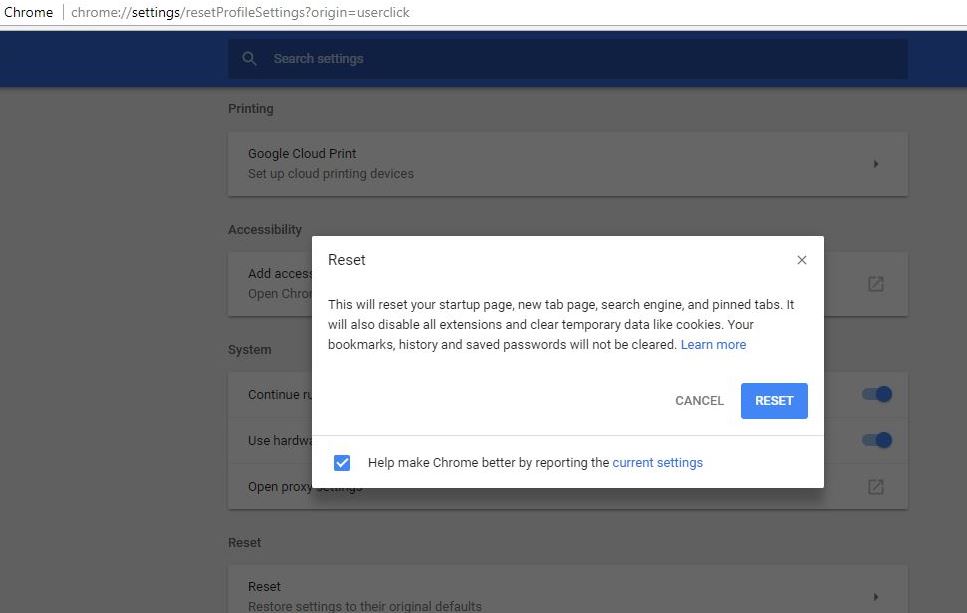
Vuelva a instalar el navegador Chrome
Si ninguna de las soluciones anteriores resuelve el problema, puede intentar reinstalar el navegador Chrome con la última versión para proporcionar un estado claro para el navegador y, con suerte, resolver el problema:
Nota: La reinstalación de Chrome borrará toda la configuración y los datos del navegador.
- Haga clic derecho en el menú Inicio de Windows 10/11 y seleccione Configuración,
- Haga clic en aplicaciones en lugar de aplicaciones y funciones,
- Ahora desplácese hacia abajo y busque Google Chrome, selecciónelo y haga clic en "Desinstalar"
- Reinicie su computadora para eliminarlo por completo, ahora descargue una nueva copia de Google Chrome e instálelo.
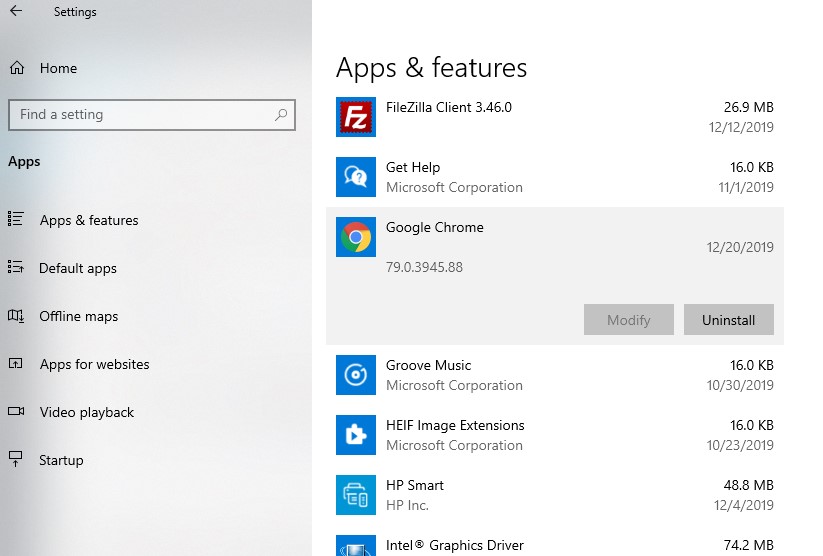
Siempre es divertido ver vídeos y escuchar canciones en Internet, pero cuando el sonido de Google Chrome no funciona correctamente en Windows 10/11, no estés triste, prueba algunos trucos sencillos y simplemente restaura el sonido del navegador web.
Preguntas y respuestas de Google sin sonido
Asegúrese de que la configuración de sonido de su dispositivo esté activada y que el volumen esté ajustado a un nivel apropiado.Puede encontrar estas opciones en Configuración o Panel de control.
Asegúrese de que el conector del altavoz o de los auriculares esté enchufado correctamente y emitiendo sonido.Si aún tienes problemas, intenta conectar tus parlantes o auriculares a otro dispositivo para verificar.

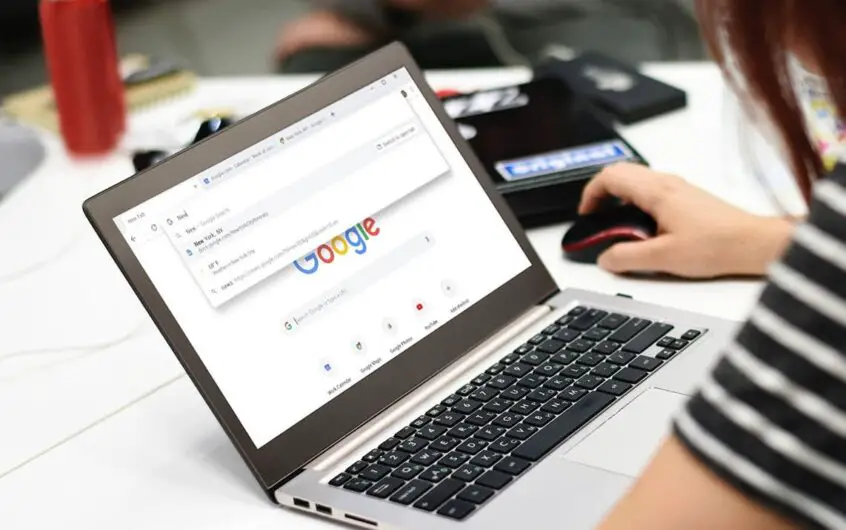
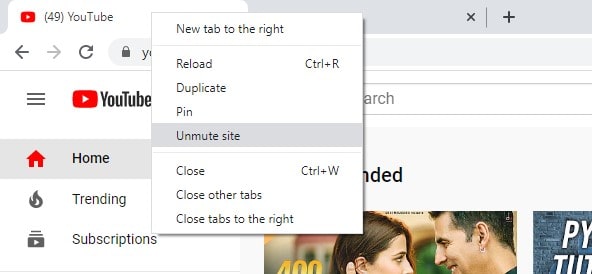
![[Solucionado] Microsoft Store no puede descargar aplicaciones y juegos](https://oktechmasters.org/wp-content/uploads/2022/03/30606-Fix-Cant-Download-from-Microsoft-Store.jpg)
![[Solucionado] Microsoft Store no puede descargar ni instalar aplicaciones](https://oktechmasters.org/wp-content/uploads/2022/03/30555-Fix-Microsoft-Store-Not-Installing-Apps.jpg)
