A pesar de las principales mejoras en el nuevo Microsoft Edge, el navegador Google Chrome sigue siendo el navegador más popular.
Es rápido, razonablemente seguro y funciona bien.Pero a vecesDespués de que se actualice Windows 10,Puede encontrarCircunstancias en las que Google Chrome no funciona.El navegador se bloquea repetidamente y muestra el mensaje "¡Vaya!Se produjo un error al mostrar la página web.
Muchos usuarios han informado problemas similares, Chrome no responde y el uso de la CPU de Google Chrome es demasiado alto.El navegador se vuelve inestable al iniciarse, lleva algún tiempo cargar la página de inicio, etc.En este caso, puede desinstalar Chrome en el dispositivo y luego reinstalar Chrome para resolver el bloqueo.Pero si este método no funciona, aplique la siguiente solución.
Puede haber muchas razones para estos comportamientos, incluido el historial del navegador o la caché de Internet, las extensiones del navegador, la corrupción del archivo de configuración de Chrome, la ejecución del navegador Chrome desactualizada, etc.Nuevamente, a veces Chrome puede fallar debido a la falta de memoria.
Chrome sigue fallando Windows 10
Si descubre que Google Chrome no se puede abrir, al navegar, abrir pestañas, cargar páginas o descargar, el navegador se bloqueará o se congelará aleatoriamente en computadoras con Windows 10/8/7. Aquí están las soluciones simples para los bloqueos comunes de Chrome y cómo obtener el navegador vuelve a un estado estable.
- Bueno, si encuentra que Chrome no puede cargar la página, le recomendamos que verifique y se asegure de que su conexión a Internet esté funcionando.
- Realice un análisis completo del sistema con el software antivirus / antimalware actualizado más reciente para verificar y asegurarse de que una infección de virus o malware no congele el navegador.
- Abra el navegador Chrome y escriba en la barra de direccioneschrome: // settings / help,Luego presione Entrar para actualizar el navegador a la última versión.
Si el navegador Google Chrome no responde, el problema puede estar en su caché de DNS.Abra un símbolo del sistema como administrador y ejecute los siguientes comandos paso a paso.
- ipconfig/flushdns
- reinicio de netsh winsock
Si Google Chrome no se inicia, la aplicación:
A veces, debido a falsos positivos, un programa de seguridad puede bloquear Chrome, por lo que no puede iniciarse normalmente.Puede deshabilitar dicho software o desinstalarlo por completo para ver si Chrome puede abrirse.
Eliminar datos de navegación
Cuando abre una página web, Chrome continuará almacenando en caché el historial de su navegador, las cookies, para brindar una experiencia de navegación más rápida.Además, con el almacenamiento en caché anterior, las cookies pueden interrumpir la carga de la página.Primero borre las cookies claras, el historial de navegación y el caché en Chrome.
- Abra el navegador Chrome,
- Ve al ícono "Menú" en la esquina superior derecha del navegador Google Chrome.
- Haga clic en la opción "Más herramientas" y se mostrará "Borrar datos de navegación" que debe seleccionarse.
- También en la barra de direcciones, puede ingresarchrome: // settings / clearBrowserDataAbre la misma pantalla.
- Ahora, aparecerá una página con ciertas casillas de verificación en la página.
- Haga clic en Borrar datos para eliminar todo el historial de Google Chrome.
- Actualice la página y luego intente volver a cargarla.
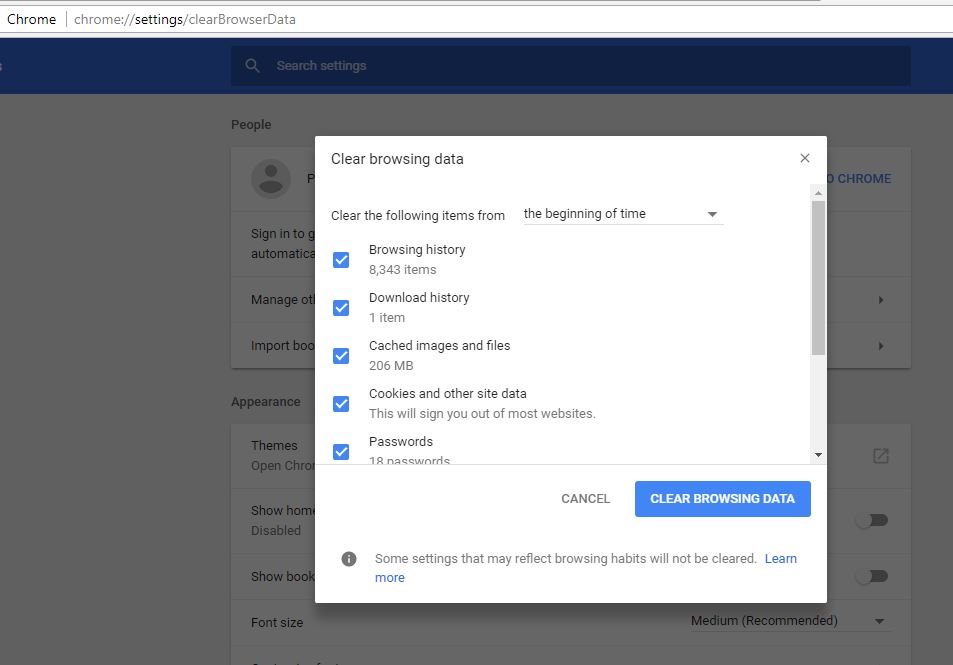
Eliminación uno a uno de extensiones
Otro problema común que hace que el navegador Chrome se bloquee o se congele son las extensiones maliciosas.Eliminemos la extensión para comprobar si resuelve el problema.
- En la columna superior (Omni), ingresechrome: // extensiones,Luego presione Enter.
- Esto mostrará una lista de todas las extensiones de Chrome instaladas,
- Haga clic en Eliminar junto a cada extensión que desee eliminar.
Primero intente deshacerse del contenido agregado recientemente y luego intente usar Chrome por un tiempo después de eliminar cada contenido.Puede encontrar al infractor y no eliminarlos a todos.
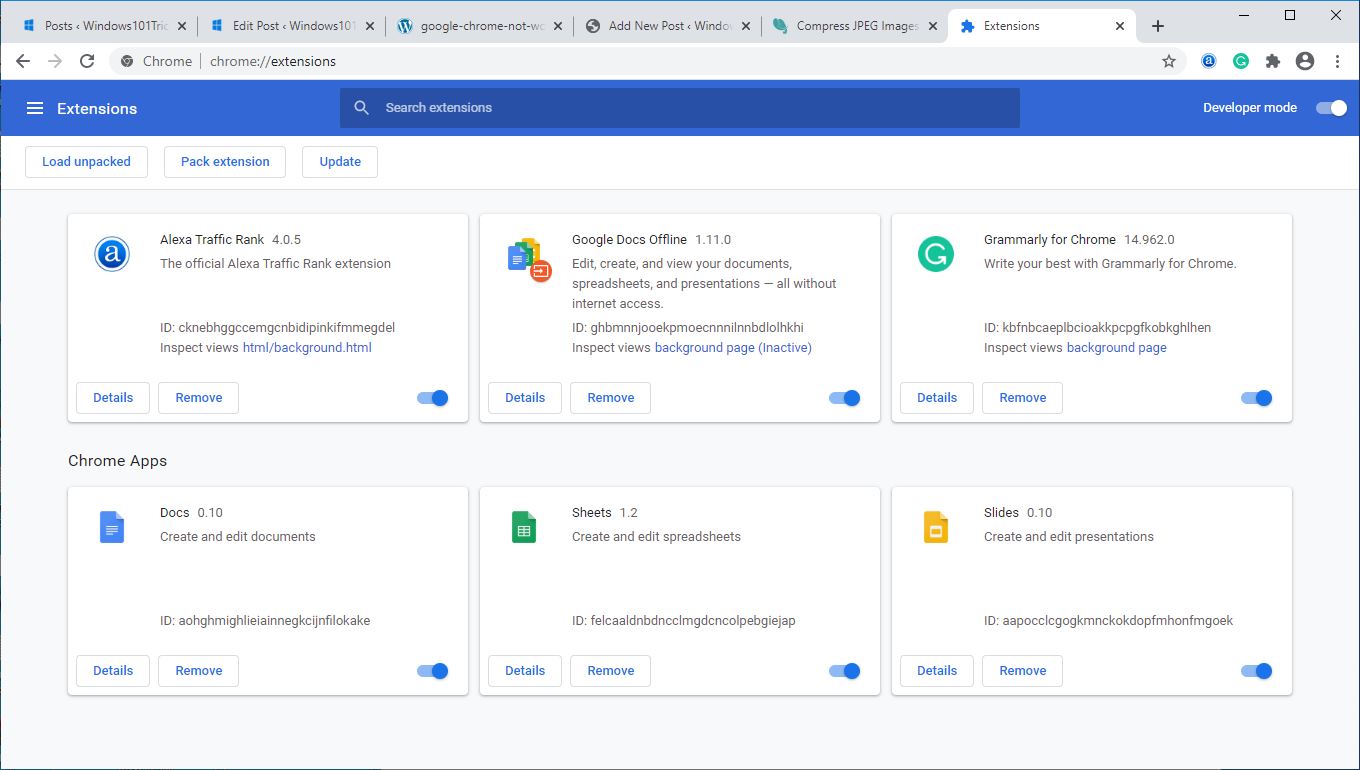
Selección nuclear
Si aún no puede resolver este problema con Chrome, es posible que deba restablecerlo a la configuración predeterminada.Esto es relativamente simple, puede seguir los pasos a continuación:
- Abra el navegador Chrome,
- Haga clic en menú Icono y navegue hasta 設置.
- Desplácese hacia abajo y haga clic Lujo.
- En la sección "Restablecer y limpiar"Haga clic en " Reiniciar ajustes"
Esto hará que Chrome sea virgen, borrará su caché, historial, cookies, etc.Restablecerá el motor de búsqueda predeterminado, la página de inicio, la página de nueva pestaña, etc., etc.
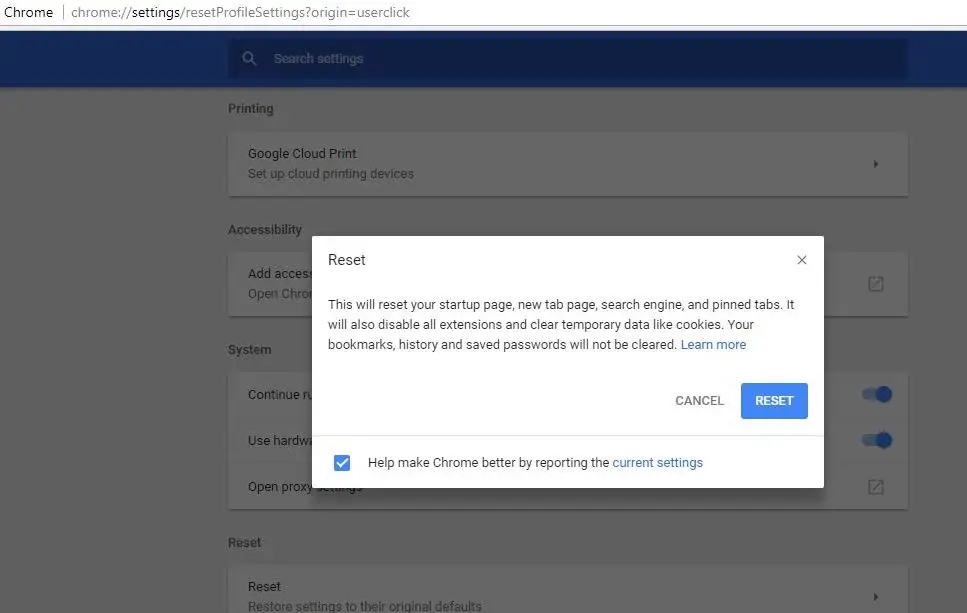
Modificar las propiedades del navegador Google Chrome
Si los métodos anteriores no son útiles para resolver Google Chrome que no se puede ejecutar en su sistema, intente modificar algunas de sus configuraciones.Este método es adecuado para usuarios que deben usar la bandera del Escudo de seguridad de Windows para abrir Chrome.Por lo tanto, siga los pasos a continuación para abrir el archivo .exe o acceso directo del navegador y ejecutarlo como administrador.
- Haga clic con el botón derecho en el icono de Google Chrome y seleccione Propiedades.
- Ahora, seleccione la pestaña Compatibilidad y haga clic en la opción "Cambiar la configuración para todos los usuarios".
- A continuación, en el modo de compatibilidad, desactive la casilla de verificación Ejecutar este programa en modo de compatibilidad.
- También en "Configuración", asegúrese de marcar la opción "Ejecutar este programa como administrador".
- Haga clic en "Aplicar" para aplicar todos los cambios realizados.Luego haga clic en Aceptar.
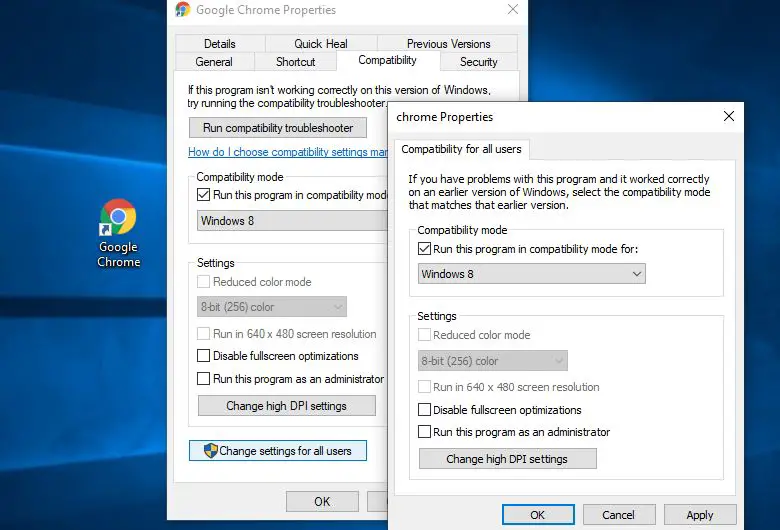
Reinstalar Chrome
Puede haber un problema con el archivo de configuración del navegador Chrome.Por lo tanto, es inevitable desinstalar Google Chrome de los programas instalados y luego reinstalarlo.
- Vaya al "Panel de control" y seleccione "Desinstalar un programa" en la categoría "Programas".
- Le mostrará una lista de programas instalados.
- Ahora, seleccione "Google Chrome" y haga clic en la opción "Desinstalar" que se mostró anteriormente.
- 現在 Descargue e instale una nueva copia de Chrome,Vea si todo funciona como se esperaba.
Deshabilitar la aceleración de hardware
Aún necesita ayuda, desactive la opción de aceleración de hardware, ya que puede interrumpir la conexión directa al sitio web en Chrome.
- Ve a "Configuración" en el navegador Chrome.
- Haga clic en la opción "Mostrar configuración avanzada" en la parte inferior de la página.
- En la "Configuración avanzada", debe buscar la categoría "Sistema" que generalmente se encuentra en la parte inferior de la página.
- Desmarca la opción "Usar aceleración de hardware cuando esté disponible".
Cambiar el perfil de Chrome
Una vez más, si el perfil de usuario de Chrome está dañado, puede encontrar otros problemas, como que el navegador no responda, deje de funcionar o no se inicie.Cambiemos el nombre de la carpeta de perfil actual para que Chrome genere inmediatamente un nuevo perfil y el problema ya no exista.
- Primero cierre el navegador Chrome (si se está ejecutando)
- Presione Windows + R, ingrese% LOCALAPPDATA% GoogleChromeUser Data, Luego presione Enter.
- En la carpeta "Datos de usuario", busque una carpeta llamada "Predeterminado",
- Haga clic derecho sobre él y cámbiele el nombre a bkp predeterminado.
- De esta forma, Chrome creará inmediatamente un nuevo perfil, para que puedas abrir la página que quieras sin fallar.
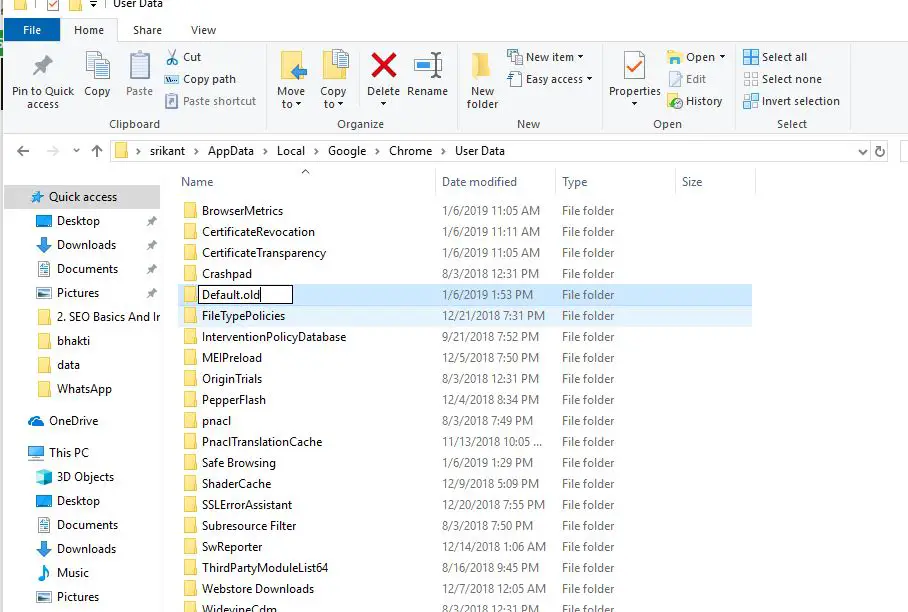
Ejecutar el Comprobador de archivos del sistema
De manera similar, a veces, los archivos del sistema dañados pueden hacer que el navegador Chrome se vuelva inestable.Ejecute la utilidad Comprobador de archivos del sistema para asegurarse de que los archivos del sistema dañados o faltantes no causen problemas.
Estas son algunas de las soluciones más aplicables para resolver problemas del navegador Google Chrome.如 Google瀏覽 器Sigue chocando, El navegador no puede responder, no se puede abrir el navegador, el uso de CPU de Google Chrome es demasiado alto, etc.Si tiene alguna pregunta, no dude en comentarla en los comentarios a continuación.

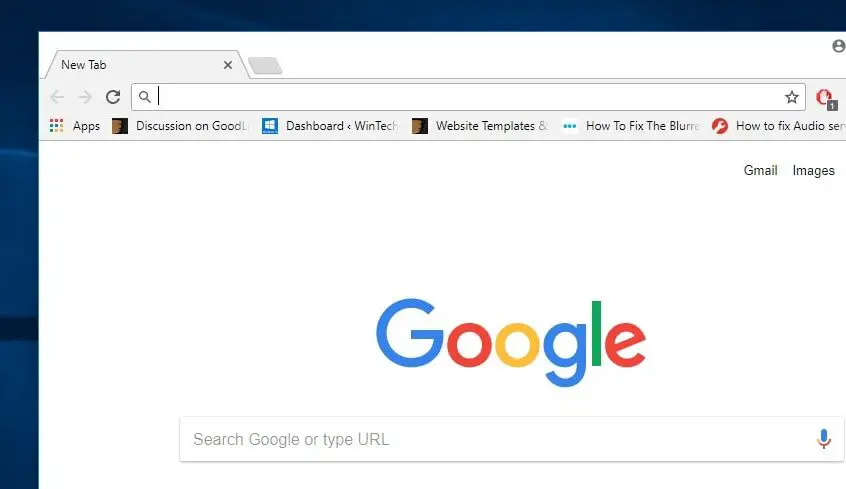
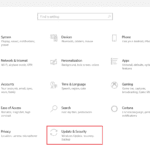



![[Solucionado] Microsoft Store no puede descargar aplicaciones y juegos](https://oktechmasters.org/wp-content/uploads/2022/03/30606-Fix-Cant-Download-from-Microsoft-Store.jpg)
![[Solucionado] Microsoft Store no puede descargar ni instalar aplicaciones](https://oktechmasters.org/wp-content/uploads/2022/03/30555-Fix-Microsoft-Store-Not-Installing-Apps.jpg)

