Discord es una de las aplicaciones de chat de texto y voz gratuitas más populares para jugadores (plataforma de juegos VOIP), que permite la comunicación de texto, vídeo y audio entre jugadores.También se puede ejecutar en Windows, macOS, Android, iOS, Linux y navegadores web.
En Windows 10/11, puedes usar una aplicación web o una aplicación dedicada para chatear por voz o enviar mensajes de texto a tus compañeros de juego.Pero a veces, cuando hace clic en la aplicación Discord, la aplicación no se abre, lo que resulta en una mala conexión.Pocos informes de usuariosDiscord no se abre al inicio或Actualizaciones de discordiapegado.
Problema: Discord no se abre al iniciar
Discord no se puede abrirproblemaPosible causa dePuede ser una aplicación de discordia desactualizada, la sesión anterior no se cerró correctamente, hay problemas con el contenido de AppData y LocalAppData, los archivos del sistema están dañados, problemas de conexión a Internet, configuraciones de proxy o configuraciones de firewall incorrectas, etc.
Aquí hemos enumerado algunosSoluciones para arreglar Discord no se puede abrir el error en Windows 10/11.
Consejos de expertos: Ir Página de estado oficial de Discord, Compruebe si el servicio está cerrado, de lo contrario, puede haber un problema con el cliente y debe ser reparado.
Contenido
La discordia no se puede abrir (Windows 10 / 11)
Si es la primera vez que notas que "Discord no se abre"的problema, le recomendamos que reinicie su computadora.Esta operación será obvia y resolverá el problema causado por la falla menor del software.
También puede intentar ejecutar la aplicación como administrador. Para ello, haga clic con el botón derecho en el acceso directo de la aplicación Discord en el escritorio y seleccione Ejecutar como administrador.
Asegúrese de que la última versión de la aplicación Discord esté instalada en el dispositivo.
La solución rápida aquí es adecuada para que la mayoría de los usuarios solucionen el problema sin abrir al inicio o sin actualizar permanentemente el Stuck
- Abra un símbolo del sistema como administrador,
- Escriba el comandotaskkill / F / IM discord.exe, Presione Enter,
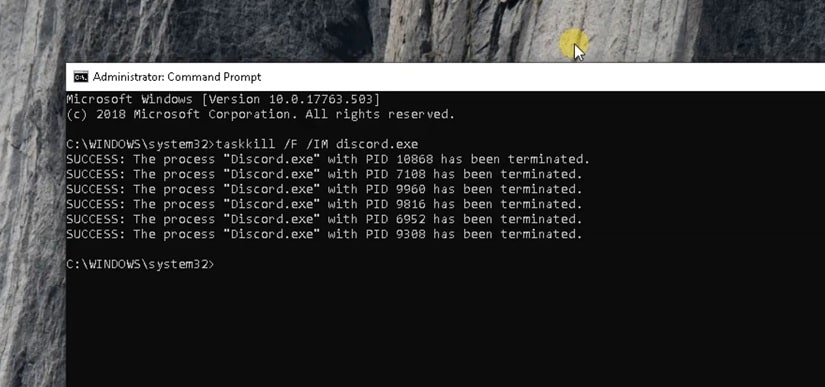
- Ahora use Ctrl + Shift + Esc al mismo tiempo para abrir el administrador de tareas
- Encuentre cualquier proceso llamado discordia, haga clic derecho sobre él y seleccione la tarea final,
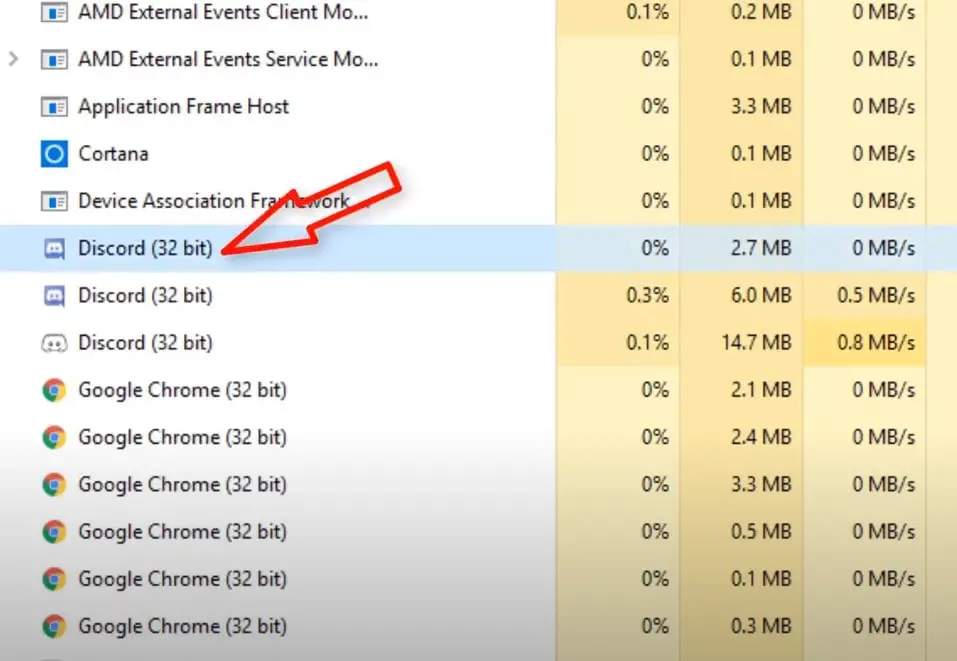
- Abra el símbolo del sistema nuevamente como administrador,
- 輸入命令ipconfig/flushdnsY presione Enter, esto borrará la caché de DNS en el dispositivo,
- Intente abrir la aplicación Discord y espere que la aplicación ya no tenga problemas
Todavía necesito ayuda para aplicar otras soluciones que se enumeran a continuación
Actualizaciones de discordiaatascado
En este caso, es probable que otra solución eficaz resuelva los problemas de la aplicación Discord en Windows 10/11.Primero, antes de comenzar, cierre la aplicación Discord (si se está ejecutando) y luego finalice el proceso de Discord en el administrador de tareas.
Desinstalar discordia
- Presione Windows + R, ingrese appwiz.cpl y haga clic en Aceptar,
- En la ventana "Programas y características", busque la aplicación Discord, haga clic derecho y seleccione "Desinstalar",
- Luego, siga las instrucciones en pantalla para eliminar completamente la aplicación del dispositivo.
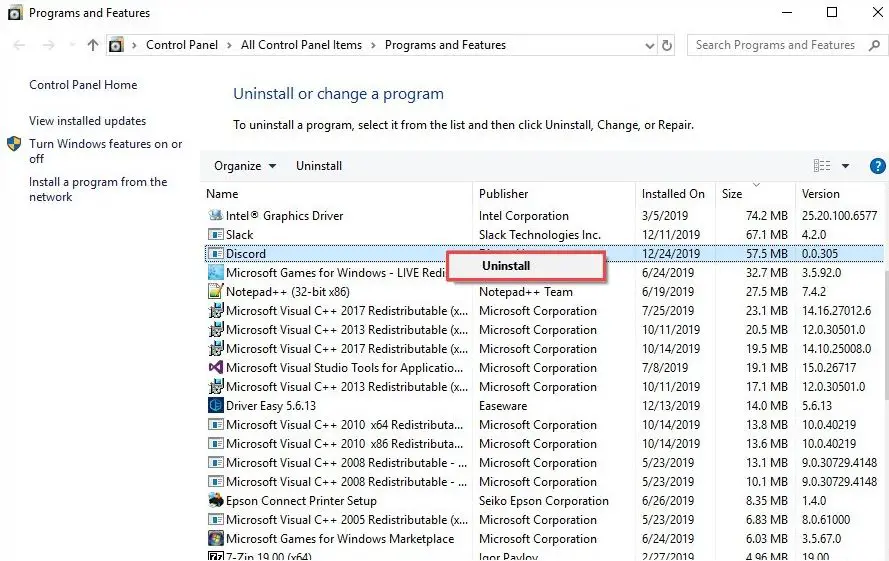
Borrar AppData y LocalAppData
- Presione la tecla de Windows + R, escriba%Datos de aplicación%, Y haga clic en Aceptar,
- Se abrirá una nueva ventana, desplácese hacia abajo y busque la carpeta Discord, haga clic con el botón derecho en la carpeta para seleccionarla y haga clic en Eliminar para eliminar la carpeta.
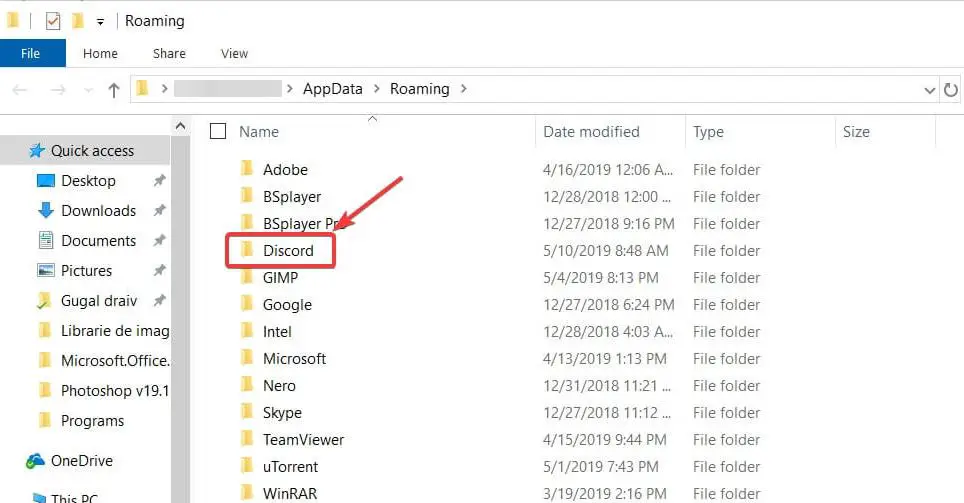
- Ahora presione la tecla Windows + R nuevamente y escriba% Localappdata%Y luego haga clic en Aceptar.
- Encuentra la carpeta Discord aquí, haz clic derecho sobre ella y selecciona Eliminar.
- Cuando termine, reinicie la computadora
Reinstale la aplicación Discord
- Visite Discord ahoraSitio web oficial, Descargue la aplicación discord e instálela en su dispositivo,
- Una vez que reinstale la aplicación Discord, intente iniciar sesión nuevamente.Estoy seguro de que el proceso de reinstalación de la aplicación Discord debería resolver los problemas que encontró al usar la aplicación.
- Inicie sesión a través de la versión web
Verifique el proxy o VPN que causa el problema
Una vez más, es posible que el servidor proxy o la VPN no puedan abrir la aplicación discordante.Desconecte primero la VPN (si está configurada en su dispositivo).Siga los pasos a continuación para deshabilitar el proxy.
- Busque opciones de Internet en el menú de inicio, luego seleccione el primer resultado,
- Además, puedesEn la búsqueda del menú de inicio使用inetcpl.cplAbra el mismo archivo,
- Debería aparecer la ventana "Propiedades de Internet", haga clic en la pestaña "Conexión"
- Aquí, en la sección "Configuración de la red de área local (LAN)", haga clic en "Configuración de la red de área local".
- Ahora, en la sección "Servidor proxy", desmarque "Usar un servidor proxy para su LAN".
- Finalmente, haga clic en "Aceptar" y aplique "Reiniciemos Discord".
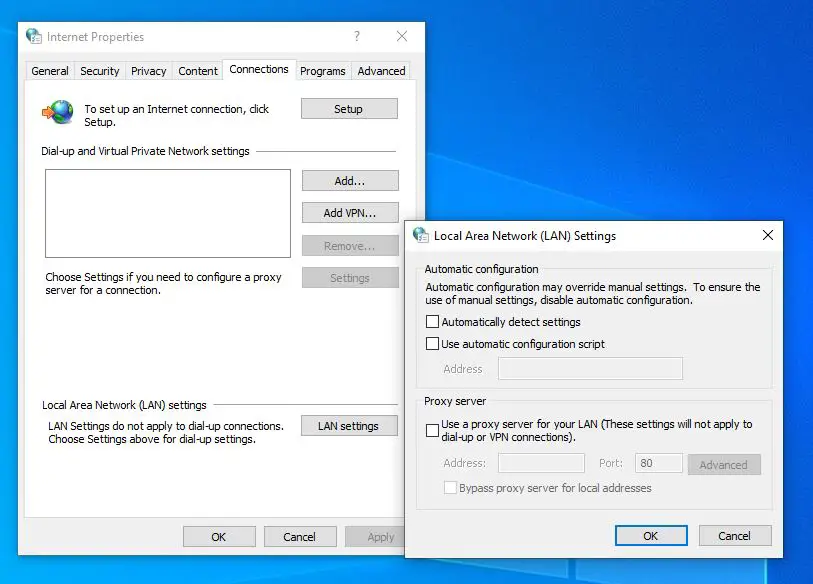
Inicie sesión en Discord usando la versión web
Pocos usuarios informan que pueden resolver el problema de la aplicación discordante iniciando sesión desde la versión web y luego probando la versión de la aplicación de Windows.Si aún tiene problemas al usar la aplicación Discord, la aplicación no se puede iniciar o aparece una pantalla gris, ejecute la versión web de Discord e inicie sesión.
- Abre el sitio web oficial de Discordhttps://discordapp.com, Haga clic en "Iniciar sesión".
- Ingrese la información de su cuenta (credenciales) para iniciar sesión en Discord en su navegador.
- Ahora, abra la aplicación Discord nuevamente en Windows 10/11 y verifique si funciona correctamente.
Asegúrese de que su sistema esté actualizado
Si está ejecutando una versión anterior de Windows o no ha instalado las últimas actualizaciones durante mucho tiempo, es posible que la aplicación no se abra o se ejecute normalmente en su PC.Asimismo, la última actualización de Windows incluye mejoras de seguridad y las últimas correcciones de errores.
- Presione la tecla de Windows + I para abrir la aplicación "Configuración",
- Haga clic en Actualización y seguridad, no en Actualización de Windows,
- Haga clic en el botón Buscar actualizaciones para permitir la descarga e instalación de las últimas actualizaciones de Windows (si las hubiera) desde los servidores de Microsoft.
- Cuando termine, reinicie la ventana para aplicar los cambios.
Otras soluciones:
Si la fecha y hora de su computadora con Windows 10/11 están configuradas incorrectamente, esto también puede hacer que Discord no se abra.Recomendamos configurar la fecha y hora de Windows en automático.Haga clic con el botón derecho en la fecha y la hora en la esquina inferior derecha de la pantalla> ajustar la fecha / hora> configurar la hora automáticamente.
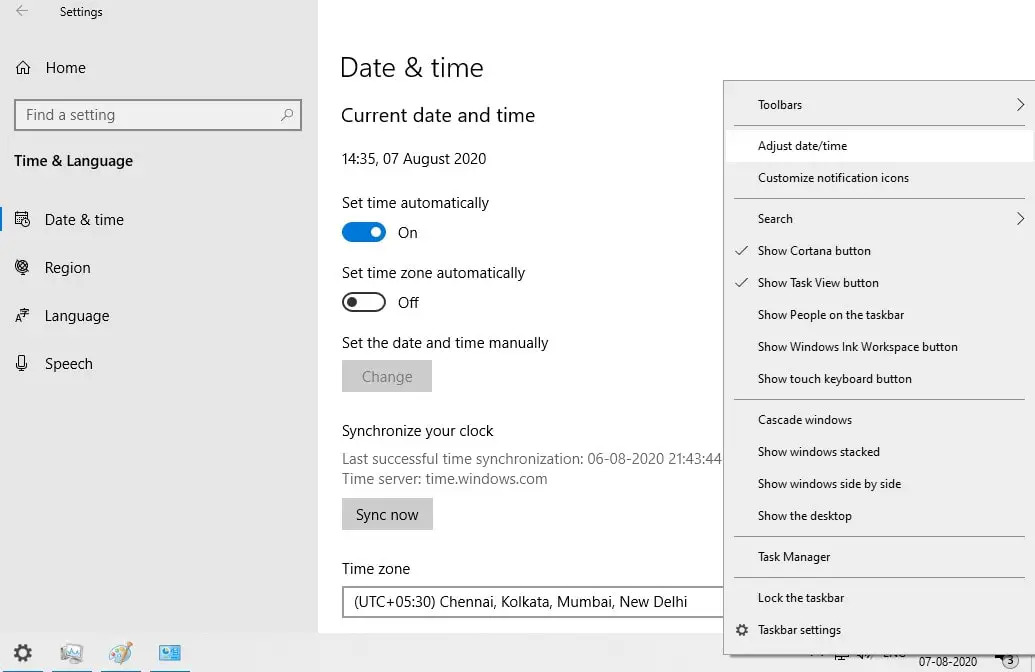
Si el archivo del sistema está dañado, puede evitar que la aplicación Discord se abra o se ejecute normalmente.Ejecute la utilidad Comprobador de archivos del sistema, que puede ayudar a escanear y reemplazar los archivos del sistema dañados o faltantes con los archivos correctos.
Preguntas frecuentes: Discord no se puede abrir
El orden es el siguiente:
- Comprueba si tu conexión de red es estable
- Intente reiniciar su dispositivo
- Actualice su aplicación Discord a la última versión
- Compruebe si su dispositivo cumple con los requisitos del sistema para esta aplicación

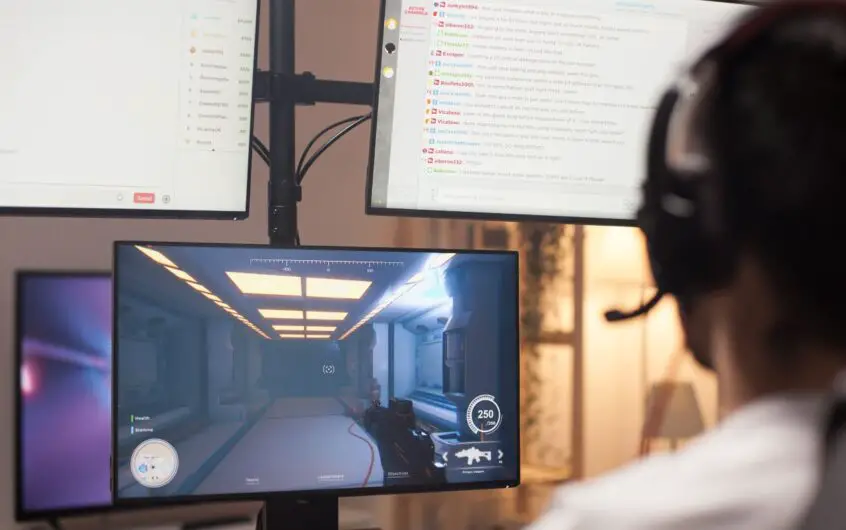
![[Solucionado] Microsoft Store no puede descargar aplicaciones y juegos](https://oktechmasters.org/wp-content/uploads/2022/03/30606-Fix-Cant-Download-from-Microsoft-Store.jpg)
![[Solucionado] Microsoft Store no puede descargar ni instalar aplicaciones](https://oktechmasters.org/wp-content/uploads/2022/03/30555-Fix-Microsoft-Store-Not-Installing-Apps.jpg)

