Google ChromeTener mas de65% de cuota de mercado, Es 2020Mejor Navegación por internetLíder.
Es fácil de usar, rápido y estable.Sin embargo, a veces puede encontrar problemas comoNo se puede abrir Google Chrome.Cuando Google Chrome no se abre después de hacer doble clic (los accesos directos de Google Chrome no se abren), esto es más frustrante que las operaciones lentas.
La razón de este problema es"谷 歌瀏覽 器No se puede abrir", Es decir, el archivo de Chrome está dañado o algunas extensiones de navegador o software dañinos ocupan muchos recursos, lo que resulta enNo es normalUtilice Chrome.Por lo tanto, puede encontrarGoogle Chrome no se puede abrirO inicie, pero verá chrome.exe en el proceso del administrador de tareas.
Contenido
Chrome no puede abrir Windows 10
Si también encuentra este problema frustrante, busque aquí el navegador Chrome que no se puede abrir y cómo resolverlo.
Si algunas aplicaciones que se ejecutan en Windows 10 pueden entrar en conflicto con Google Chrome o causar una falla temporal de los problemas de Chrome, reinicie su PC, esta puede ser una solución rápida y sucia.
Utilice Seguridad de Windows (antes conocido como Windows Defender) para realizar un análisis completo del sistema para eliminar virus e infecciones de malware.Además, desactive o desinstale completamente el software antivirus de terceros para determinar si su software antivirus está bloqueando Chrome.
Restablecer la configuración del perfil de usuario de Chrome
Esta solución funciona en la mayoría de situaciones en las que no se puede abrir Chrome, pero se muestra en el administrador de tareas.
Finaliza el programa de Chrome
- Use Ctrl + Shift + Esc para abrir Taskmanager,
- En "Procesos", busque "Google Chrome" o "chrome.exe", haga clic con el botón derecho y seleccione Finalizar tarea.
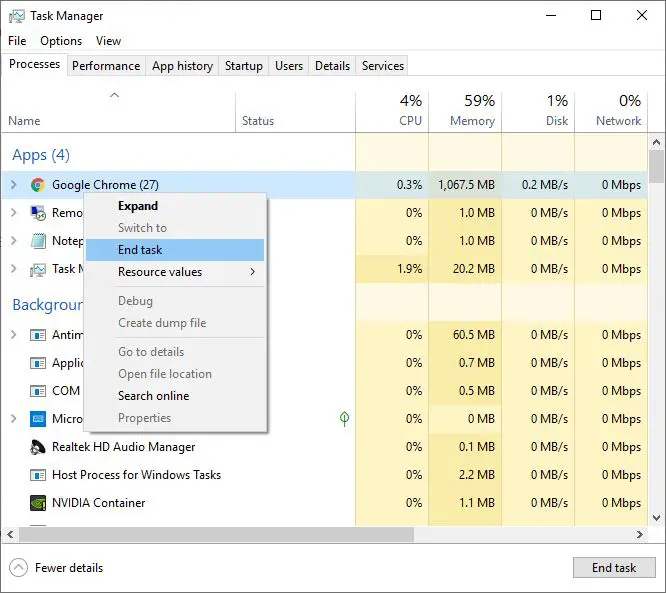
Eliminar perfil de usuario de Chrome
- Ahora presione la tecla de Windows + R, ingrese% USERPROFILE% AppDataLocalGoogleChromeChrome datos de usuario,Luego haga clic en Aceptar,
- Ahora busque la carpeta llamada "Predeterminado", haga clic derecho sobre ella y cámbiele el nombre a Predeterminado.
Nota: Realice los pasos anteriores para eliminar todos los datos de usuario, marcadores, historial, cookies y caché de Chrome.La próxima vez que abra el navegador Chrome, se creará automáticamente una carpeta de perfil de usuario predeterminada.
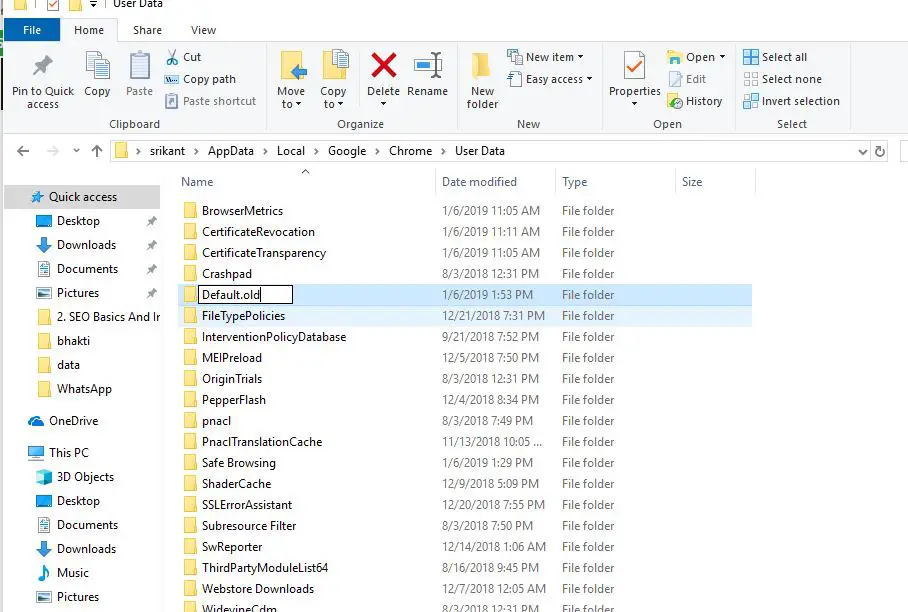
Restablecer Chrome
Ahora intente abrir el navegador Chrome (espero que no encuentre ningún problema esta vez, inicie el navegador)
- Haga clic en los tres puntos en la esquina superior derecha y luego haga clic en Configuración,
- Desplácese hacia abajo y haga clic en Avanzado en la parte inferior
- Desplácese hacia abajo nuevamente y haga clic en la columna "Restablecer",
- Haga clic en Restablecer nuevamente cuando se le solicite confirmación para restablecer el navegador Chrome a su configuración predeterminada.
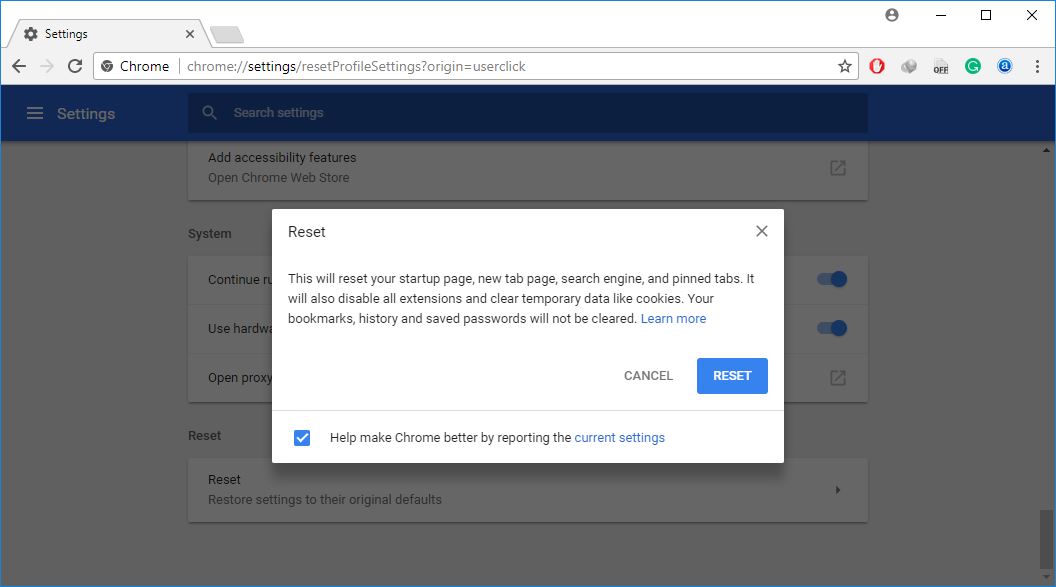
Finalmente, cierre y vuelva a abrir el navegador Chrome.
Iniciar la ventana de incógnito de Chrome
¿Aún necesitas ayuda?Intenta abrir Chrome en modo incógnito. Si lo abres, es posible que algunas extensiones dañinas de Chrome o malware provoquen que Google Chrome no se abra en Windows 10.
- Haga clic en el menú de inicio de Windows 10
- Desplácese hacia abajo y busque Google Chrome, haga clic derecho sobre él y seleccione una nueva ventana de incógnito,
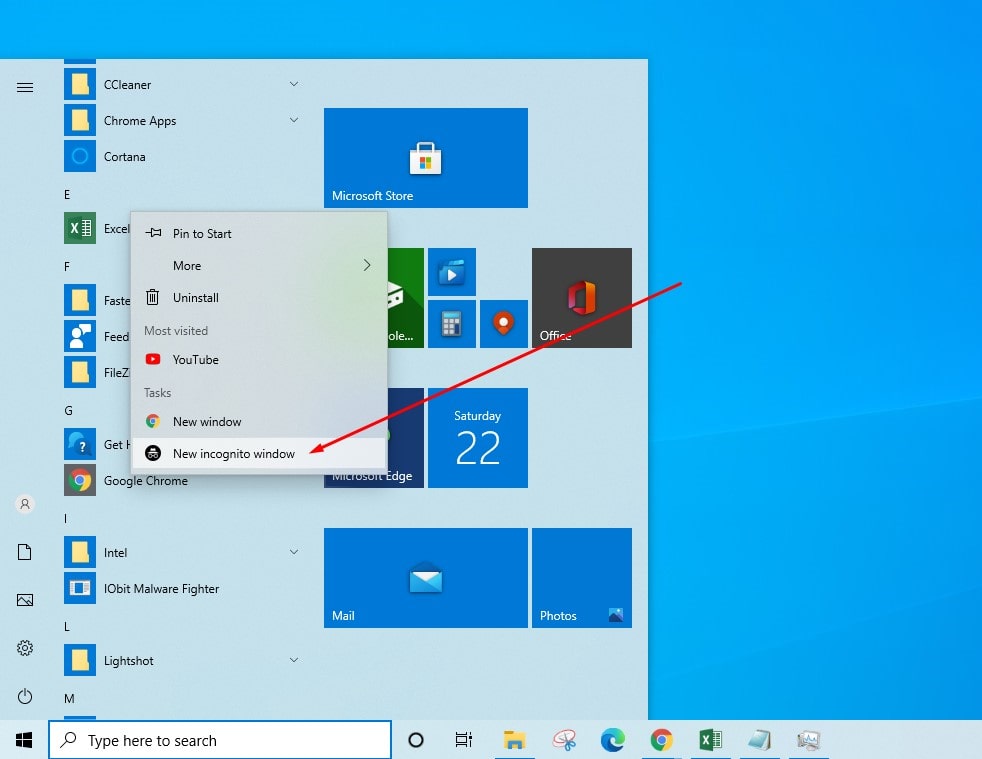
Ejecute la herramienta de limpieza de Chrome
Bueno, si la ventana de incógnito de Chrome se abre normalmente, algunas extensiones o malware pueden estar causando el problema. Ejecutemos la herramienta de limpieza de Chrome para ayudar a escanear y eliminar el malware o los complementos que causan problemas de Chrome, como fallas, inicios anormales de páginas o barras de herramientas. , anuncios accidentales o cambios en la experiencia de navegación.
- Tipos deChrome: // Configuración / BorrarEn la barra de direcciones, luego presione Entrar,
- Haga clic enEncontrar,Verificará si hay software dañino y lo limpiará (si lo encuentra).
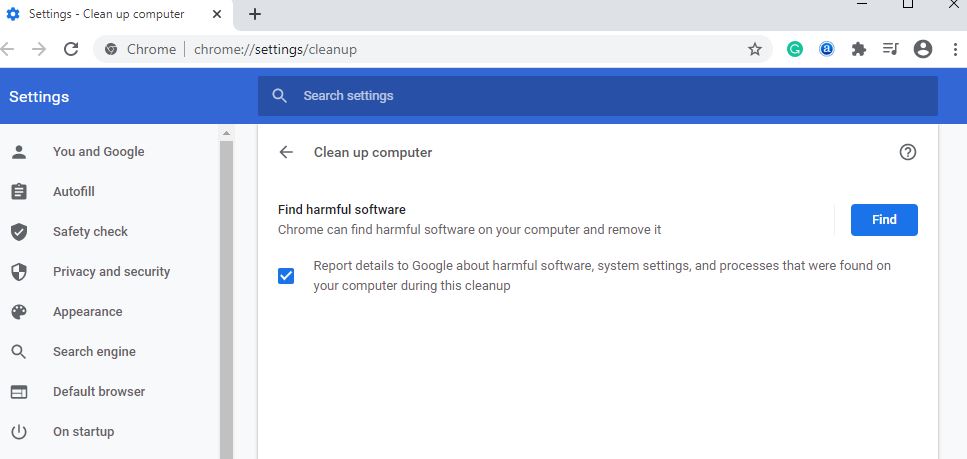
Deshabilitar la extensión de Chrome
- Próximo, En la barra de direcciones輸入chrome: // extensiones /Y presione Enter,
- Esto mostrará una lista de todas las extensiones de Chrome instaladas,
- Para cerrar todas las extensiones, cierre y reinicie el navegador Chrome.
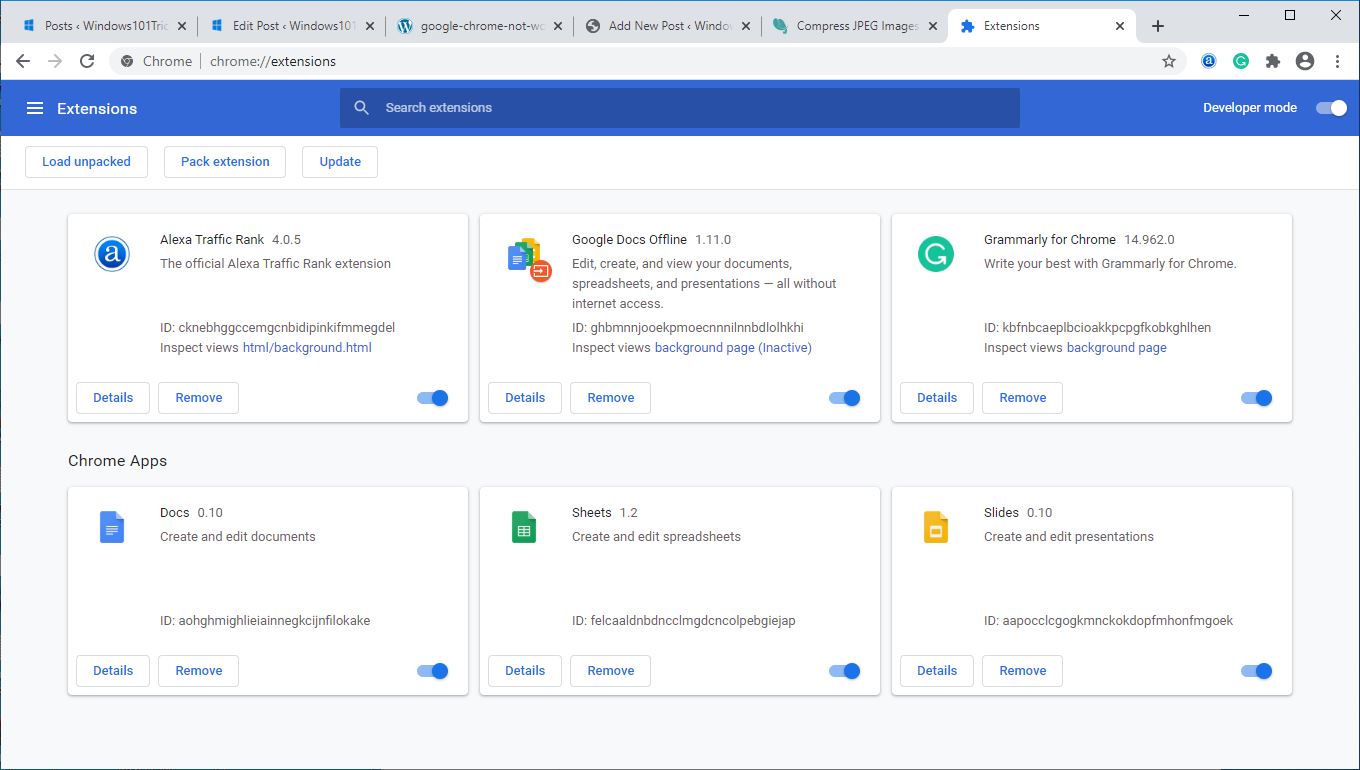
Reinstale su navegador Chrome
Si ninguna de las soluciones anteriores resuelve el problema que Google Chrome no puede abrir, intente reinstalar la aplicación siguiendo los pasos a continuación.
Desinstalar Chrome en Windows 10
- Presione la tecla de Windows + X para seleccionar la configuración,
- Haga clic en aplicar, luego haga clic en aplicaciones y funciones
- Desplácese hacia abajo para encontrar Google Chrome, selecciónelo y haga clic en "Desinstalar",
- Siga las instrucciones en la pantalla para eliminar completamente la aplicación y reiniciar la PC.
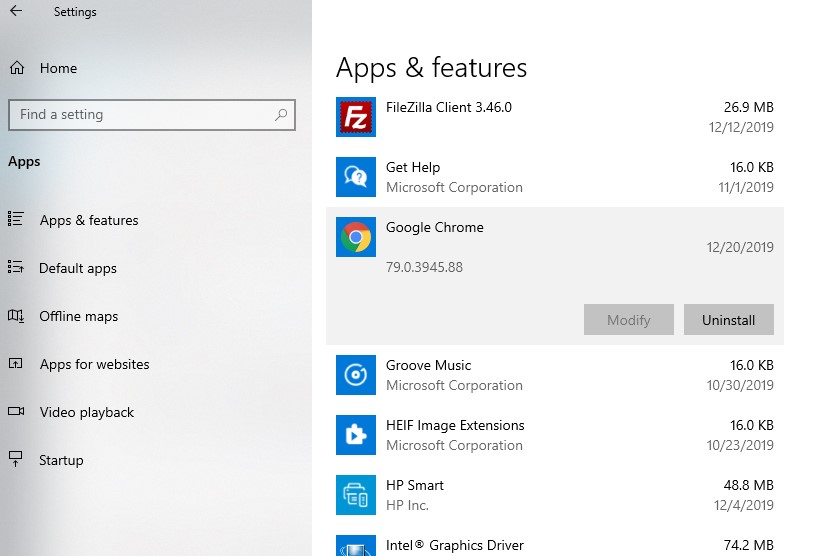
Instalar el navegador chorme
Ahora deAquí的Sitio web oficialDescargue e instale la última versión de Google Chrome.
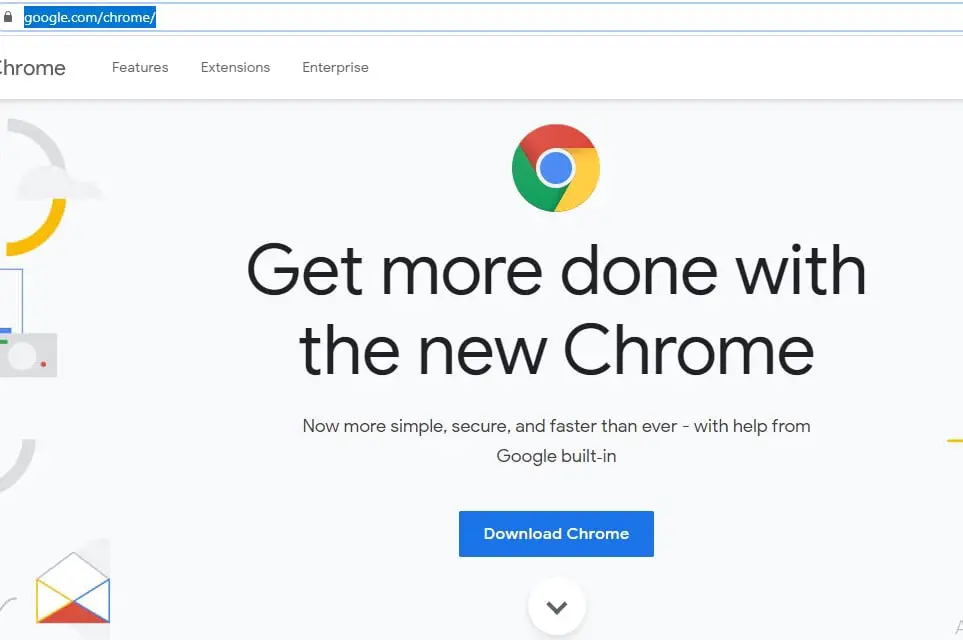
A continuación, lea los términos y el acuerdo de licencia y haga clic en el botón "Aceptar e instalar" para descargar el archivo de configuración de red de Chrome.
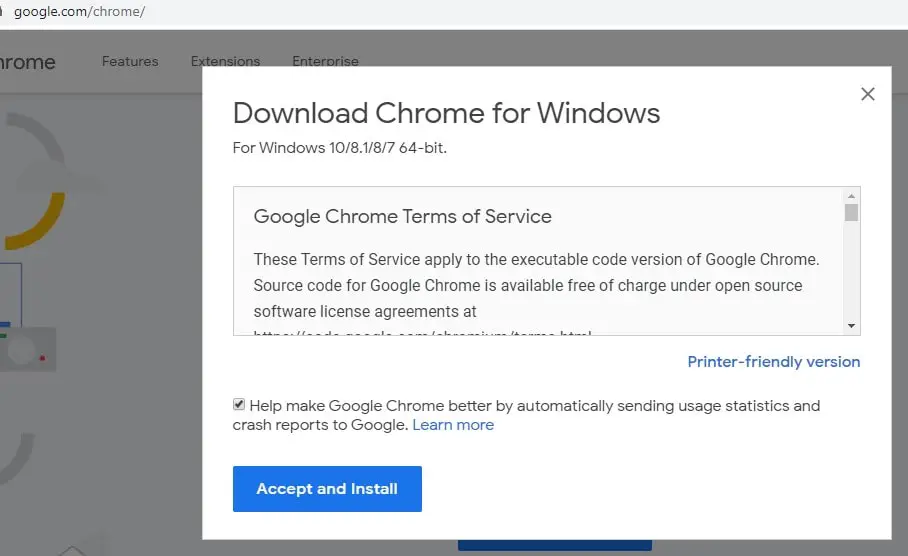
Ahora busque la carpeta de descarga, haga clic con el botón derecho en chromeSetup.exe y seleccione Ejecutar como administrador, luego siga las instrucciones en la pantalla para descargar e instalar la última versión de Chrome en su computadora.
Si puede descargar el último instalador sin conexión de Google Chrome aquí.
Además, abra un símbolo del sistema como administrador, escriba ipconfig / flushdns y presione Entrar para vaciar la caché de DNS.Y ejecute la utilidad de verificación de archivos del sistema, si el archivo del sistema faltante dañado impide que la aplicación se ejecute normalmente o se inicie en Windows 10, la herramienta le ayudará.

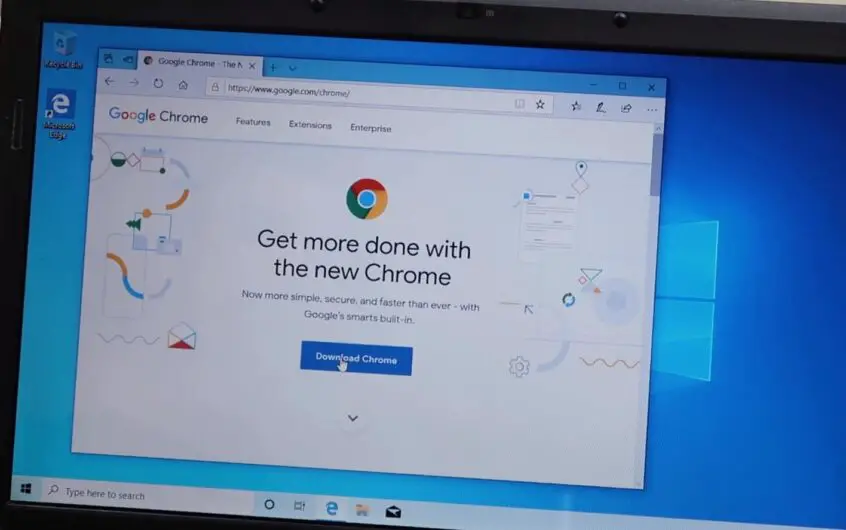

![[Solucionado] Microsoft Store no puede descargar aplicaciones y juegos](https://oktechmasters.org/wp-content/uploads/2022/03/30606-Fix-Cant-Download-from-Microsoft-Store.jpg)
![[Solucionado] Microsoft Store no puede descargar ni instalar aplicaciones](https://oktechmasters.org/wp-content/uploads/2022/03/30555-Fix-Microsoft-Store-Not-Installing-Apps.jpg)

