Google Chrome es uno de los navegadores más utilizados en el mundo y es conocido por su buen rendimiento.
Pero a veces puedes encontrarteEl navegador Chrome se bloquea, Se congela aleatoriamente o no se puede abrir la página web.Para algunos otros,Alto uso de CPU.La cantidad de usuarios aquí informaron un problema,
Chrome se congela por completo (no hay pestañas disponibles ni funciones interactivas), pero todas las demás operaciones de Windows están bien.A veces, al navegar, abrir pestañas, cargar páginas o descargar, a veces se muestra un mensaje -Google Chrome ha dejado de funcionar.
Si aún encuentra problemas similares, aquí usaremos diferentes soluciones para解决En Windows 10Problema de Google Chrome.
Contenido
- 1 Problema de congelación de Google Chrome en Windows 10
- 1.1 Instale las últimas actualizaciones de Windows
- 1.2 Actualizar el navegador Chrome
- 1.3 Abrir el Administrador de tareas de Chrome
- 1.4 Borrar datos del navegador Chrome
- 1.5 Deshabilitar la extensión de Chrome
- 1.6 Deshabilitar la aceleración de hardware
- 1.7 Cambiar el nombre de la carpeta predeterminada de Chrome
- 1.8 Reinstale Google Chrome
- 2 Oh, hola, gusto en conocerte.
Problema de congelación de Google Chrome en Windows 10
- Si experimenta este problema por primera vez, reinicie Windows y verifique si ayuda.
- Desactive temporalmente la protección antivirus y abra el navegador Chrome
- Inicie Windows en un estado de inicio limpio y abra el navegador Chrome. Si funciona bien, puede haber conflictos de inicio que causen problemas.
Instale las últimas actualizaciones de Windows
Microsoft lanza regularmente actualizaciones acumulativas con varias correcciones de errores.Y posiblemente la última actualización incluida con correcciones de errores de Chrome.
- Presione el atajo de teclado de Windows + I para abrir la aplicación de configuración,
- Haga clic en Actualización y seguridad, luego en Actualización de Windows,
- A continuación, haga clic en el botón Buscar actualizaciones.
- Esto descargará e instalará la última actualización (si corresponde),
- Reinicie Windows para aplicar estas actualizaciones y verifique si Chrome se está ejecutando correctamente.
Actualizar el navegador Chrome
Además, asegúrese de que el navegador Chrome instalado se haya actualizado.O puede buscar actualizaciones de Google Chrome manualmente siguiendo los pasos a continuación.
- En tu computadora, abre Chrome.
- En la esquina superior derecha,Seleccionar más iconos(Línea de círculo vertical)
- Haga clic en Ayuda y luego en Acerca de Google Chrome.
- Además, puede ingresar chrome: // settings / help en la barra de direcciones y luego presionar Enter
- Esto comprobará e instalará automáticamente la última versión.
- Haga clic para reiniciar el navegador y verifique si funciona bien
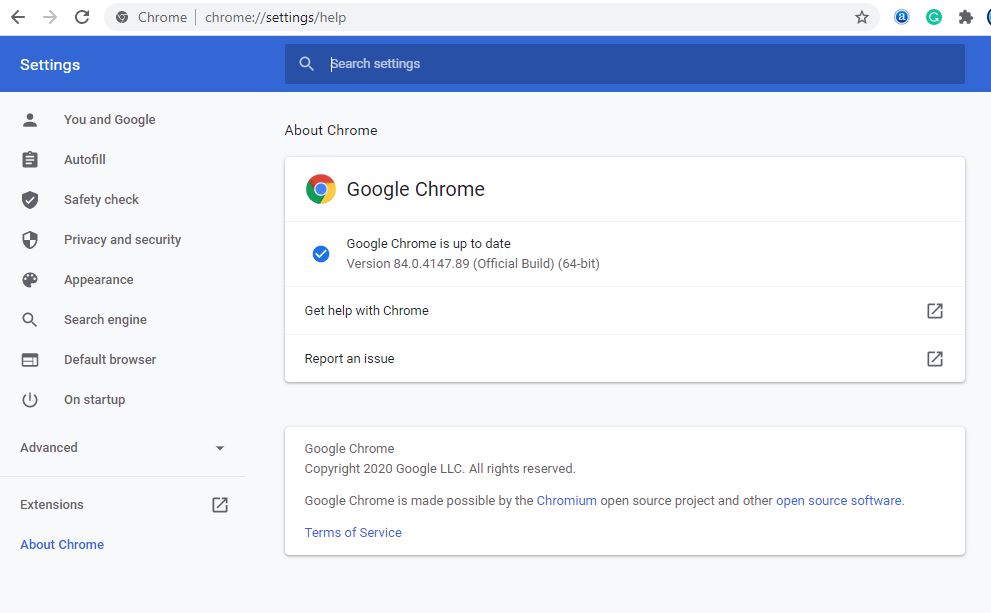
Abrir el Administrador de tareas de Chrome
Sí, el navegador Chrome tiene su propio administrador de tareas, que puede ayudarlo a determinar la causa de la lentitud del navegador.
- Abre Google Chrome.
- Seleccione el icono más (la línea vertical del círculo) en la esquina superior derecha,
- Entre más herramientas, seleccione Administrador de tareas,
- Además, puede usar el método abreviado de teclado shift + Esc para abrir el administrador de tareas de Chrome.
- Esto ayudará a determinar la causa de la lentitud del navegador.
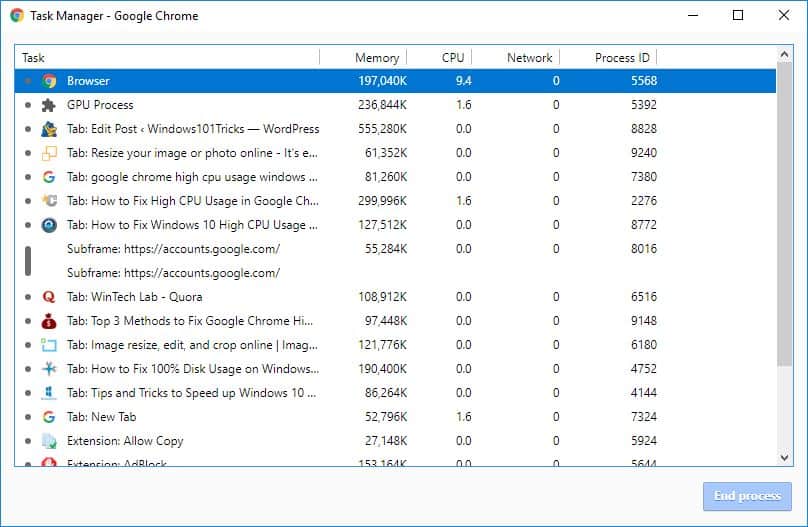
Borrar datos del navegador Chrome
Hoy en día, todos los navegadores de Internet guardan algunos archivos en su caché para que las páginas se carguen rápidamente cuando las vuelva a visitar.Pero con el uso regular, estos cachés se vuelven muy grandes y pueden hacer que el navegador se congele.Borrar la memoria caché del navegador es una buena forma de reparar y mejorar el rendimiento del navegador.
- Haga clic en los tres puntos en la esquina superior derecha para mostrar el menú.
- Haga clic en Más herramientas, luego seleccione Borrar datos de navegación,
- Además, puede usar el atajo de teclado Ctrl + Shift + Delete para abrir la misma ventana
- Seleccione todo el tiempo y haga clic en el botón borrar
- Volvamos a abrir el navegador Chrome y comprobemos si funciona bien.
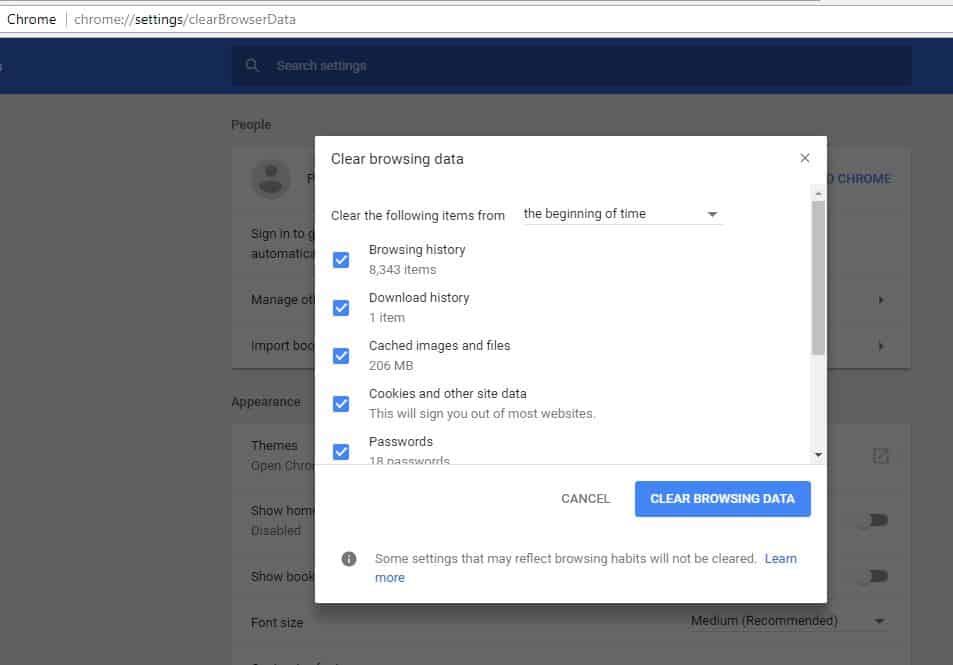
Deshabilitar la extensión de Chrome
Si instala extensiones o complementos con recursos insuficientes, el navegador Chrome puede comenzar a congelarse o bloquearse.Puede intentar desactivarlos y analizar si el navegador está funcionando bien.
Para deshabilitar la extensión de Google Chrome,
- Abra el navegador Chrome,
- Vaya al menú (3 puntos en la esquina superior derecha)
- Haga clic en más herramientas, luego seleccione extensiones,
- Además, puede ingresar chrome: // extensions / en la barra de direcciones para ver la lista de extensiones instaladas.
- Cambie todas las extensiones instaladas aquí y verifique el rendimiento del navegador.
- Luego, ábralos uno por uno para determinar qué extensión está causando el problema.
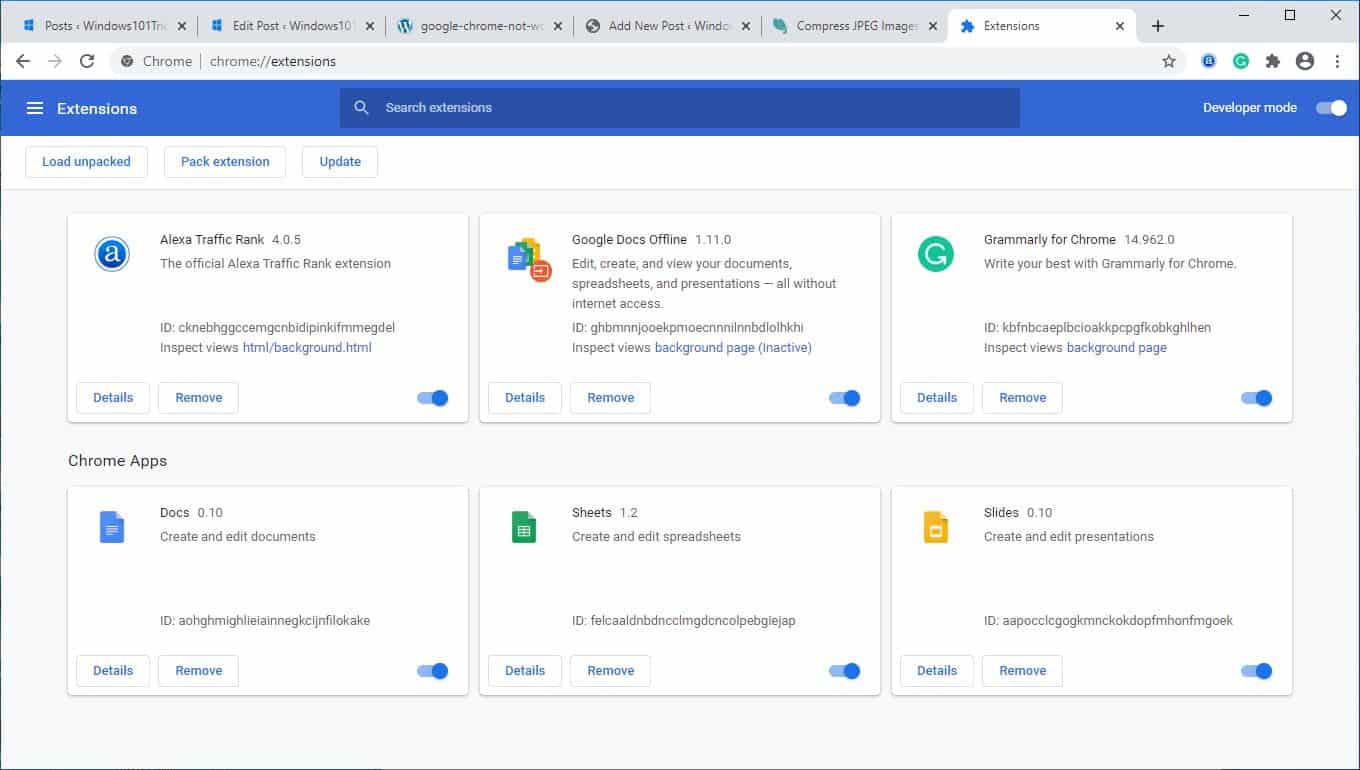
Deshabilitar la aceleración de hardware
La aceleración de hardware es una función que transfiere el trabajo pesado a otro componente en lugar de a la CPU.Normalmente, esto dejará la tarea de gráficos a su GPU.Habilitar esta función puede ayudar a que Chrome funcione mejor, pero también puede causar problemas en algunos casos.Si aún encuentra fallas de Google Chrome después de probar las correcciones anteriores, debe deshabilitar la aceleración de hardware para ver si funciona.
- Abra el navegador Chrome,
- Haga clic en el menú (ubicado en la esquina superior derecha)
- Seleccione la configuración, desplácese hacia abajo y seleccione avanzado
- En la sección "Sistema", busque y desactive "Usar aceleración de hardware" (si está disponible).
Cambiar el nombre de la carpeta predeterminada de Chrome
Aquí hay otra solución efectiva que puede resolver el problema del navegador Chrome en Windows 10.
- Cerrar Google Chrome (si se está ejecutando)
- Utilice el método abreviado de teclado de Windows + E para abrir el Explorador de Windows
- Escribe en la barra de direcciones % USERPROFILE% AppDataLocalGoogleChromeDatos de usuario
- Aquí encontrará la carpeta predeterminada.Cambiarle el nombre a "Default.old"
- Abra Google Chrome y vea si esto ayuda a prevenir el bloqueo.
Reinstale Google Chrome
Si ninguno de estos pasos lo ayuda, es posible que deba considerar reinstalar Google Chrome.Para tal fin:
- Vaya a programas y funciones y desinstale Google Chrome
- Luego abra explorer.exe y vaya a % USERPROFILE% AppDataLocal
- Eliminar" Google" carpeta
- Descarga el navegador Google ChromeY luego reinstale.
De manera similar, a veces, los archivos del sistema dañados pueden afectar el rendimiento del sistema y las aplicaciones.Esto puede hacer que el navegador Chrome se ralentice.Ejecute el comando DISM restore health yComprobador de archivos del sistemaUna utilidad que detectará y restaurará automáticamente los archivos correctos del sistema que faltan.Reinicie Windows y compruebe si los navegadores Windows 10 y Chrome funcionan bien.
¿Estas soluciones ayudan a resolverEn Windows 10Problemas de Google Chrome?Háganos saber acerca de los siguientes comentarios, lea también:
- Cómo reparar el error no registrado de Google Chrome en Windows 10
- Microsoft Edge no responde después de la actualización de Windows 10, el rendimiento disminuye
- Cómo habilitar el modo oscuro de Google Chrome en Windows 10
- Cómo solucionar un problema con Aw Snap Se produjo un error en Google Chrome
- Resuelto: Error de no se puede acceder a este sitio web en Google Chrome, Windows 10

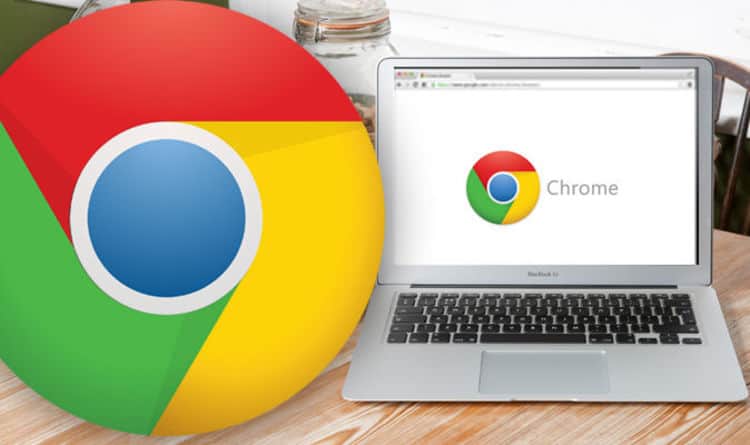

![[Solucionado] Microsoft Store no puede descargar aplicaciones y juegos](https://oktechmasters.org/wp-content/uploads/2022/03/30606-Fix-Cant-Download-from-Microsoft-Store.jpg)
![[Solucionado] Microsoft Store no puede descargar ni instalar aplicaciones](https://oktechmasters.org/wp-content/uploads/2022/03/30555-Fix-Microsoft-Store-Not-Installing-Apps.jpg)

