En el sistema Windows, cuando la memoria disponible es insuficiente, se utilizará memoria virtual en lugar de RAM física.La memoria virtual combina la RAM de la computadora con espacio temporal en el disco duro (llamado archivo de intercambio, archivo de paginación o archivo de paginación).
Siempre que no haya suficiente RAM para completar la tarea, la ventana moverá los datos al archivo de página y liberará RAM para que su computadora pueda completar su tarea.Y para evitar la reducción de la velocidad de la máquina, pantalla azul de la muerte (BSOD), memoria insuficiente, fallas de la aplicación y otros problemas.
La memoria virtual puede considerarse una extensión de la memoria física de la computadora.
Su computadora tiene dos tipos de memoria: un disco duro o una unidad de estado sólido para el sistema operativo, fotos, música y documentos, y RAM (memoria de acceso aleatorio) para almacenar datos específicos del programa.El disco duro es muy adecuado para el almacenamiento a largo plazo, mientras que la RAM es más rápida y volátil, y es el área de trabajo para los programas y archivos que abre.
Cada vez que el programa de aplicación abierto excede el rango que la RAM en la PC puede contener, el programa que ya existe en la RAM se transferirá automáticamente a Pagefile.Este proceso se denomina técnicamente paginación.Debido a que el archivo de paginación se usa como RAM auxiliar, también se le llama ventana de memoria virtual 10 en muchos casos.
Aumentar la memoria virtual en Windows 10
Windows 10 solo administra la memoria virtual en sí, pero a veces es posible que deba cambiar la memoria asignada.En términos generales, personalice la memoria virtual a un tamaño dentro del tamaño permitido.Aquí puede ajustar manualmente la memoria virtual de Windows 10.
- Primero presione la combinación de teclas Win + R al mismo tiempo para abrir el cuadro de diálogo "Ejecutar".
- Escriba aquísysdm.cplY luego haga clic en el botón "Aceptar".
- Esto se abriráComputadora"Propiedades del sistema".
- Vaya a la pestaña "Avanzado" y haga clic en la opción "Configuración".Disponible en la sección "Rendimiento".
- Ahora, en la ventana "Opciones de rendimiento", vaya a la pestaña "Avanzado" y haga clic en el botón "Cambiar" en la sección "Memoria virtual".
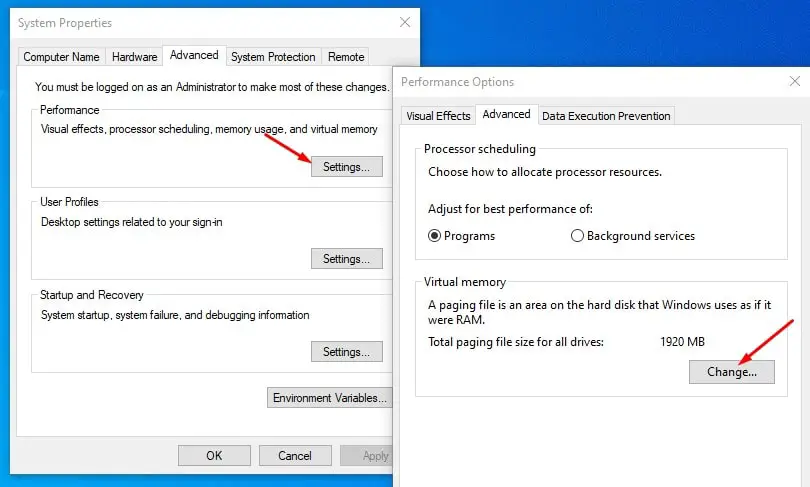
- Verá la ventana "Memoria virtual" en la pantalla de su computadora.
- Aquí, debe desmarcar la opción "Administrar automáticamente el tamaño del archivo de página para todas las unidades" en la parte superior de la misma ventana.
- Seleccione cualquier letra de unidad que le permita crear un archivo de página y haga clic en "Personalizar tamaño".
- Luego ingrese los campos personalizados en los campos "Tamaño inicial (MB)" y "Tamaño máximo (MB)".
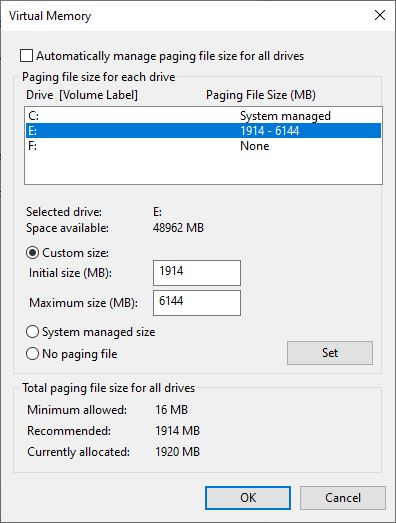
Cómo calcular el tamaño del archivo de la página
Para calcular el tamaño del archivo de página, siempre se recomienda utilizar la memoria total del sistema (consulte la figura anterior).El tamaño máximo es tres (1.5) x tamaño inicial.Por lo tanto, suponga que tiene 4 GB (1 GB = 1,024 MB x 4 = 4,096 MB) de memoria.El tamaño máximo es 1.5 x 4,096 = 6144 MB.
Después de configurar los valores de "Tamaño inicial (MB)" y "Tamaño máximo (MB)" y hacer clic en la configuración, ahora haga clic en el botón Aceptar y, a continuación, haga clic en el botón Aplicar para guardar los cambios.Esto le indicará "Reiniciar Windows" y debe reiniciar su computadora para aplicar estos cambios."
Esta es la mejor y más sencilla forma de aumentar la memoria virtual en Windows 10.

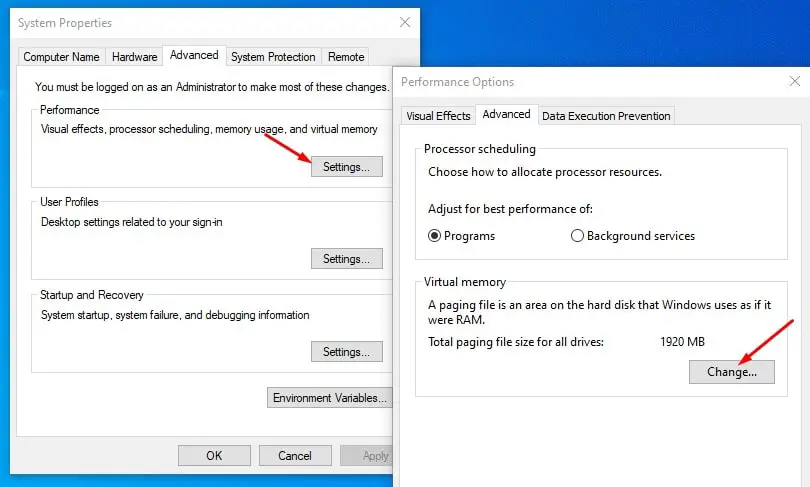
![[Solucionado] Microsoft Store no puede descargar aplicaciones y juegos](https://oktechmasters.org/wp-content/uploads/2022/03/30606-Fix-Cant-Download-from-Microsoft-Store.jpg)
![[Solucionado] Microsoft Store no puede descargar ni instalar aplicaciones](https://oktechmasters.org/wp-content/uploads/2022/03/30555-Fix-Microsoft-Store-Not-Installing-Apps.jpg)

