El orden de inicio también se denomina prioridad de inicio, o el orden de inicio es el orden en el que el BIOS de la computadora lee el dispositivo de almacenamiento de hardware.
De forma predeterminada, una computadora o computadora portátil comienza con una unidad de disquete (computadora vieja o computadora portátil), seguida de CD / DVD-ROM, disco duro (HDD), unidad extraíble (unidad USB) y adaptador de red.
Si quieresCambiar el orden de inicio en la computadora, Por ejemplo, si usa un USB de arranque de Windows 10 para arrancar desde una unidad USB para reformatear la PC, este artículoAyudarle a cambiar el orden de inicio en Windows 10.
Contenido
Descripción del proceso de arranque de la PC
Primero entendamos qué sucede cuando se inicia la computadora / computadora portátil.Cuando enciende el interruptor de encendido, la placa base y el ventilador se activan yBIOS(Sistema básico de entrada / salida) Cuando el firmware realiza la inicialización del hardware, busque una unidad que tenga un sector de arranque para cargar el sistema operativo.El sistema operativo se cargará desde el disco duro a la RAM y luego se iniciará la computadora.

Si no tiene una unidad de disco o un sistema operativo, encontrará un error de "dispositivo de arranque no encontrado".Para utilizar un dispositivo de inicio alternativo, debe informar a la computadora cambiando la secuencia de inicio del BIOS.
Ventana de cambio de secuencia de inicio 10
Suponiendo que desea iniciar desde una unidad USB o una unidad externa, aquí se explica cómo cambiar la secuencia de inicio en su computadora.En versiones anteriores a Windows 10, solo era posible acceder a la pantalla del BIOS reiniciando el dispositivo y usando la tecla F2 o Supr del teclado.
Acceda al BIOS en el escritorio
Para cambiar la secuencia de arranque, primero debe acceder a la utilidad BIOS.Si tiene una computadora de escritorio, encienda o reinicie la computadora y luego presione la tecla Supr continuamente para ingresar a la utilidad de configuración del BIOS.請 注意 Configuración del fabricante的BIOSLa clave puede ser F10, F2, F12, F1 o DEL.
Acceda al BIOS en la computadora portátil
Si tiene una computadora portátil Dell o HP, presione la tecla "F10" para acceder al BIOS.También se puede acceder pulsando la tecla "Esc", "F2" o "F6", según el modelo de portátil utilizado.

Acceda al BIOS desde la configuración de Windows 10
De manera similar, el sistema de recuperación de Windows 10 también le permite ingresar la configuración de UEFI / BIOS desde el sistema operativo y cambiar el orden de inicio.Cuando pueda acceder al escritorio, siga los pasos a continuación para acceder al BIOS en Windows 10.
- Use la tecla de Windows + I para abrir la configuración,
- Haga clic enBajo inicio avanzadoActualización y seguridad, luego reanude, inmediatamenteReanudarBotón.
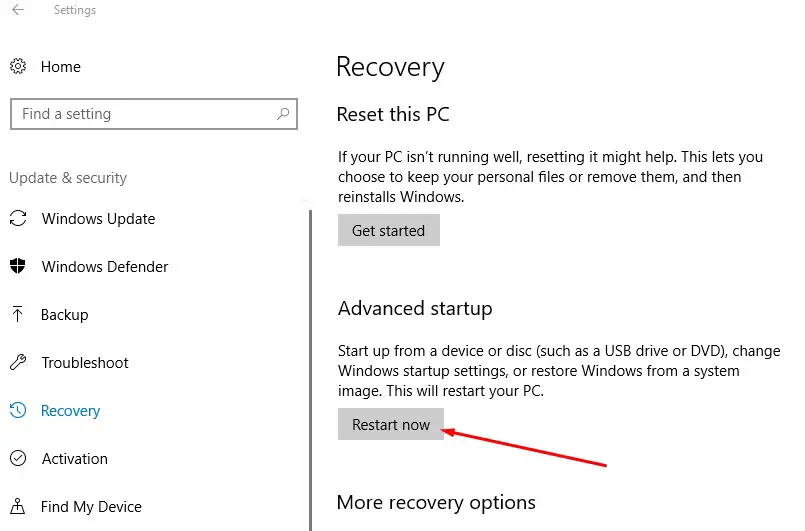
- Esto reiniciará la PC, seleccione "Solución de problemas" y luego "Opciones avanzadas".
- La siguiente pantalla proporciona opciones para restaurar el sistema, reparar el inicio, recuperar la imagen del sistema, configurar el inicio, etc.Debe hacer clic en la configuración del firmware UEFI.
- Reiniciará su PC y lo llevará a la configuración del firmware.
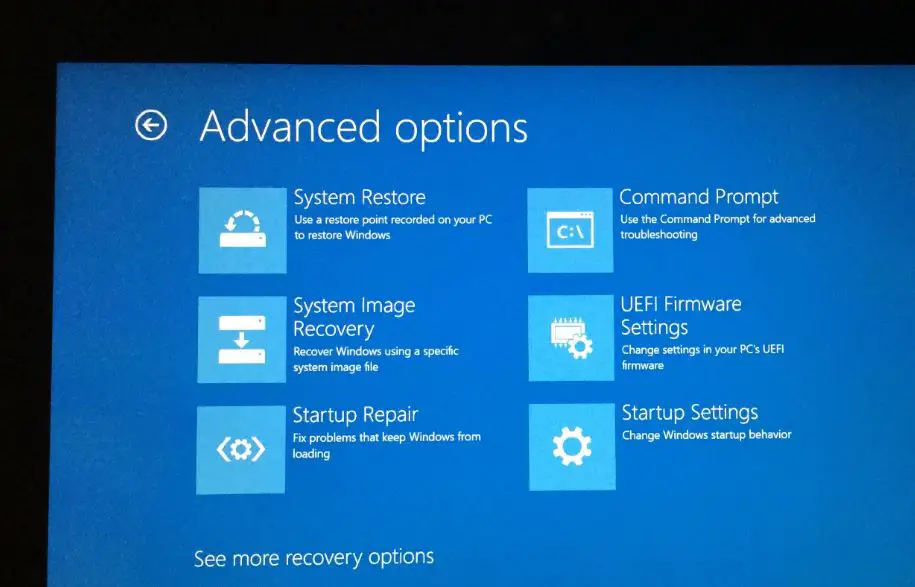
Cambiar la prioridad de arranque a USB
Cuando aparezca la utilidad de configuración del BIOS, navegue hasta la pestaña de opciones de arranque y use las teclas de flecha.
- Aquí, verá el primer dispositivo de inicio con HDD (para mi computadora portátil) y el segundo dispositivo de inicio con CD y DVD (para mi computadora portátil)
- Si desea un dispositivo extraíble (dispositivo USB) como la primera prioridad de arranque, configúrelo en "número", luego use las teclas de flecha en el teclado para ubicar la posición y luego presione Enter,
- A continuación, use las teclas de flecha o + & - en el teclado para cambiar el orden.
- Cuando haya terminado, presione F10 para guardar y salir de la configuración. Si se le pide que confirme, haga clic en "Sí".
Consejo de experto: si tiene un teclado inalámbrico o Bluetooth, no puede usarlo aquí.Necesitará un teclado con cable para navegar y cambiar las opciones.
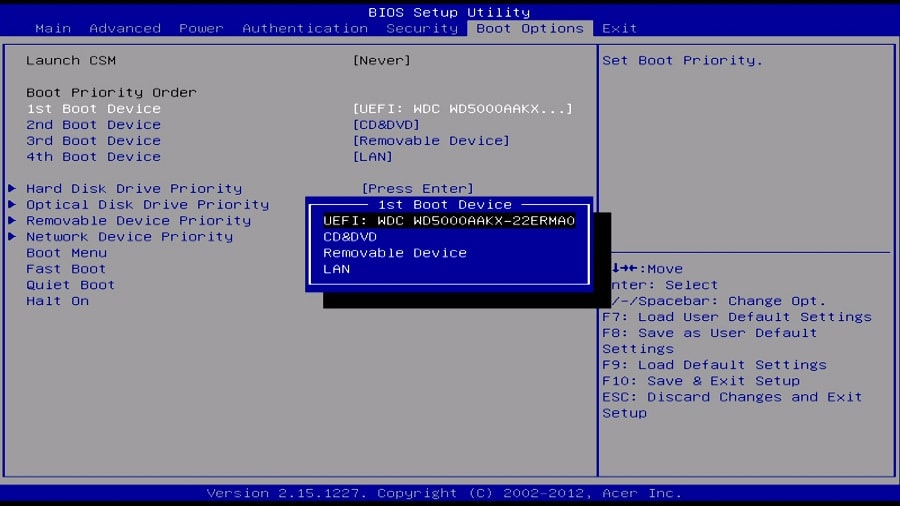
Espere a que la computadora se reinicie y luego verifique si Windows se inicia desde la unidad USB esta vez.
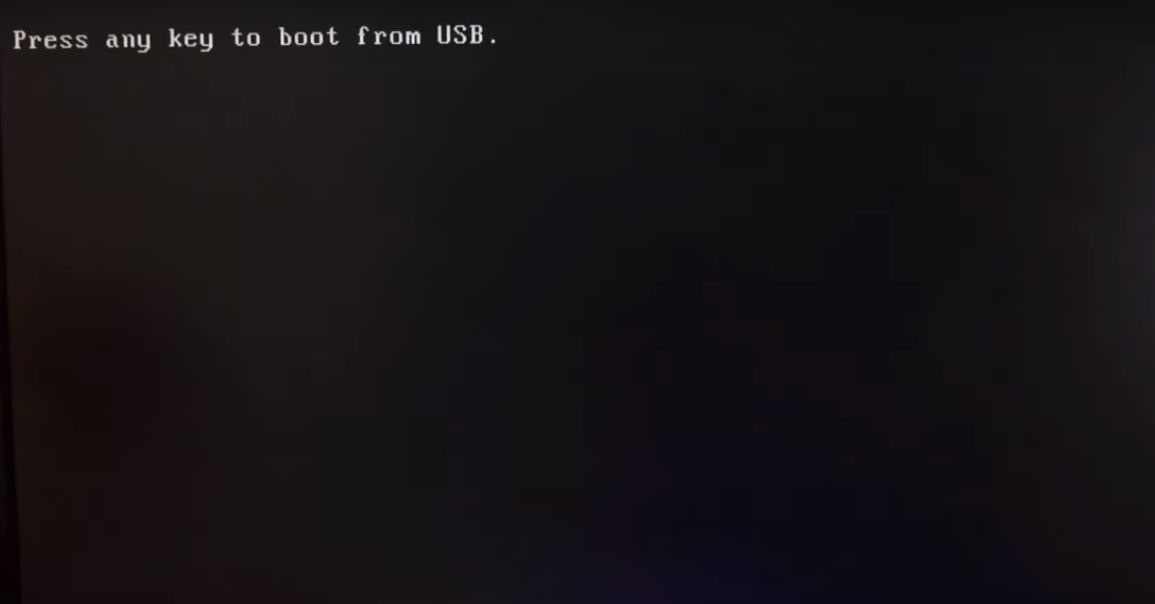
Consejo de experto: además,Al arrancar la computadora,También puede utilizar F11 o F12Accede al menú de arranque.Y seleccione el dispositivo desde el que desea comenzar, no es necesario cambiar la secuencia de inicio.
Por favor lea también:
- Cada parte de la placa base y su descripción de función.
- Solución: la computadora se reinicia aleatoriamente cuando se juega al juego Windows 10
- Cómo arreglar BOOTMGR que falta en Windows 10 8.1 y 7
- Cómo reducir el alto uso de memoria en Google Chrome Windows 10

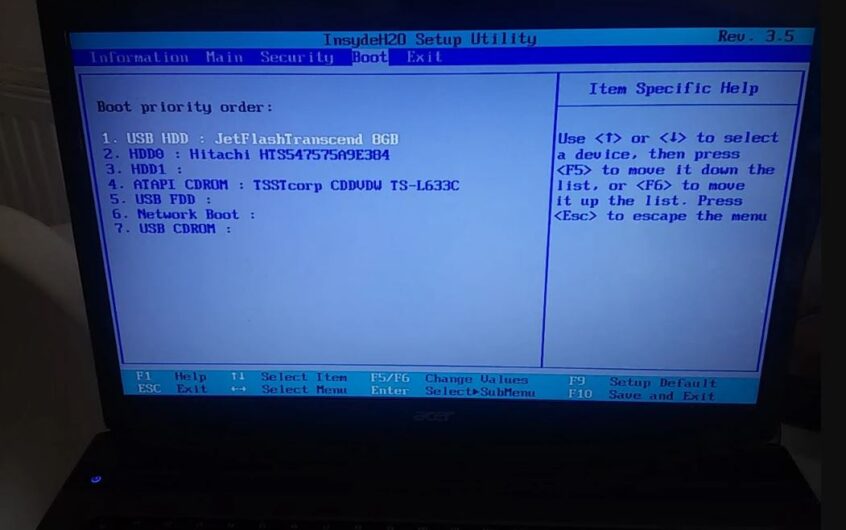
![[Solucionado] Microsoft Store no puede descargar aplicaciones y juegos](https://oktechmasters.org/wp-content/uploads/2022/03/30606-Fix-Cant-Download-from-Microsoft-Store.jpg)
![[Solucionado] Microsoft Store no puede descargar ni instalar aplicaciones](https://oktechmasters.org/wp-content/uploads/2022/03/30555-Fix-Microsoft-Store-Not-Installing-Apps.jpg)
