Recuperación del sistema de Windows 10 PuntoEs una función de Windows que crea una instantánea de ciertos archivos e información antes de que se produzcan operaciones críticas, como actualizaciones o instalación de software.
restauración del sistemaPermita que los usuarios de Windows regresen al estado de trabajo anterior; en este estado, Windows puede funcionar sin problemas sin afectar ningún documento.
Este es un gran primer paso cuando intenta solucionar problemas importantes en Windows.En este artículo, presentamosPasos para crear y realizar una restauración del sistema en Windows 10, 8.1 y 7.
Contenido
Restaurar sistema en Windows 10
Esta función es como una copia de seguridad, pero no exactamente lo mismo, porque el uso de esta función para regresar no afectará los documentos o la configuración antes de que se creara el punto de restauración específico.Sin embargo, una vez completado el punto de restauración, eliminará las aplicaciones, los controladores, las actualizaciones del sistema y los cambios del registro.Es como una máquina del tiempo.
En resumen, "Restaurar sistema" rastrea y crea instantáneas para ciertos cambios (como instalación de software, instalación de actualización de Windows, cambios de controlador y actualizaciones de software), y permite a los usuarios de Windows realizar ciertas ventanas activas después de causar problemas. Su PC se restaura a su estado anterior. .
¿Por qué es importante el punto de restauración del sistema?
在En Windows 10, Microsoft impulsa Windows Update todos los días para proporcionar a los usuarios parches de seguridad, correcciones de errores y nuevas funciones.E inste encarecidamente a la mayoría de los usuarios a que acepten las actualizaciones porque están disponibles.Sin embargo, una cantidad considerable de usuarios de Windows no pudo actualizar a tiempo, por lo que Microsoft no pudo tomar ninguna medida para obligar a estos usuarios a actualizar.En este caso, Restaurar sistema será una buena solución.
Cómo crear un punto de restauración del sistema de Windows 10
Ahora es posible que deba abrirWindows 10 Utilidad de restauración del sistema.Generalmente, en equipos con Windows preinstalado, esta función está desactivada de forma predeterminada;En este caso, el proveedor utilizó su propia versión del software de respaldo.Cuando esta función está correctamente habilitada y configurada.Cuando instala una nueva aplicación, controlador de dispositivo o actualización de Windows, Windows genera un punto de restauración.Y puede usarlo para solucionar problemas de Windows más adelante.Sin embargo, primero debe habilitar esta función en el sistema Windows.
Aquí puede habilitar la función de restauración del sistema en Windows 10 mediante los siguientes pasos.
- Primero, busque y seleccione del menú Crea un punto de restauración,
- En las propiedades del sistema, vaya a la pestaña de protección del sistema,
- Aquí, debe seleccionar la unidad donde está instalado Windows y hacer clic en Configurar.
- Este será el Dick local CEncienda la protección del sistema:
- Seleccione el botón de opción "Activado" en "Protección del sistema" para "Restaurar" la configuración.
- Haga clic en "Aplicar" y luego en "Aceptar" para guardar los cambios,
- Ahora, las ventanas futuras crearán puntos de restauración periódicamente.
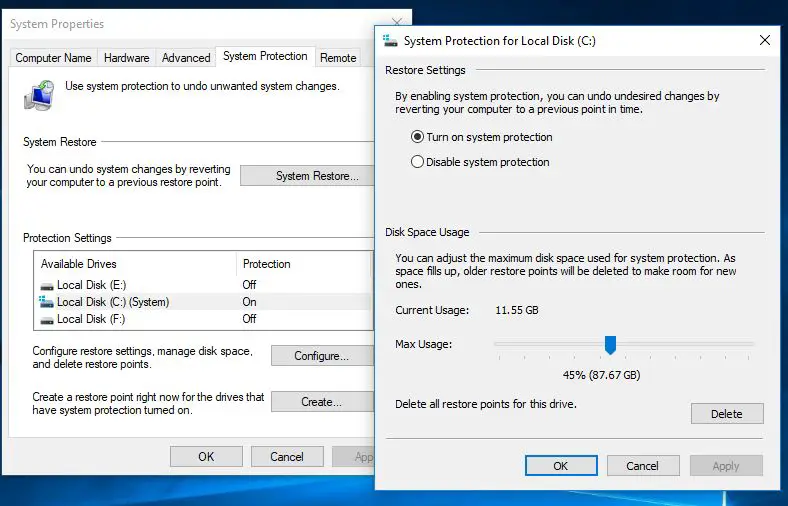
Configurar Restaurar sistema en Windows 10
Ahora, después de habilitar la protección del sistema, debe ajustar el espacio en disco para administrar y almacenar los puntos de restauración del sistema.Si no hay espacio en el disco para almacenar puntos de restauración, Restaurar sistema será inútil.Para ello, debe permitir espacio en disco.En "Uso de espacio en disco", puede ajustar el espacio de almacenamiento máximo dedicado a almacenar puntos de restauración.
De forma predeterminada, Windows usa solo una pequeña parte del almacenamiento total disponible para una unidad en particular y, a medida que el espacio reservado se llena, los puntos de restauración más antiguos se eliminarán para dejar espacio para futuros puntos de restauración.Puede permitir manualmente el uso de espacio en disco.
También notará el botón Eliminar, que eliminará todos los puntos de restauración guardados actualmente.Es posible que deba utilizar esta opción cuando necesite crear un punto de restauración manual y no pueda asignar más espacio.
Después de realizar los cambios, haga clic en "Aplicar" y luego en "Aceptar" para guardar la nueva configuración y cerrar la ventana.Ahora, "Restaurar sistema" estará habilitado para la unidad seleccionada, puede dejar que se ejecute automáticamente en segundo plano o crear manualmente un punto de restauración según sea necesario.
Crea manualmente un punto de restauración del sistema
Ahora que ha habilitado los puntos de restauración en su sistema, el sistema operativo creará automáticamente un punto de restauración cada vez que se produzca un cambio importante.Sin embargo, a veces es posible que desee crear manualmente un punto de restauración del sistema antes de modificar cualquier cosa que pueda causar problemas.
Para configurar manualmente un punto de restauración aquí, descríbalo a continuación.
- En las propiedades del sistema, simplemente haga clic en el botón crear,
- Introduzca una descripción que le ayude a identificar el punto de restauración (por ejemplo, el punto de restauración del sistema antes de instalar un programa antivirus).
- Luego haga clic en el botón Crear para completar el proceso.(La creación de puntos de restauración es rápida y el tiempo no debe exceder un minuto.
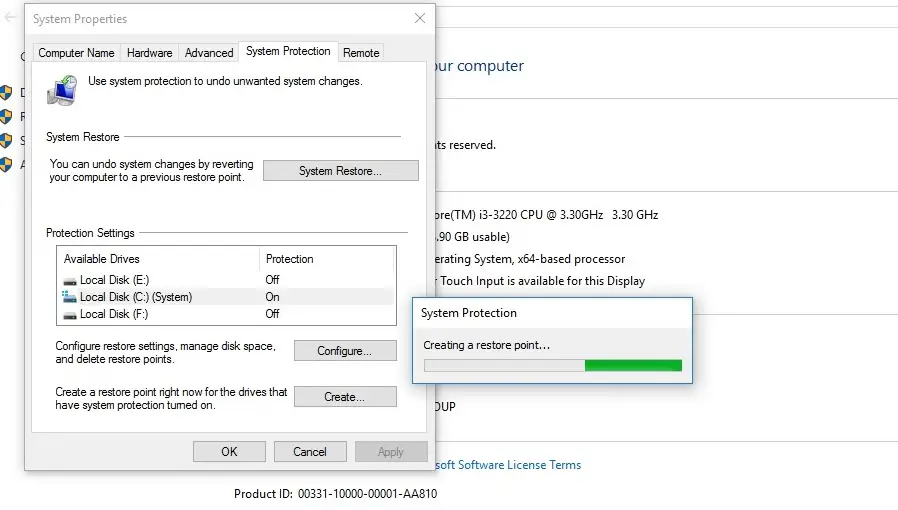 Si encuentra problemas, debe realizar una restauración del sistema.Simplemente regrese a la misma ventana y haga clic en "Restaurar sistema" para iniciar la interfaz de restauración.
Si encuentra problemas, debe realizar una restauración del sistema.Simplemente regrese a la misma ventana y haga clic en "Restaurar sistema" para iniciar la interfaz de restauración.
Cómo realizar una restauración del sistema de Windows 10
Si en algún momento, tiene problemas antes de usar la copia de seguridad o la función "Restablecer esta PC" en Windows 10, puede usar el punto de restauración del sistema, que será una forma más rápida y fácil de restaurar el sistema para el trabajo anterior. estado.
Aquí puede realizar una restauración del sistema en el sistema Windows.
- Abra el panel de control
- Todos los elementos del panel de control se seleccionan para ser restaurados.
- Ahora, haga clic en "Abrir Restaurar sistema".
- Esto abrirá la ventana "Restaurar archivos y configuraciones del sistema".
- Ahora, haga clic en "Siguiente" para continuar con la restauración del sistema.
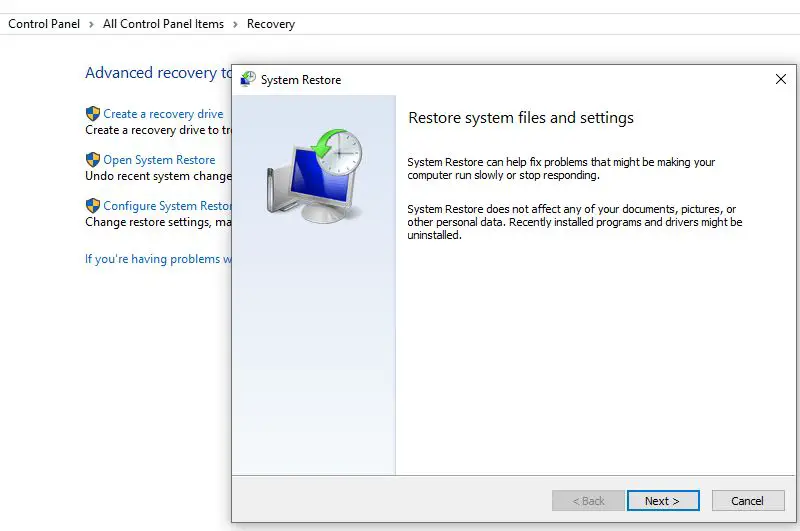
Todos los puntos de restauración disponibles se mostrarán junto con la fecha, la descripción y, lo que es más importante, también verá el tipo, que especifica si fue creado manualmente o por el sistema.
- Al seleccionar un punto de restauración, puede hacer clic en "Buscar programas afectados" para ver las aplicaciones instaladas.
- A partir del último punto de restauración, se eliminará durante el proceso de restauración.
- Luego haga clic en "Cancelar" para volver al asistente.
- Ahora haga clic en Siguiente y verá el punto de restauración de confirmación.
- Marque y haga clic en Finalizar para iniciar el proceso de restauración.
Cuando haga clic en Finalizar, se le pedirá:
Una vez iniciada, la restauración del sistema no se puede interrumpir.¿Quieres continuar?
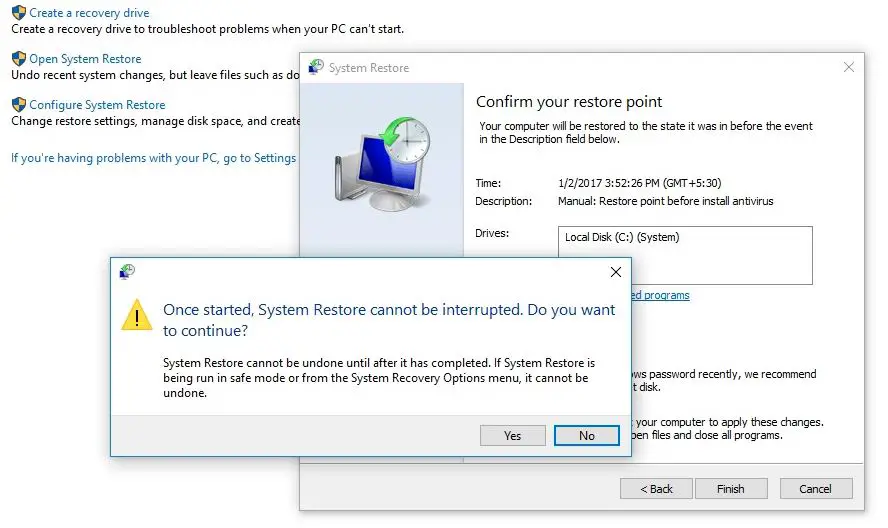
Haga clic en "Sí" para iniciar el proceso de restauración del sistema.
Durante el proceso de restauración, notará, espere, que los archivos y configuraciones de Windows se están restaurando.Inicialización, finalización, etc. de la restauración del sistemaLlevará algún tiempo completar el proceso.
Durante este proceso, el sistema se reiniciará y se volverán a aplicar todas las configuraciones requeridas por el sistema.Una vez completada la restauración del sistema, aparecerá un mensaje "La ventana de restauración del sistema se completó correctamente".
Una vez finalizado el proceso, volverá al punto en el tiempo en el que el sistema funciona con normalidad.
¿Este artículo ayuda a habilitar y realizar la restauración del sistema en Windows 10?Entendamos los siguientes comentarios.

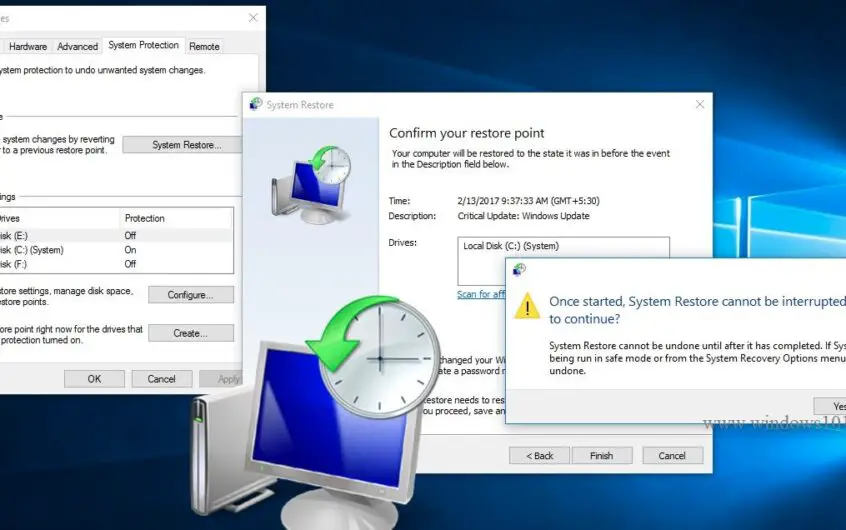
![[Solucionado] Microsoft Store no puede descargar aplicaciones y juegos](https://oktechmasters.org/wp-content/uploads/2022/03/30606-Fix-Cant-Download-from-Microsoft-Store.jpg)
![[Solucionado] Microsoft Store no puede descargar ni instalar aplicaciones](https://oktechmasters.org/wp-content/uploads/2022/03/30555-Fix-Microsoft-Store-Not-Installing-Apps.jpg)
