Después de una instalación limpia de Windows 10, es de esperar que se ejecute más rápido.De manera algo frustrante, puede comenzar lentamente y, a veces, congelarse.Hay muchas quejas en el foro de Windows, diciendo que Windows 10 es mucho más lento que 7 y 8.1.Sin embargo, si realiza los ajustes correctos, esta sensación de "incomodidad" desaparecerá.
Solo necesita observar las condiciones de trabajo de Windows 10. Task Manager es una gran aplicación que muestra cómo una PC o computadora portátil usa Internet, CPU, RAM y disco duro.La razón principal por la que Windows 10 se ralentiza es inherente a las aplicaciones integradas preinstaladas.No puede desinstalarlos como otras aplicaciones de terceros.
En este artículo, discutiremos9 formas de aumentar la velocidad de su PC con Windows 10.
2. Microsoft Edge y Cortana pueden causar problemas
3. Vuelva a registrar o restablecer la aplicación.
4. Desanclar la aplicación de la barra de tareas.
5. Detenga OneDrive como elemento de inicio
6. Apague o deshabilite ciertas configuraciones
7. Desinstale las aplicaciones de escritorio innecesarias
8. Realice un arranque limpio
9. Use SSD para instalar Windows 10
Contenido
- 1 Use CCleaner para eliminar algunas aplicaciones integradas
- 2 Microsoft Edge y Cortana pueden causar problemas
- 3 Vuelva a registrarse o restablezca la aplicación
- 4 Desanclar aplicaciones de la barra de tareas
- 5 Deshabilitar proyectos de inicio de alto impacto
- 6 Apagar o deshabilitar ciertas configuraciones
- 7 Desinstalar aplicaciones de escritorio innecesarias
- 8 Hacer una bota limpia
- 9 SSD instalar Windows 10
- 10 Oh, hola, gusto en conocerte.
Use CCleaner para eliminar algunas aplicaciones integradas
Microsoft ha recibido críticas negativas por introducir juegos y otras aplicaciones en el sistema Pro recién instalado.Esto incluye aplicaciones de plataforma comunes, que se instalan de forma predeterminada.
No hay una explicación oficial de por qué Candy Crush Saga, Seeker's Notes, Netflix, Spotify, etc. se instalan de forma predeterminada sin previo aviso.
Como hemos visto antes, se ejecutan en segundo plano, descargan actualizaciones, envían notificaciones, etc., ocupando valiosos recursos de CPU y RAM.
Personalmente, después de instalar la versión 1809, siento lo mismo que Windows 10 al instalar silenciosamente estas aplicaciones en segundo plano sin la participación del usuario.
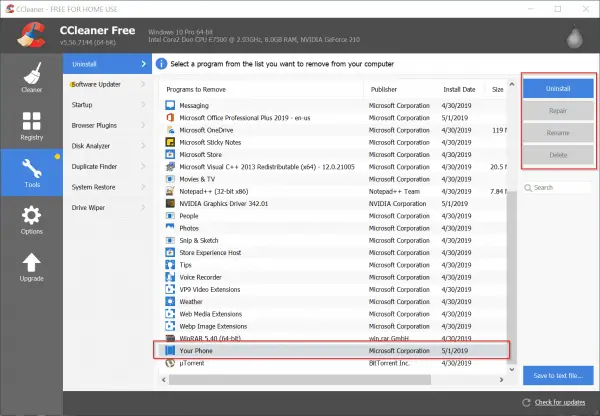
De forma predeterminada, puede desinstalar la aplicación desde "Configuración de Windows".Pero algunas aplicaciones no brindan el privilegio de hacerlo.En este caso, puede leer el siguiente artículo para aprender cómo usar CCleaner para eliminar aplicaciones integradas en Windows 10.
Microsoft Edge y Cortana pueden causar problemas
當我En Windows 10Mira el míoAdministrador de tareasEn ese momento, descubrí que Microsoft Edge y Cortana parecían bloquear procesos con el símbolo de "hoja".Aunque no entiendo la razón detrás de esto, descubrí que estos dos programas ocupan la mayor parte del tiempo de ciclo de la CPU.
Aunque cerré las dos aplicaciones usando la opción "Finalizar tarea", parecen reaparecer.Incluso después de reiniciar, parecen detener el proceso, como si estuvieran hablando con alguien durante un tiempo infinito.
Si tiene el mismo problema, siga los ajustes a continuación para volver a registrarlos o restablecerlos.Esto puede deberse a la corrupción de los archivos de sistema de Cortana o Microsoft Edge.También puede estar usando una versión anterior de Windows 10, como 1511 o 1703, lo que puede causar esta situación.
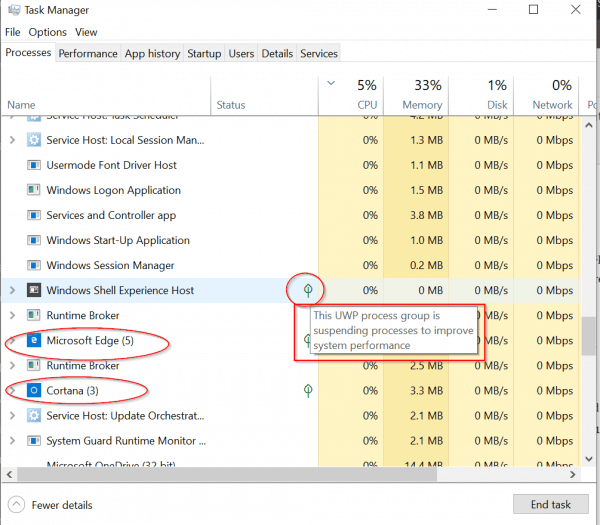
Vuelva a registrarse o restablezca la aplicación
La mejor manera de lidiar con estas aplicaciones no válidas es desinstalarlas.Pero Microsoft Edge y Cortana están vinculados a Windows 10, por lo que no se pueden eliminar.
En este caso, puede terminar estos procesos y luego restablecerlos.
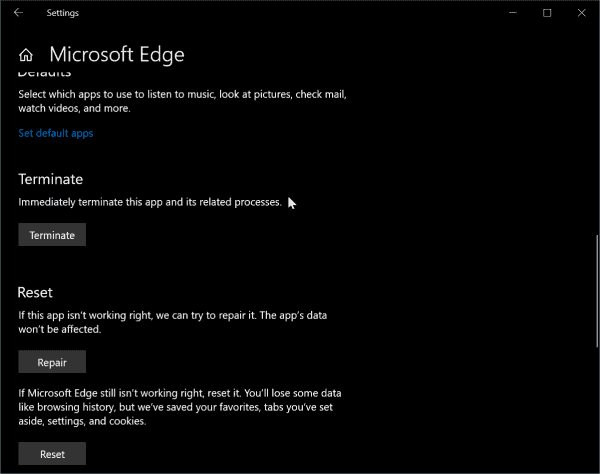
Si aún falla, aún puede usar PowerShell o el símbolo del sistema para volver a registrar estas aplicaciones.
Para abrir PowerShell, puede presionar las teclas Win + X y luego hacer clic en PowerShell (administrador).
Copie y pegue los siguientes comandos en la ventana de comandos de PowerShell.Puede presionar Ctrl + C para hacer la siguiente copia y luego presionar Ctrl + V en la ventana de PowerShell.
Get-AppXPackage-Name Microsoft.MicrosoftEdge | Foreach {add-AppxPackage-DisableDevelopmentMode-register "$ ($ _. InstallLocation) AppXManifest.xml" -detail}
Esto solo volverá a registrarse para la cuenta actual.
Para hacer lo mismo con todas las cuentas, copie y pegue los siguientes comandos.
Get-AppXPackage -AllUsers-Name Microsoft.MicrosoftEdge | Foreach {Add-AppxPackage -DisableDevelopmentMode-Register "$ ($ _. InstallLocation) AppXManifest.xml" -Verbose}
También puede seguir esta publicación usando "Configuración de Windows" para terminar, reparar y restablecer.
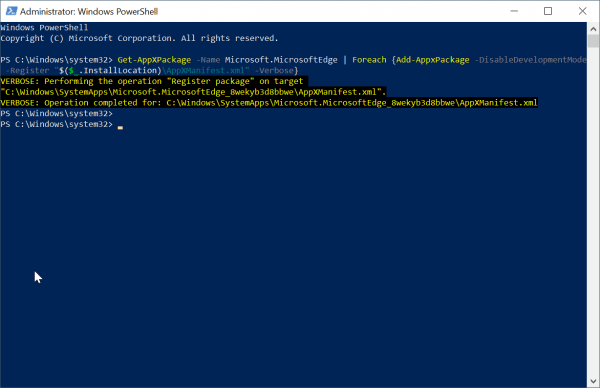
Para volver a registrar Cortana para el usuario actual, copie y pegue los siguientes comandos en el modo PowerShell (Admin).
Obtener AppxPackage Microsoft.Windows.Cortana | Foreach {Add-AppxPackage -DisableDevelopmentMode-Register "$ ($ _. InstallLocation) AppXManifest.xml"}
Para todos los usuarios
Get-AppxPackage -Todos los usuarios Microsoft.Windows.Cortana | Foreach {add-AppxPackage-DisableDevelopmentMode-register "$ ($ _. InstallLocation) AppXManifest.xml"}
Desanclar aplicaciones de la barra de tareas
Dado que la barra de tareas es otro proceso iniciado en la etapa inicial de inicio, asegúrese de anclar menos aplicaciones en ella.
En mi caso, desancizoMicrosoft Edge, Tienda, Correo, Personas.
Esto hará que Windows 10 cargue menos aplicaciones en la barra de tareas cuando se inicie.
Deshabilitar proyectos de inicio de alto impacto
Otro factor clave para Windows 10 rápido es evitar que las aplicaciones de escritorio de alto impacto o las aplicaciones modernas se inicien durante el proceso de inicio.
P.ej,Durante el inicio,onedriveSe necesita tiempo para conectarse a Internet.Aunque esto es importante para sincronizar archivos y configuraciones, se puede desactivar según sea necesario.
Una vez que se inicia el sistema, puede llamarlo manualmente.
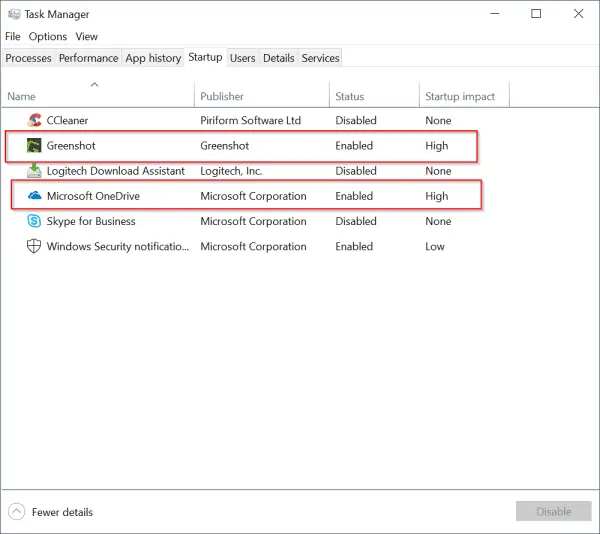
Consejos de expertos:
Después de descargar Windows 10 1809 del sitio web de Microsoft, instalé Windows 10 1809 yo mismo.Inicialmente, debido a algunas razones desconocidas, el tiempo de inicio y la velocidad de operación fueron muy lentos.
Creo que esto se debe a Cortana y Microsoft Edge.
Por lo tanto, desactivé todas las opciones relacionadas con Cortana desde "Configuración de Windows" (que se puede invocar presionando las teclas Win + I).
Esto no ha mejorado y Windows 10 sigue siendo muy lento.
Después de terminar la tarea de Cortana y volver a registrarme, sigo enfrentando el mismo problema.
Después de eso, mi computadora pareció funcionar muy rápido, sin fallas ni daños.
Por lo tanto, puede intentar deshabilitar y habilitar la configuración de Cortana para ver cómo afectan el rendimiento de Windows 10.
De alguna manera, siento que Cortana está integrado en Windows 10.Por lo tanto, mantener la configuración predeterminada al instalar Win 10 hará que se ejecute rápidamente.
Apagar o deshabilitar ciertas configuraciones
Como todos sabemos, Windows 10 recopilará cierta información relacionada con la publicidad y el diagnóstico.
Por lo tanto, deshabilitar estas opciones puede ayudarlo a que su sistema Windows 10 funcione más rápido.
Con la configuración de Windows, puede desactivar las siguientes configuraciones.
系統
- Ayuda de enfoque
- Sentido de almacenamiento (si tiene un gran espacio de almacenamiento)
- Modo tableta (si está usando una computadora portátil o de escritorio)
- Experiencia compartida
- Portapapeles
設備
- Bluetooth (si no lo usa)
- Pluma y tinta de Windows
- Auto-reproducción
Redes e Internet
- VPN (si no se usa)
- Modo vuelo
- Punto de acceso móvil
Juego (si no eres un jugador como yo)
- Barra de juego
- capturar
- Modo de juego
intimidad
- Normal (cierra la mayoría de las opciones porque están relacionadas con la publicidad)
- Personalización de entintado y mecanografía
- radio
- Aplicación en segundo plano
Actualización y seguridad
- Optimización de entrega
- Desinstalar aplicaciones de escritorio innecesarias
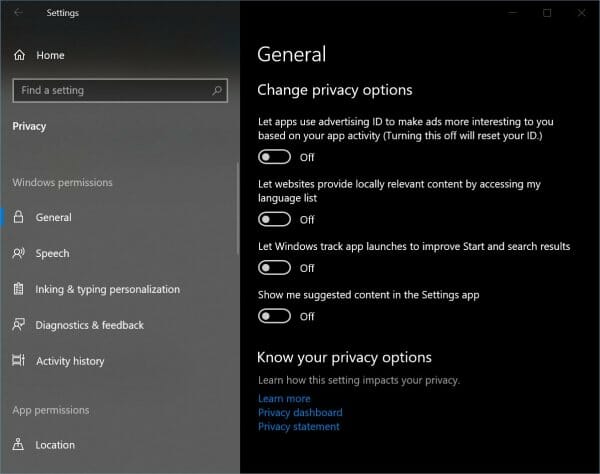
Desinstalar aplicaciones de escritorio innecesarias
Aún en 2019, muchas aplicaciones de escritorio (anteriormente llamadas programas y aplicaciones) todavía están instaladas en Windows 10.Por ejemplo, algunas personas todavía usan Nero, Adobe Creative Cloud, Photoshop, Camtasia, etc. para satisfacer sus necesidades de escritorio.
Aunque no hice ningún comentario, estas aplicaciones ralentizarán la velocidad de ejecución de la PC con Windows 10, pero algunas aplicaciones ralentizarán la PC con Windows 10.
En este caso, utilicePanel de controlde"Procedimientos y funciones"Para desinstalar estos programas y verificar la velocidad de su computadora portátil o PC con Windows 10.Si se ejecuta rápidamente después de la desinstalación, significa que el programa no es compatible con Win 10.
Esto sucede con muchos programas antiguos escritos para Windows 7 o Vista y no se actualizará para cumplir con los requisitos del nuevo código de Windows 10.
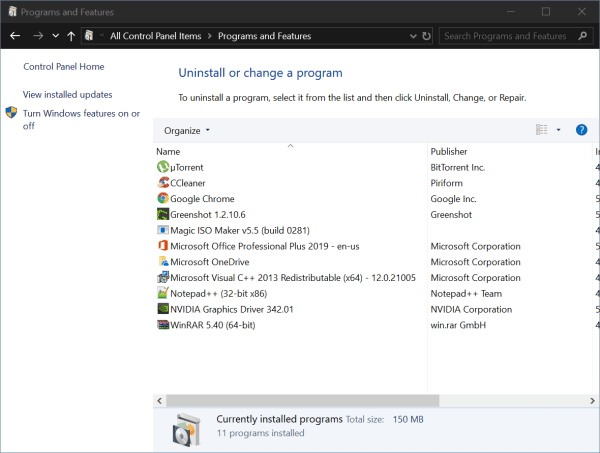
Hacer una bota limpia
A veces, tiene el presentimiento de que ciertos servicios o controladores causarán este problema.En este caso, puede intentar iniciar Windows 10 con un arranque limpio.Para hacer esto, siga los pasos a continuación.
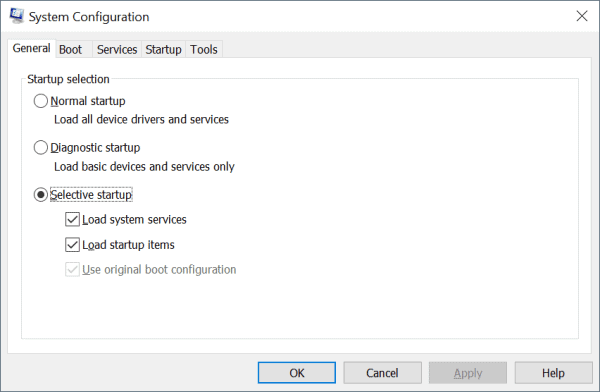
Arranque limpio en Windows 10
Para realizar un arranque limpio en Windows 10:
- de acuerdo a" De Windows + R "Tecla para abrir el cuadro" Ejecutar ".
- EscribemsconfigY luego haga clic en Aceptar.
- 在convencionalTab, haga clic enInicio selectivo.
- Desmarque la casilla de verificación Cargar elementos de inicio.
- Haga clic en服务Pestaña.
- escoger"Esconder todos los servicios de Microsoft"Casilla de verificación (en la parte inferior).
- Haga clic enDesactivar todo.
- Haga clic enpuesta en marchaPestaña.
- Haga clic en "AbrirAdministrador de tareas".
- en"puesta en marcha"En la pestaña, haga clic con el botón derecho en cada elemento de inicio habilitado y seleccione "Desactivar".
- Haga clic en Aceptar.
- Haga clic en Reiniciar.
Después de la resolución de problemas, realice las siguientes acciones para restaurar el sistema:
- de acuerdo a" De Windows + R "Tecla para abrir el cuadro" Ejecutar ".
- EscribemsconfigY luego haga clic en Aceptar.
- en"Pestaña General,escoger"Inicio normal ".
- Haga clic en服务Pestaña.
- Claro"Esconder todos los servicios de Microsoft"Caja.
- Haga clic enActivar todo.
- Haga clic enpuesta en marchaPestaña.
- Haga clic en "Abrir Administrador de tareas" y habilite todos los programas de inicio.
- Haga clic en Aceptar.
- Haga clic en Reiniciar.
SSD instalar Windows 10
En 2019, los discos duros están obsoletos.Estos son discos giratorios que hacen mucho ruido.Del mismo modo, la velocidad secuencial de lectura / escritura también es muy lenta.
Para resolver este problema, puede utilizar discos SSD.Generan menos ruido y tienen una velocidad de lectura / escritura de 500 MB / seg.Además, tienen importantes ventajas en el momento del arranque y durante el funcionamiento normal.
Esto hará que Windows 10 sea más rápido y la mejora del rendimiento se podrá ver de inmediato.
Por lo tanto, si todos los ajustes anteriores fallan, es hora de reemplazar el hardware.

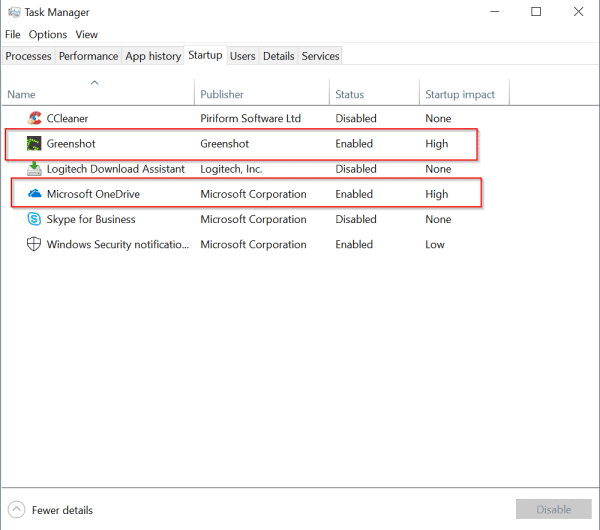




![[Solucionado] Microsoft Store no puede descargar aplicaciones y juegos](https://oktechmasters.org/wp-content/uploads/2022/03/30606-Fix-Cant-Download-from-Microsoft-Store.jpg)
![[Solucionado] Microsoft Store no puede descargar ni instalar aplicaciones](https://oktechmasters.org/wp-content/uploads/2022/03/30555-Fix-Microsoft-Store-Not-Installing-Apps.jpg)

