Tecla Fn (F1, F2, F3, etc.)的La forma corta esTeclas de funciónHa sido diseñado para realizar acciones específicas en el portátil., Como controlar el brillo de la pantalla, el volumen del altavoz, la red inalámbrica apagada / encendida, etc. Las teclas combinadas están en la primera fila del teclado (F1-F12).
Sin embargo, muchos usuarios informaron que después de instalar Windows el 2020 de octubre de 10, las teclas de función de actualización no funcionaron en la computadora portátil.
Contenido
Las teclas de función de Windows 10 no funcionan
Recientemente, mis teclas de función dejaron de funcionar correctamente.Después de actualizar a Windows 10 versión 1903, no sucede nada de repente y mis botones de volumen no hacen nada.Por favor, ayuda tan pronto como sea posible
Dado que el problema comenzó después de la actualización reciente de Windows, un controlador dañado incomparable puede causar este problema.Aquí, puede aplicar algunas soluciones para corregir "Las teclas de función no funcionan en computadoras portátiles con Windows 10"
Ejecute el solucionador de problemas de hardware
- Presione Win + I para abrir la ventana "Configuración".
- Busque "Actualización y seguridad" y ábralo.
- Seleccione "Solucionar problemas" en el panel izquierdo y expanda "Hardware y dispositivos".
- Ejecute el solucionador de problemas y vea si las teclas funcionan correctamente.
El solucionador de problemas debe reiniciar el dispositivo afectado (en este caso, el teclado) y su servicio correspondiente.
Desinstale / reinstale el controlador del teclado
- Presione las teclas "Logotipo de Windows" + "X" en el teclado.
- Haga clic en "Administrador de dispositivos" de la lista.
- Expanda el teclado de la lista de dispositivos, haga clic con el botón derecho en el controlador instalado y seleccione "Desinstalar".En la ventana de desinstalación, si hay una opción: "Eliminar el software del controlador del dispositivo", puede seleccionar esta opción y luego eliminar el controlador dañado de su computadora.
- Siga las instrucciones en pantalla para completar la operación y luego reinicie la computadora cuando se le solicite.
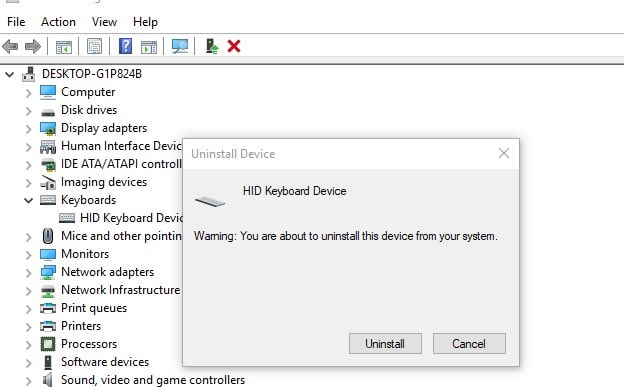
Después de reiniciar, compruebe que Windows detecta automáticamente el controlador del teclado.De lo contrario, visite el sitio web del fabricante de la computadora portátil y busque el controlador de Windows 10 más reciente disponible para el teclado, y luego siga las instrucciones en el sitio web para instalarlo.Reinicie Windows nuevamente y la próxima vez que inicie sesión para verificar, las teclas de función funcionarán normalmente.
Deshabilitar clave de filtro
La tecla de filtro es una función de Windows diseñada para evitar pulsaciones repetidas de teclas.Aunque es poco probable que esta función bloquee las teclas de función del teclado, es posible.Recomendamos deshabilitar temporalmente esta función y verificar si ayuda.
- Ir a " Panel de control", Entonces abre " Fácil acceso al centro ".
- Desplácese hacia abajo y seleccione "Facilitar el uso del teclado " Opciones.
- Desplácese hacia abajo y busque "Clave de filtro "Opciones.SeguroNo seleccionado" Botón de filtro abierto " 選項 .
- Después de desactivar esta opción, haga clic en 應用 和 OK Para guardar los cambios.
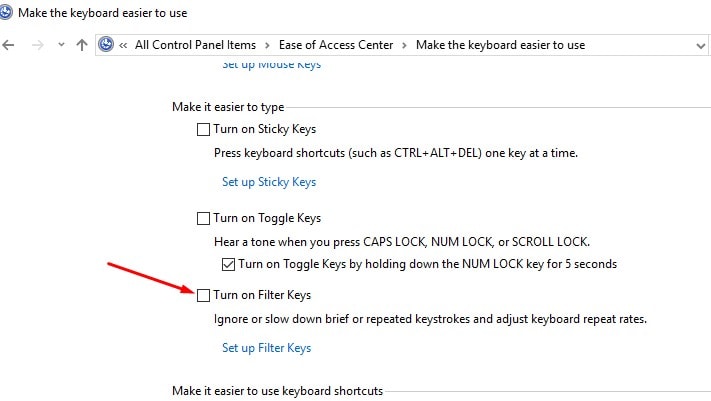
Cambiar la configuración en el Centro de movilidad
De forma predeterminada, el Centro de movilidad de Windows está instalado en la mayoría de las computadoras portátiles.Sin embargo, el sistema Dell tiene una configuración adicional en la fila de teclas de función y podemos cambiar la configuración.Para hacer esto, siga estos sencillos pasos:
1] Presione la tecla de Windows + S.Continúe buscando "Window Mobility Center".Después de abrir la aplicación, busque "Fila de teclas de función".
2] Ahora, haga clic en la flecha hacia abajo y seleccione "Tecla de función".
3] Haga clic en "Aplicar" para guardar los cambios necesarios y cerrar la aplicación.
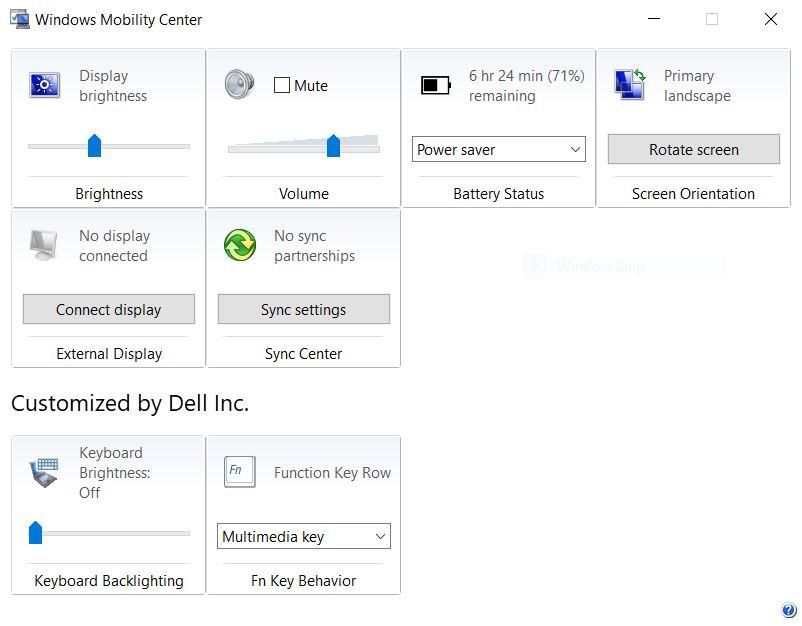
¿Ayudan estas soluciones a corregir "Las teclas de función no funcionan en las computadoras portátiles con Windows 10"?Háganos saber en los comentarios a continuación..


![[Solucionado] Microsoft Store no puede descargar aplicaciones y juegos](https://oktechmasters.org/wp-content/uploads/2022/03/30606-Fix-Cant-Download-from-Microsoft-Store.jpg)
![[Solucionado] Microsoft Store no puede descargar ni instalar aplicaciones](https://oktechmasters.org/wp-content/uploads/2022/03/30555-Fix-Microsoft-Store-Not-Installing-Apps.jpg)

