¿Ha notado que después de actualizar a la versión de Windows 10 2004,¿Desapareció el puntero del mouse o el cursor del panel táctil en la computadora portátil, o desapareció el puntero del mouse al usar el navegador de Internet?
De manera similar, a veces puede notar que el cursor del mouse desaparece cuando la computadora portátil se inicia desde el modo de suspensión.
Hay varias cosas que pueden causarEl puntero del mouse desaparece en Windows 10, El controlador puede estar desactualizado o el dispositivo del mouse puede estar deshabilitado por alguna razón.esta aquí,Hemos enumerado algunas soluciones para ayudarloEn Windows 10Restaurar el puntero del mouse.
Contenido
El puntero del mouse desaparece en Windows 10
Si comienzan a ocurrir problemas después de instalar Windows Update o instalar actualizaciones de funciones, puede ser un error que provocó que la función del puntero del mouse no sea válida.
Consejo profesional: si encuentra que el teclado y el mouse en Windows 10 no funcionan, aplique las soluciones que se enumeran aquí.Y, si el puntero del mouse solo desaparece, aplique las soluciones que se enumeran a continuación.
Si ha conectado un mouse físico, intente desconectarlo y volver a conectarlo a otro puerto USB,
Si es la primera vez que nota este problema, reinicie su PC para eliminar los fallos temporales, que pueden impedir que el puntero del mouse funcione correctamente y resolver el problema por usted.
prensaTeclado的 F5(Usualmente se usa para habilitar o deshabilitar el cursor del mouse).Si es usuario de una computadora portátil, presione Fn + F3 o Fn + F9 o Fn + F11.(Las teclas aquí pueden variar según el teclado / marca)
Habilitar el mouse
- Presione la tecla de Windows + R, escribamain.cplY presione Enter,
- Esto abrirá la ventana de propiedades del mouse,
- Use la tecla Tab en el teclado hasta que la pestaña "Botón" esté resaltada con una línea de puntos, y luego use la tecla de flecha derecha en el teclado para cambiar a la configuración del dispositivo.
- Compruebe aquí si su dispositivo está habilitado o deshabilitado.
- Si está deshabilitado, presione la tecla Tab en el teclado hasta que el botón "Habilitar" se resalte con un borde punteado, luego presione Entrar para habilitar el puntero del mouse.
- Use la tecla Tab del teclado nuevamente para resaltar Aplicar y haga clic en Aceptar, luego presione Entrar para aplicar los cambios.
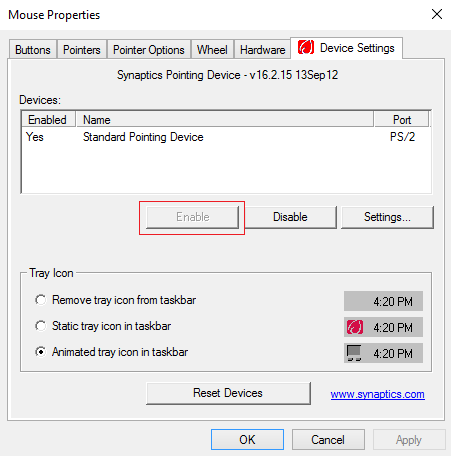
Desmarca "Ocultar puntero mientras escribes"
- Presione la tecla de Windows + R, escribamain.cplY presione Enter,
- Esto abrirá la ventana de propiedades del mouse,
- Utilice la tecla Tab del teclado hasta que la etiqueta del botón esté resaltada con una línea de puntos,
- Ahora, use la tecla de flecha derecha para seleccionar "Opciones de puntero",
- A continuación, use la tecla Tab del teclado para resaltar la opción "Ocultar puntero mientras escribe" y luego presione la barra espaciadora para desmarcar esta opción en particular.
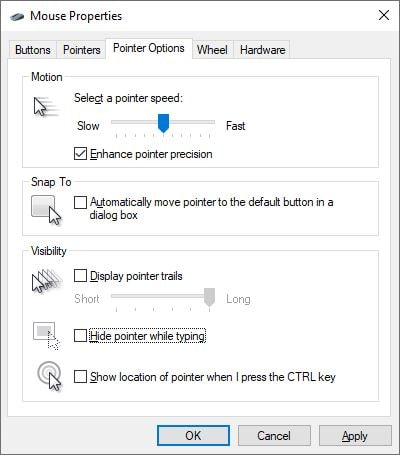
Compruebe si el controlador está causando el problema
- Presione la tecla de Windows + R, luego escribadevmgmt.mscY presione Enter,
- Esto abrirá el Administrador de dispositivos y mostrará una lista de todos los controladores de dispositivos instalados,
- Presione Tab para resaltar el nombre de la computadora en el administrador de dispositivos,
- Ahora, use la tecla de flecha hacia abajo para resaltar el mouse y otros dispositivos señaladores,
- Use las teclas de flecha hacia la derecha y hacia abajo nuevamente para seleccionar el dispositivo señalador de la lista y luego presione Entrar para abrir sus propiedades.
Ahora use la tecla Tab para resaltar la pestaña General, use la flecha hacia abajo para seleccionar el botón Actualizar controlador y presione Entrar.Seleccione la opción para buscar automáticamente el controlador (use la tecla Tab del teclado) y luego siga las instrucciones en la pantalla para descargar y actualizar la última versión del controlador desde el servidor de Microsoft.
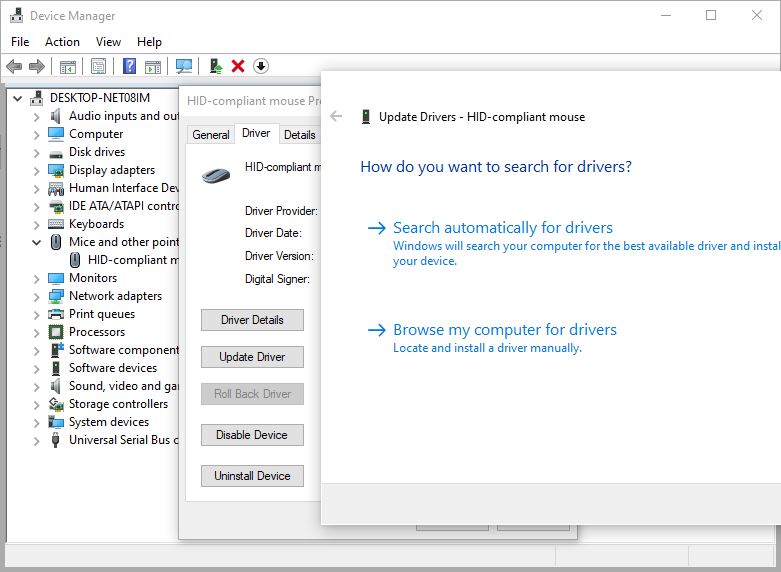
Revertir el controlador del mouse
Si el problema comenzó después de la actualización más reciente, puede usar la opción "Revertir controlador" para restaurar el controlador del mouse a una versión anterior que podría ayudar a resolver el problema.
- Usar de nuevodevmgmt.mscAdministrador de dispositivos abiertoY abre las propiedades del mouse,
- Si actualizó recientemente el controlador del mouse, obtendrá la opción "Revertir controlador" (vea la imagen a continuación), use la tecla Tab en su teclado para encontrarlo y luego presione Entrar.
- Siga las instrucciones en pantalla para restaurar el controlador a la versión anterior y luego reinicie la PC para aplicar los cambios.
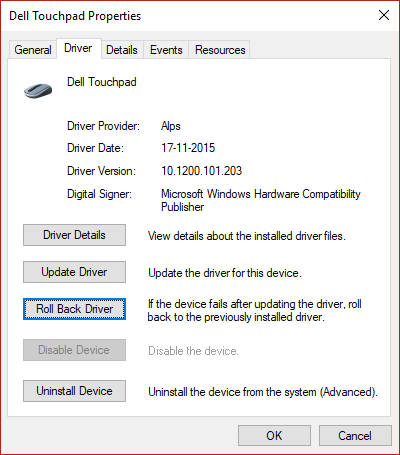
Adicionalmente:
- Si está utilizando un mouse inalámbrico, verifique que no haya ningún problema con la batería del mouse.
- Comience en un estado de inicio limpio y verifique si aparece el puntero del mouse,
- Ejecute un análisis antivirus para verificar y asegurarse de que una infección de virus / malware no cause este problema.
El puntero del mouse desaparece en Chrome
Si nota que el cursor no se muestra en Chrome o que el cursor del mouse desaparece solo al navegar en Chrome, entonces
- Cierre y vuelva a abrir el navegador Chrome,
- Limpiar la memoria caché y las cookies del navegador
- Asegúrese de que el navegador Chrome se haya actualizado a la última versión o vuelva a instalar el navegador.

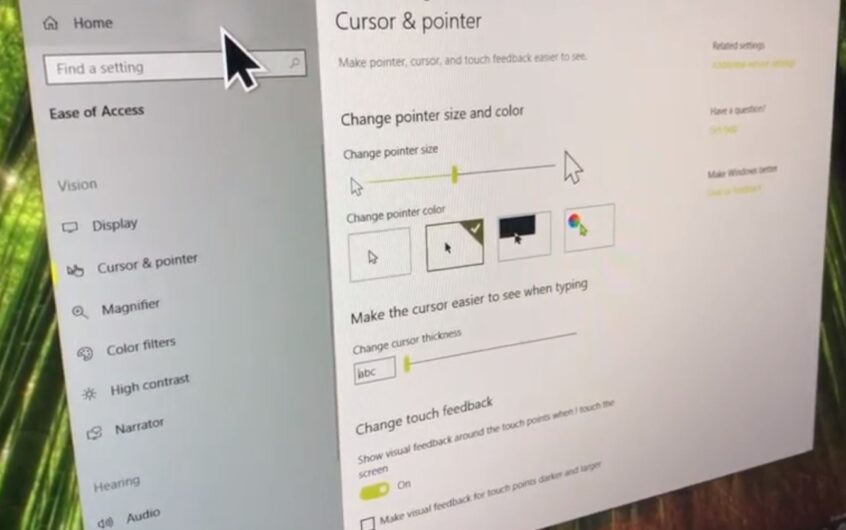
![[Solucionado] Microsoft Store no puede descargar aplicaciones y juegos](https://oktechmasters.org/wp-content/uploads/2022/03/30606-Fix-Cant-Download-from-Microsoft-Store.jpg)
![[Solucionado] Microsoft Store no puede descargar ni instalar aplicaciones](https://oktechmasters.org/wp-content/uploads/2022/03/30555-Fix-Microsoft-Store-Not-Installing-Apps.jpg)
