¿Su computadora no responde a los clics del mouse o los clics del mouse dejan de funcionar por alguna razón o, a veces, el clic izquierdo del mouse no funciona en Windows 10?
El botón izquierdo del mouse no funcionaTrabajar o dejar de trabajarPuede haber muchas razones, En este artículo, tenemos algunas sugerencias paraAyudarlo a resolver el problema y hacer que el botón izquierdo del mouse vuelva a funcionar.
Siempre que descubra que los clics del mouse no funcionan, le recomendamos que desconecte y vuelva a conectar el mouse en su computadora como primer paso, o conecte el mouse a otro puerto USB.
Si está utilizando un mouse inalámbrico, reemplace la batería y verifique su estado.
Inicie la computadora en modo seguro y luego verifique si el problema "el clic del mouse no funciona" todavía existe.De lo contrario, cualquier conflicto de programas de terceros puede causar este problema.
Conecte el mouse a otra PC y luego vea si su mouse funciona normalmente en otra PC, pero no funciona normalmente en su PC, puede seguir los pasos a continuación para corregir la falla.Si no puede hacer clic completamente con el mouse, la única otra forma de operar la computadora es usar el teclado.
Más específicamente, debe seleccionar el clic izquierdo como botón principal
- Use el atajo de teclado tecla Windows + I para abrir la configuración,
- Use la tecla Tab del teclado para encontrar el dispositivo y luego busque el mouse.
- En "Elija su botón principal", asegúrese de que la opción esté configurada en "Izquierda".
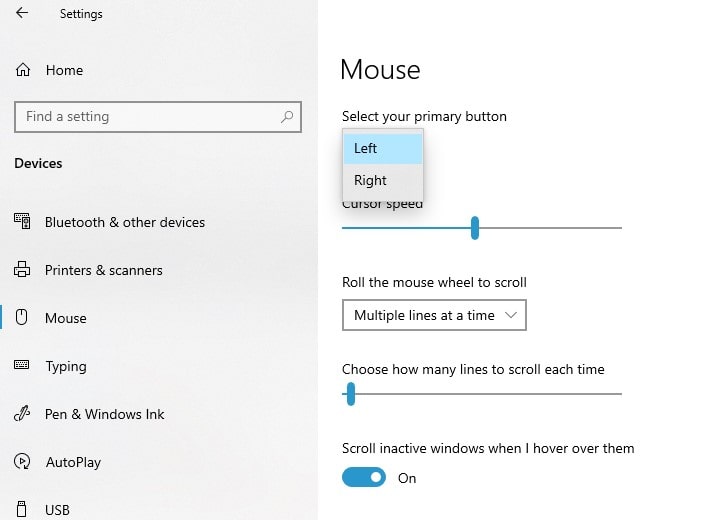
Contenido
Ejecute el solucionador de problemas de hardware
Windows 10 viene con un programa de solución de problemas de hardware integrado que puede escanear y resolver automáticamente muchos problemas de dispositivos externos (incluido el mouse óptico).
- Presione la tecla de Windows en el teclado, escriba panel de control y presione Entrar,
- Busque el hardware y el sonido, luego busque el dispositivo y la impresora (use la tecla Tab del teclado)
- A continuación, busque su mouse, haga clic con el botón derecho en él y haga clic en "Solucionar problemas"
- El solucionador de problemas comenzará a diagnosticar, si se encuentra y aplica una solución,
- Cuando termine, reinicie la computadora y verifique el estado del problema.
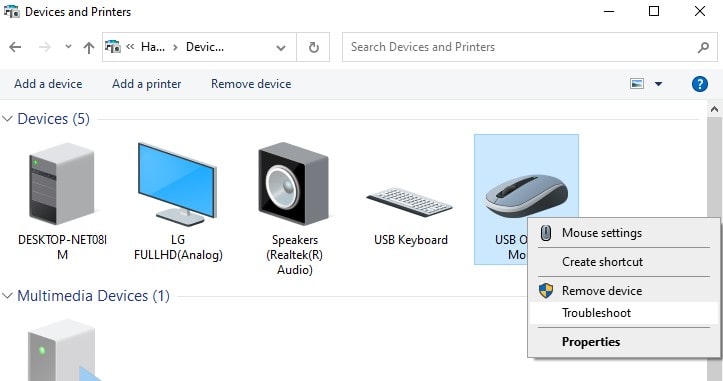
Reinicie el Explorador de archivos de Windows
- En el tecladoSimultáneoprensaCtrl + Shift + EscClave para abrir el administrador de tareas en Windows.
- Luego, use el botón de flecha hacia abajo para seleccionar el Explorador de Windows
- Luego, use la tecla Tab para seleccionar la opción "Reiniciar", y luego use la tecla Enter para hacer clic en ella.
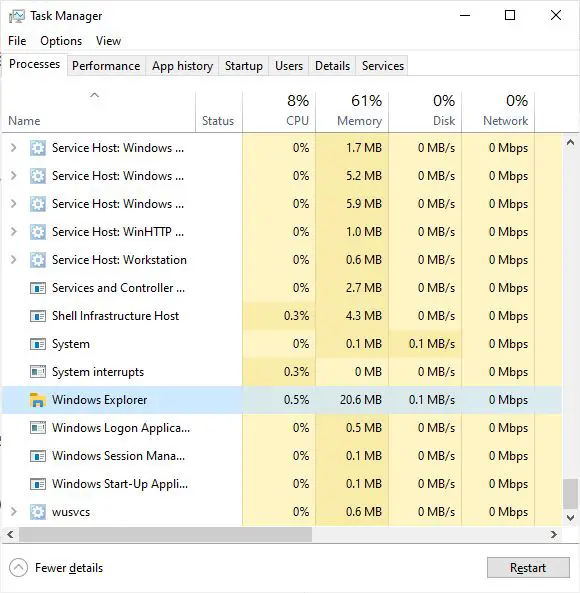
Crea una nueva cuenta de usuario
A veces, un perfil de cuenta de usuario dañado puede causar tales problemas en su computadora.Intente seguir los pasos a continuación para crear un nuevo perfil de usuario y ver si ayuda a resolver el problema del clic del mouse.
- Abra un símbolo del sistema como administrador,
- Escriba el comandousuario de red contraseña / agregar(P.ej,usuario de red admin p @ ss / add) Presione Entrar.
- Si desea agregar un usuario a un grupo específico (por ejemplo, administrador), ejecute el comandonet localgroup GroupPrivilege UserName / agregar(Ejemplo: administrador de net localgroup admin / add)
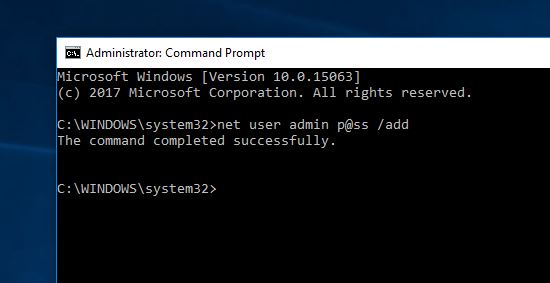
- Reinicie la computadora, luego inicie sesión en la nueva cuenta de usuario que acaba de crear y verifique el estado del problema.
Reinstale el controlador del mouse
Del mismo modo, los controladores de dispositivos obsoletos o dañados también pueden causar este tipo de problemas.Siga los pasos a continuación para intentar actualizar o reinstalar el controlador del mouse. Este paso puede ayudar a resolver el problema de que el mouse no funciona correctamente.
- Presione la tecla de Windows + X y seleccione Administrador de dispositivos (use la flecha hacia abajo)
- Busque el mouse y otros dispositivos señaladores y amplíelos
- Haga clic con el botón derecho en el controlador del mouse para abrir sus propiedades.
- Cambie a la pestaña "Controlador" y haga clic en el botón "Desinstalar dispositivo" (siga las opciones en pantalla para desinstalarlo por completo).
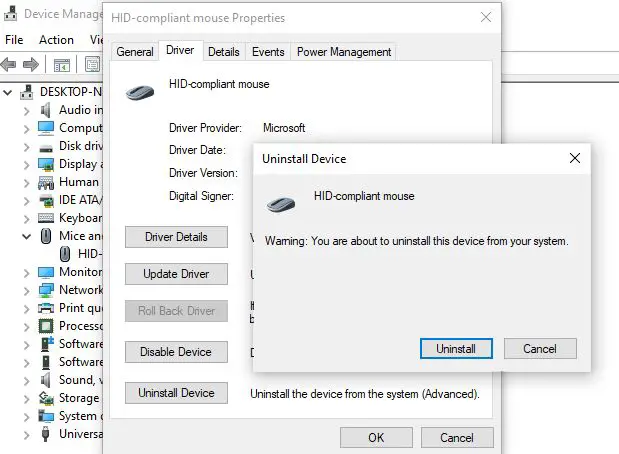
- Reinicie la computadora, ahora desconecte el mouse y luego conéctelo nuevamente para reinstalar el controlador del mouse.
Alternativamente, puede descargar e instalar el controlador del mouse desde el sitio web del fabricante.
Ejecutar el Comprobador de archivos del sistema
Algunos archivos centrales del sistema pueden estar dañados, lo que puede hacer que la computadora no responda a los clics del mouse o que deje de funcionar cuando el mouse hace clic.Estos tipos de problemas se pueden reparar ejecutando la utilidad de verificación de archivos del sistema incorporada.
- Abra un símbolo del sistema como administrador,
- Escriba el comando sfc / scannow y presione Entrar,
- Si se encuentra alguna utilidad sfc para restaurar automáticamente los archivos con los archivos correctos, esto comenzará a escanear el sistema en busca de archivos dañados que falten.
- Deje que el proceso de escaneo se complete al 100% y reinicie la PC cuando haya terminado.
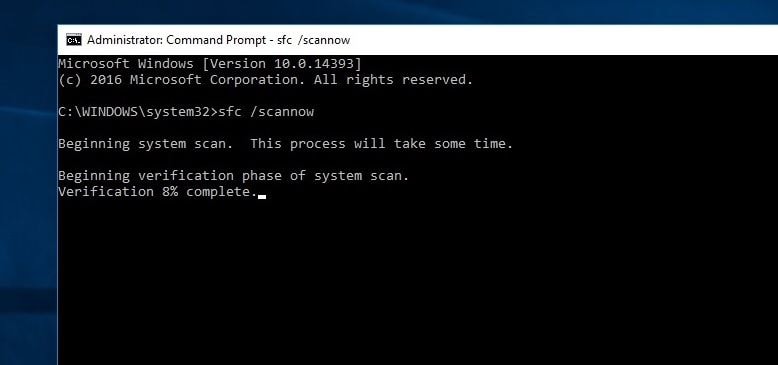
Ejecutar la herramienta DISM
Además, ejecuteDISMHerramienta de línea de comandos para reparar imágenes de Windows y reparar varios archivos del sistema dañados
- Para ejecutar DISM, abra un símbolo del sistema con privilegios de administrador y ejecute los siguientes comandos:DISM /En línea /Imagen de limpieza /RestoreHealth
- Se necesitan unos minutos para verificar todo y luego intentar resolver el problema automáticamente.
Nota: si lleva mucho tiempo, no cierre la ventana.
¿Estas soluciones ayudan a solucionar el problema del mouse (clic derecho o izquierdo) que no funciona en Windows 10?Háganos saber en los comentarios a continuación.
Por favor lea también:
- Cómo arreglar la desaparición del puntero del mouse en Windows 10
- Reparar el error del dispositivo USB no reconocido en Windows 10
- Solución: no se puede abrir el panel de control de NVIDIA después de la actualización de Windows 10
- Cómo reducir el alto uso de memoria en Google Chrome Windows 10
- Solución: Red no identificada, ¡no se puede acceder a Internet en Windows 10!

![Solución: el clic izquierdo del mouse no funciona [Windows 10]](https://oktechmasters.org/wp-content/uploads/2020/12/1932-mouse-click-not-working-846x530.jpg)




![[Solucionado] Microsoft Store no puede descargar aplicaciones y juegos](https://oktechmasters.org/wp-content/uploads/2022/03/30606-Fix-Cant-Download-from-Microsoft-Store.jpg)
![[Solucionado] Microsoft Store no puede descargar ni instalar aplicaciones](https://oktechmasters.org/wp-content/uploads/2022/03/30555-Fix-Microsoft-Store-Not-Installing-Apps.jpg)

