¿Experimentarás el rendimiento lento de Windows 2020 después de la actualización de noviembre de 11?
La computadora portátil con Windows 10 se congela, no responde, aparece el administrador de tareasUso del disco al 100%?
La unidad de disco sigue funcionando al 100% o cerca del 100%, y no tendrá capacidad de reserva para realizar diferentes tareas.Entonces, ¿puedo preguntar qué está mal, lo que lleva aEl uso del disco es alto?Es probable que la respuesta sea, nada, este problema puede suceder por completo.
Incluso las personas que usan HDD o SSD pueden causarUso elevado de discoProblemaBueno, si también encuentra el problema similar "Ver siempre un uso elevado del disco",Aplique la solución aquí paraAl inicioRestauracionUso elevado de disco de Windows 10.
Contenido
- 1 Alto uso de disco Windows 10
- 1.1 Instale las últimas actualizaciones de Windows
- 1.2 Ejecutar el Comprobador de archivos del sistema
- 1.3 Compruebe si hay errores en la unidad de disco
- 1.4 Restablecer la memoria virtual
- 1.5 Utilice un plan de energía de alto rendimiento
- 1.6 Deshabilitar las notificaciones de Windows
- 1.7 Actualizar el firmware SSD
- 1.8 Reparar el controlador StorAHCI.sys
- 1.9 Uso elevado de disco de Google Chrome y Skype
- 2 Oh, hola, gusto en conocerte.
Alto uso de disco Windows 10
Bueno, hay varias razones que pueden causarEl uso del disco es alto.Por ejemplo, si el problema comenzó recientemente después de la actualización de Windows 10 20H2, puede deberse a la incompatibilidad del controlador.Archivos de sistema dañados nuevamente, configuración de archivo de página incorrecta, etc.Básicamente, la gente recomienda deshabilitar BITS, la búsqueda de Windows o Superfetch (sysmain) en Internet, pero no lo haga. Windows requiere que actualice su PC.
- Asegúrese de que no haya ningún virus o infección de malware que cause este problema.
- Realice un inicio limpio, lo que ayuda a determinar si el conflicto del servicio de inicio está causando un uso elevado del disco.
Instale las últimas actualizaciones de Windows
Se sorprenderá, pero debería arreglar el uso del disco al 100% instalando la última actualización.
- Presione Windows + I para abrir la aplicación de configuración,
- Elija actualización y seguridad en lugar de actualización de Windows,
- Luego haga clic en el botón Buscar actualizaciones,
- Esto buscará e instalará las últimas actualizaciones de Windows (si las hubiera),
- Reinicie Windows para aplicar los cambios,
- Ahora compruebe si no hay más 100 problemas de uso de disco.
Ejecutar el Comprobador de archivos del sistema
Ejecute la utilidad Comprobador de archivos del sistema, puede ayudar a restaurar los archivos del sistema dañados que faltan con los archivos correctos.
- Abra un símbolo del sistema como administrador,
- 輸入命令SFC / scannowY presione Enter,
- Esto comenzará a buscar archivos dañados perdidos,
- Si encuentra alguna utilidad SFC, restáurela con los archivos correctos de la carpeta comprimida en% WinDir% System32dllcache.
- Una vez que el proceso esté completo al 100%, reinicie Windows y verifique si ayuda.
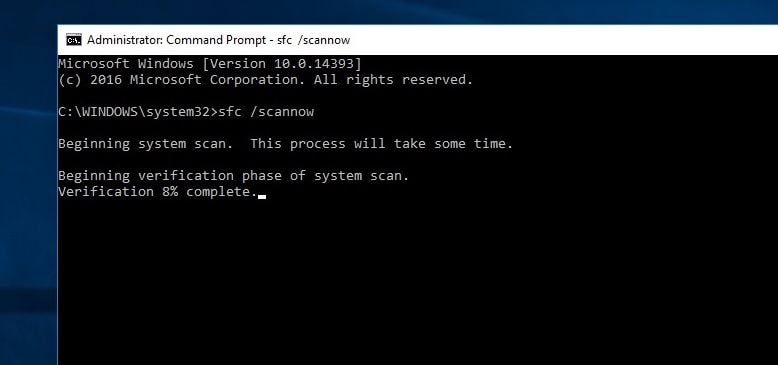
Nuevamente, si la utilidad SFC termina con un error, los recursos de Windows encuentran archivos dañados, pero algunos de ellos no se pueden reparar, ejecute DISM ,该工具Escanee y repare la imagen del sistema y permita que la utilidad SFC realice su trabajo.
Compruebe si hay errores en la unidad de disco
Como se mencionó anteriormente, el disco duro, los errores de la unidad de disco duro, el daño del sector también conducirán a un uso del disco del 100%, los archivos y carpetas no se pueden abrir, etc.Por lo tanto, ejecute la utilidad CHKDKS de Windows para asegurarse de que los errores del disco duro no causen este problema de uso del 100% del disco.
- Abra el símbolo del sistema nuevamente como administrador,
- ingrese el comandochkdsk C: / f / r / xY presione Entrar.
- En el siguiente mensaje, escriba: Y, presione Entrar y reinicie la computadora.
- Esto comprobará el estado del disco duro y corregirá cualquier error encontrado (si es posible).
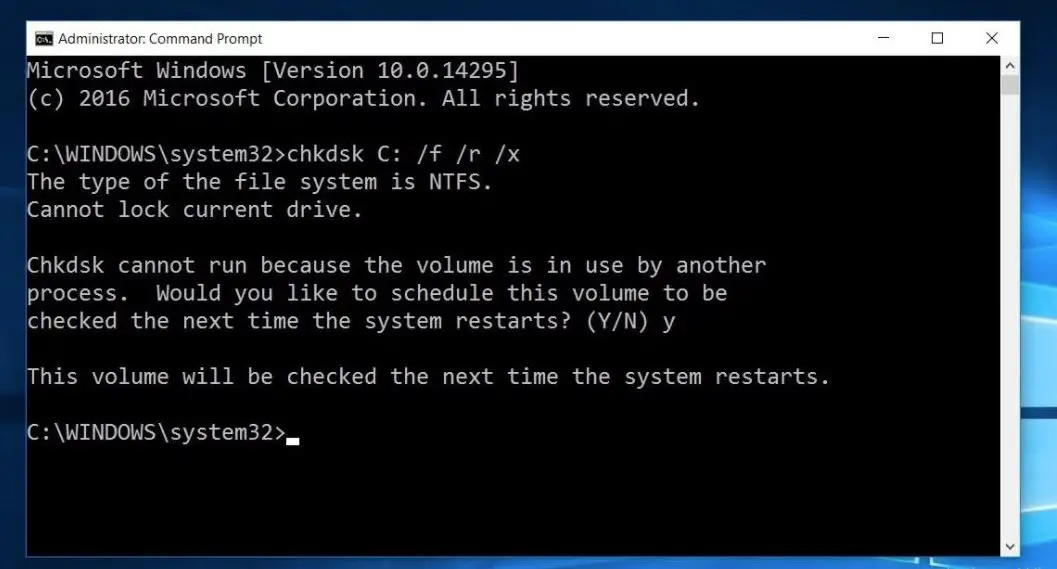
Restablecer la memoria virtual
Windows utiliza automáticamente el espacio de la unidad de disco como memoria virtual (una combinación de unidad de disco y RAM).Si ha personalizado recientemente la memoria virtual para la optimización del rendimiento de Windows, restablezca el valor predeterminado.Porque a veces una personalización incorrecta puede hacer que la unidad de disco deje de responder o que se utilice al 100%.
- Para restablecer la memoria virtual a su estado predeterminado:
- Haga clic en el menú de inicio para buscar el tipo de sistema y presione Entrar.
- Luego haga clic en Configuración avanzada del sistema en el panel izquierdo,
- En Propiedades del sistema, haga clic en la pestaña Avanzado y luego en Configuración.
- Esto abrirá la opción "Rendimiento" y se moverá a la pestaña "Avanzado" nuevamente,
- Luego seleccione "Cambiar" en la sección "Memoria virtual".
- Luego, seleccione "Administrar automáticamente el tamaño del archivo de página de todas las unidades".
- Haga clic en Aplicar Aceptar, luego reinicie la ventana para que se apliquen los cambios.
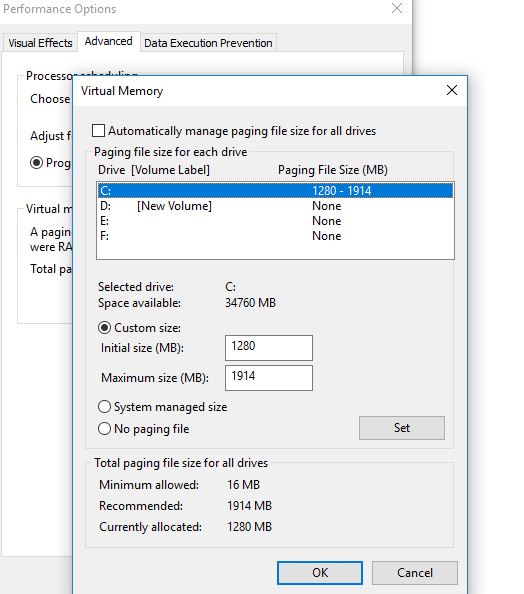
Utilice un plan de energía de alto rendimiento
Para algunas computadoras, el disco duro es muy inteligente e intentará apagar o cambiar las RPM para ahorrar energía.Un ejemplo es un disco duro Western Digital verde / azul.Suena como una gran característica, pero no creo que funcione bien en la práctica.
Para evitar este problema:
- Abra el panel de control,
- Buscar y seleccionar opciones de energía
- Entonces elija aquí un plan de energía de alto rendimiento.
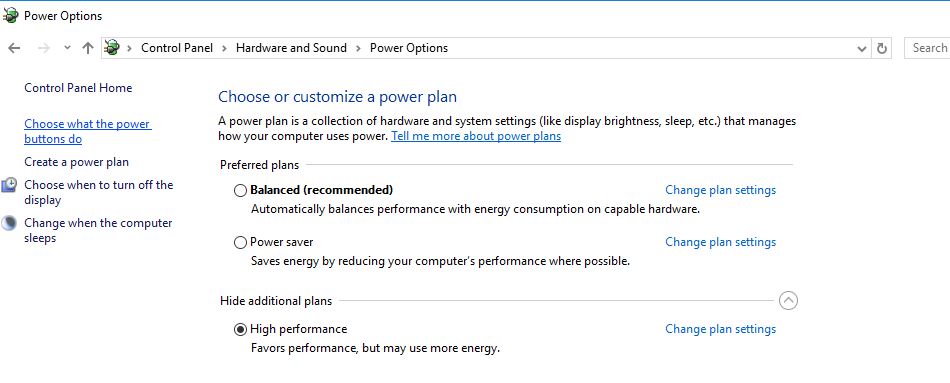
- Además, haga clic en Cambiar la configuración del plan
- Luego expanda "Después de apagar el disco duro" y establezca los minutos en 0.
Esto puede garantizar que el disco duro no pierda energía ni entre en un estado de bajo consumo de energía, lo que puede causar problemas de uso del disco.
Deshabilitar las notificaciones de Windows
Esta es otra solución recomendada que puede ayudar a los usuarios a resolver el problema del uso excesivo del disco.
- Ir a la configuración,
- Haga clic en Sistema y luego en Notificaciones y acciones.
- Cuando use Windows, simplemente apáguelo para obtener consejos, trucos y sugerencias.
Actualizar el firmware SSD
Si tiene un SSD instalado en su computadora y hay un problema de uso del disco, lo más probable es que sea un problema de firmware.SSD es rápido, a menos que tenga algún programa siempre accediendo al disco; de lo contrario, nunca se ejecutará al 100% durante más de unos segundos.Aquí hay algunos enlaces a las actualizaciones de firmware SSD de algunas de las principales marcas:crucial, Samsung, Kingston, Intel, OWC
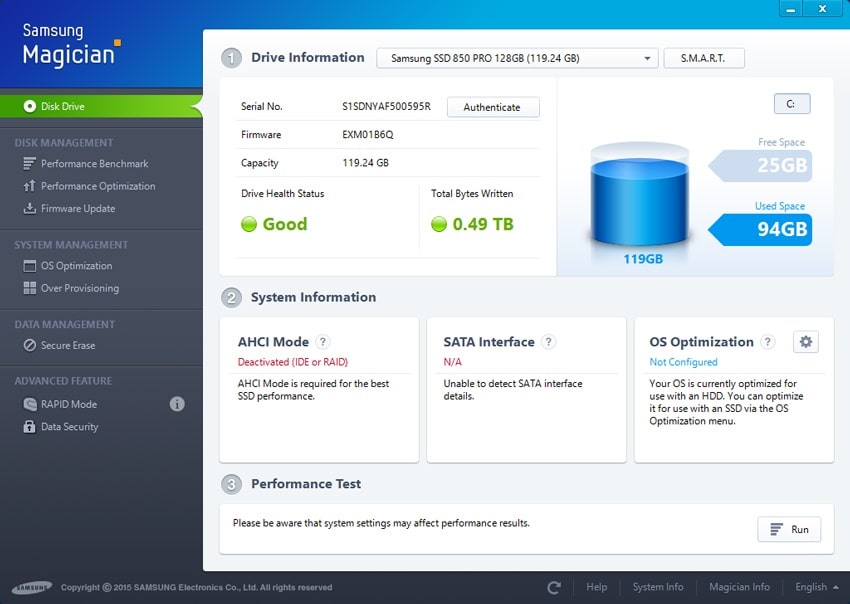
Reparar el controlador StorAHCI.sys
Además, algunos usuarios informan que "deshabilitan el modo MSI" de un dispositivo en particular a través del registro para "ayudarlos a resolver el problema".Incluso Microsoft señaló claramente que esto es un problema en Windows 10.Algunos controladores no pueden funcionar normalmente como lo hacen en Windows 10. El controlador StorAHCI.sys es un controlador que provoca un uso del disco duro del 100%.Error de firmware.StorAHCI.sys es adecuado para dispositivos de almacenamiento conectados a la placa base de una PC o computadora portátil a través de la interfaz de controlador de host avanzada PCI-Express.
Primero, determine si su computadora está ejecutando la bandeja de entrada Controlador AHCI (StorAHCL.sys).
- Abra el "Administrador de dispositivos" presionando Win + R y escribaDevmgmt.msc,entonces presioneIntroducir clave.
- Luego expanda la categoría "Controlador IDE ATA / ATAPI",
- Haga doble clic en el controlador AHCI.
- en"conductor" Debajo de la pestaña, haga clic en " Detalles del conductor".
- Si puedes ver storahci.sys Almacenado en la ruta de la carpeta del sistema 32, significa que está ejecutando el controlador AHCI de la bandeja de entrada.
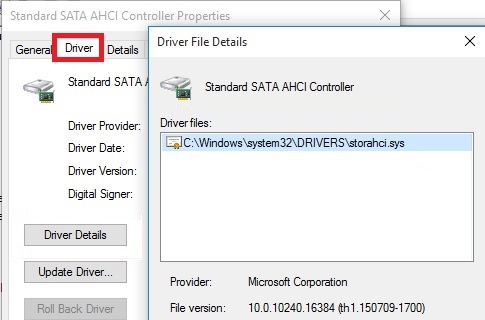
- Cierre la ventana "Detalles del controlador" y vaya a "detalles" Pestaña.
- En el menú desplegable, seleccione Ruta de la instancia del dispositivo.
- Anote deVEN_Ruta de inicio
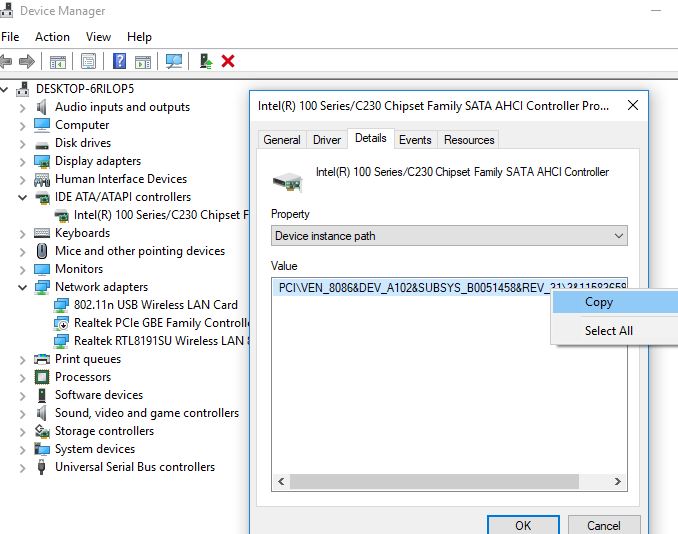
Nota:Si encuentra varios controladores AHCI en controladores IDE ATA / ATAPI, copie la ruta de la instancia del dispositivo AHCI para cada controlador y realice los siguientes pasos para cada controlador uno por uno.
Ahora, haremos ajustes en el registro de Windows para deshabilitar "Deshabilitar el modo MSI".
- Presione Windows + R para ingresarregedit,Luego haga clic en Aceptar para abrir el editor de registro,
- Haga una copia de seguridad de la base de datos del registro y navegue a lo siguiente
HKEY_LOCAL_MACHINESYSTEMCurrentControlSetEnumPCIDevice parámetro mensaje de gestión de interrupción señal atributo de interrupción
Nota: Reemplace el valor del controlador AHCI que anotó anteriormente.
- 在MensajeSignaledInterruptProperties 鍵En el panel derecho,
- Encuentra el nombreMSIS compatibleEl registro DWORD (REG_DWORD), el registro Debe corresponder al valor 1 como sus datos.
- Haga doble clic DWORDModifique su valor y luego establezca 0, como se muestra en la figura siguiente.
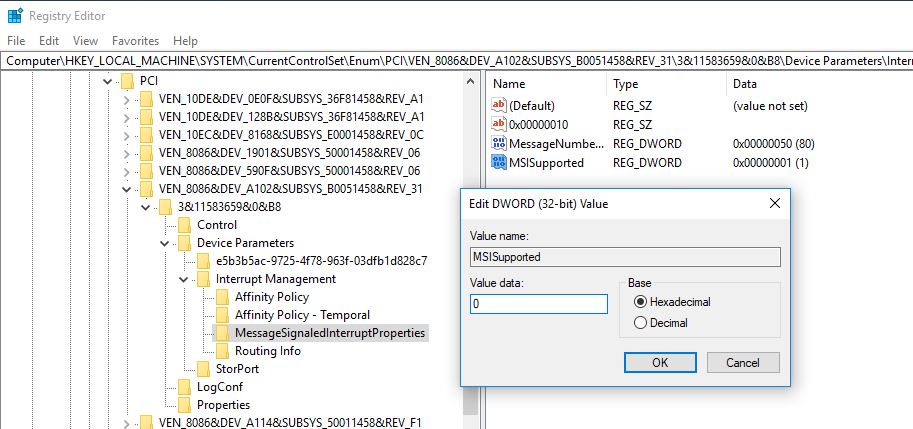
- Cierre el editor de registro y reinicie la ventana para que los cambios surtan efecto.
- Después de reiniciar la computadora, el problema de uso del disco al 100% debería desaparecer.
Uso elevado de disco de Google Chrome y Skype
A veces puede notar el alto uso del disco de Chrome en Windows 10, esto se debe a que hay un problema con la función de precarga de la página web.Deshabilitar la precarga de la página web puede ayudar a reparar el uso de 100 discos.
Uso elevado de Chrome Disk
- Abra el navegador Chrome,
- Haga clic en el icono de tres puntos en la esquina superior derecha y seleccione "Configuración".
- O puedes directamenteEn la barra de direcciones輸入chrome: // configuración /Y presione Entrar.
- Ahora desplácese hacia abajo y seleccione configuración avanzada
- Aquí, desactive los "recursos de captación previa" para cargar páginas más rápido y utilice los servicios predictivos en la sección "Privacidad y seguridad" para cargar páginas más rápido.
- Comprueba ahora si te ayuda
Disco alto de Skype
- Asegúrese de que su Skype no se esté ejecutando.
- Presione Windows + E para abrir el Explorador de Windows,
- Navegue a la siguiente ruta C: Archivos de programa (x86) SkypePhone.
- Haga clic con el botón derecho en Skype.exe y seleccione "Propiedades".
- En la pestaña Seguridad, seleccione Todos los paquetes de aplicaciones y luego haga clic en Editar.
- En el siguiente cuadro que aparece, seleccione "Todos los paquetes de aplicaciones" y luego marque la casilla de verificación "Permitir" en el permiso de "Escritura".
- Haga clic en Aceptar para guardar y continuar.Haga clic en Aceptar nuevamente.
¿Estas soluciones ayudan a resolverUso elevado de disco de Windows 10¿problema?Háganos saber acerca de los siguientes comentarios, lea también:
- Cómo deshabilitar la aplicación de la firma del controlador en Windows 10
- Reparar la reparación automática no se puede reparar la PC en Windows 10
- Solución: Driver_power_state_failure error de pantalla azul en Windows 10
- Se corrigió la desaparición de Microsoft Edge de la actualización de Windows 10 20H2
- Después de la actualización de Windows 10 20H2, la computadora portátil a menudo se congela y falla

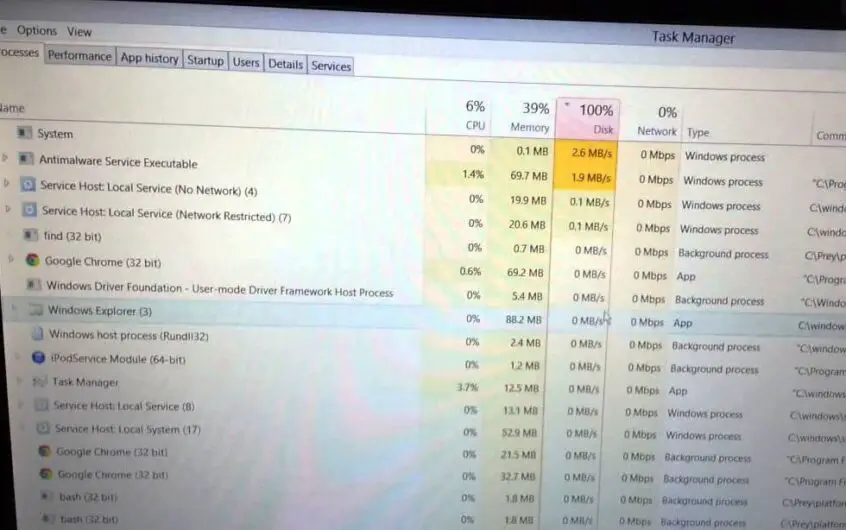
![[Solucionado] Microsoft Store no puede descargar aplicaciones y juegos](https://oktechmasters.org/wp-content/uploads/2022/03/30606-Fix-Cant-Download-from-Microsoft-Store.jpg)
![[Solucionado] Microsoft Store no puede descargar ni instalar aplicaciones](https://oktechmasters.org/wp-content/uploads/2022/03/30555-Fix-Microsoft-Store-Not-Installing-Apps.jpg)
