2024 año de actualización
¿Ha notado que su computadora portátil no se apaga ni entra en modo de suspensión después de una actualización reciente de Windows 10/Windows 11?
Muchos usuarios informaron haber hecho clic en el botón "Apagar".Permaneció en la pantalla apagada durante una hora con un círculo giratorio, varias otras pantallas permanecieron en negro, pero la computadora aún funcionaba y la única forma de forzar el cierre de la ventana era manteniendo presionado el botón de encendido.
Aunque existen muchas causas posibles para este problema,Win10/11 se apagó bloqueadoLa razón principal es la función de apagado híbrido (también conocida como inicio rápido).
Nuevamente, una configuración de energía incorrecta o cualquier aplicación que se ejecute en segundo plano puede hacer que Windows 10/11 no se cierre correctamente.Cualquiera sea el motivo, es posible que tenga algunas soluciones para solucionar problemas relacionados con el inicio y el apagado, incluido que Windows 10/11 no se apaga ni se suspende.
Contenido
- 1 Windows 10/Windows 11 se atasca al apagar
- 1.1 Portátil con reinicio de energía
- 1.2 Ejecute el solucionador de problemas de energía
- 1.3 Deshabilitar inicio rápido
- 1.4 Configurar en la interfaz de Intel Management Engine
- 1.5 Actualizar el controlador IMEI
- 1.6 Restablecer el plan de energía a la configuración predeterminada
- 1.7 Desinstale / instale el controlador de la batería (solo para computadoras portátiles)
- 1.8 Reparar archivos de sistema dañados
- 1.9 Instale las últimas actualizaciones de Windows
- 2 Problemas comunes con el cierre y bloqueo de Win10/11
- 3 Oh, hola, gusto en conocerte.
Windows 10/Windows 11 se atasca al apagar
Primero, espere pacientemente unos minutos y compruebe si Windows se apaga correctamente.Sin embargo, si no ve ninguna mejora, la ventana todavía está bloqueada en el estado apagado o en la pantalla negra, lo que hace que se fuerce el cierre al presionar la ventana y mantener presionado el botón de encendido durante 5 a 10 segundos hasta que la energía se apague por completo. .

Portátil con reinicio de energía
- Si es usuario de una computadora portátil, apáguela completamente
- Ahora desenchufe el adaptador de corriente, luego retire la batería,
- Si es un usuario de escritorio, asegúrese de que la computadora esté apagada y luego desconecte todos los dispositivos, incluido el cable de alimentación, el cable VGA.
- Ahora, mantenga presionado el botón de encendido durante 5 a 10 segundos (para computadoras portátiles y de escritorio)
- Todo está conectado como antes, agregue la batería a la computadora portátil y luego inicie Windows para verificar si ayuda.
Ejecute el solucionador de problemas de energía
Ejecute la herramienta de resolución de problemas de energía incorporada, que puede detectar y reparar la configuración de energía de la computadora para ahorrar energía.
- Presione el atajo de teclado Windows + X y seleccione Configuración
- Haga clic en Actualización y seguridad y luego en Solucionar problemas.
- En el panel central, haga clic en Energía y luego ejecute el solucionador de problemas como se muestra en la figura siguiente.
- Esto comprobará y solucionará si hay configuraciones de energía incorrectas que provoquen que Windows 10/11 se apague correctamente.
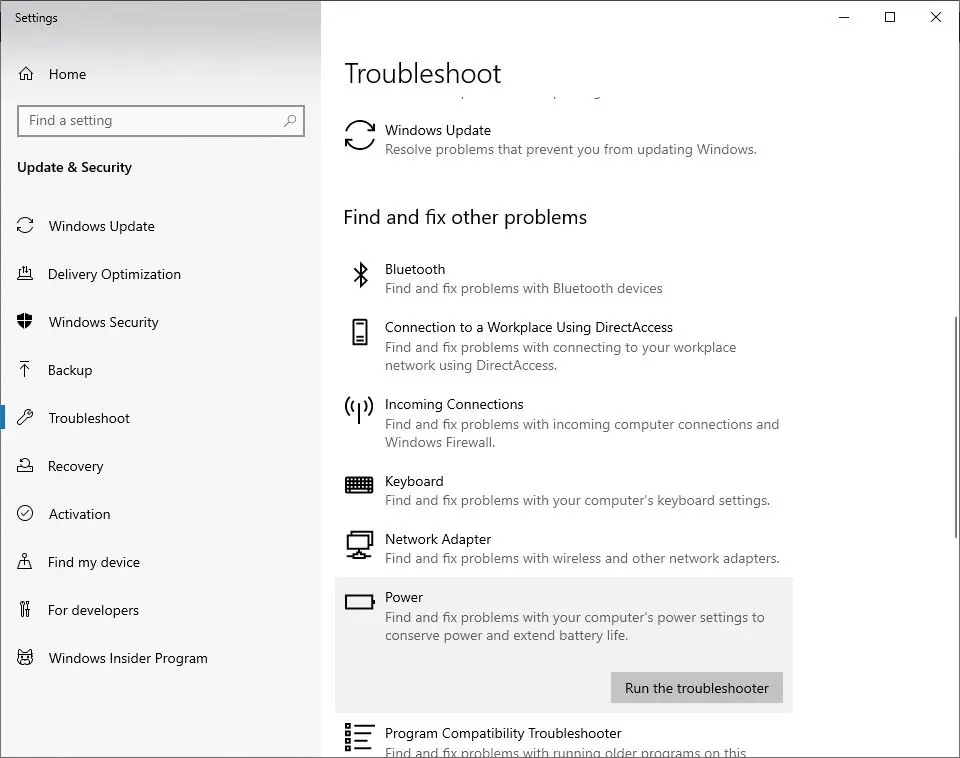
Además, ejecute el Solucionador de problemas de Windows Update desde allí, puede detectar y corregir si hay algún error de actualización pendiente que impida que Windows se apague normalmente.Cuando termine, reinicie la PC para que los cambios surtan efecto y verifique si el problema está resuelto.
Deshabilitar inicio rápido
El inicio rápido se introdujo por primera vez en Windows 8.Ahora, esta es una de las características principales de Microsoft Windows, que ayuda a comenzar más rápido.Sin embargo, la característica interesante de esta función puede ser la razón por la que algunas PC o portátiles antiguas se apagan.Por lo tanto, cuando encuentre algún problema de apagado en Windows 10/11 u 8.1, se recomienda desactivar temporalmente la función de inicio rápido.
- Primero, presione Windows + X en el teclado, seleccione la opción de energía y luego haga clic en otras configuraciones de energía.Sin embargo, si no ve esas opciones allí, puede navegar hasta "Panel de controlSystem" y "SecurityPower Options".
- Ahora, haga clic para elegir qué hace el botón de encendido.
- Luego, haga clic en Cambiar configuraciones que actualmente no están disponibles.
- Ahora, desmarque Activar inicio rápido (recomendado).
- Guarde la configuración y reinicie la computadora.
- Compruebe si puede solucionar el problema de que Windows no se puede cerrar normalmente.
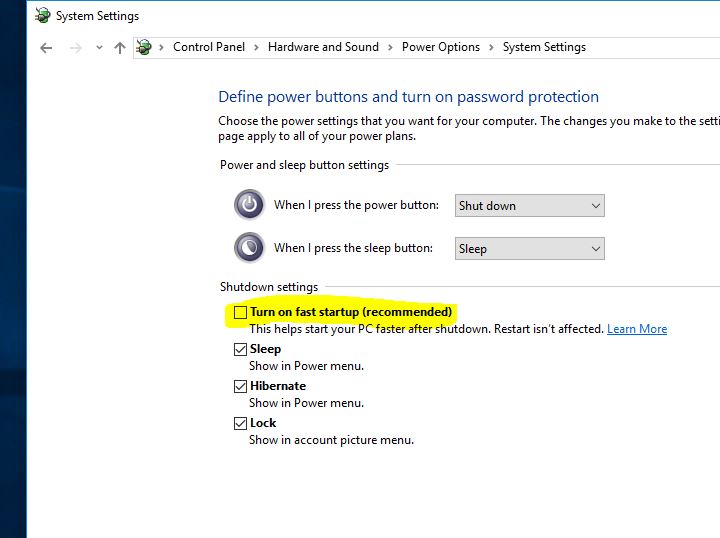
Configurar en la interfaz de Intel Management Engine
- Utilice el acceso directo de Windows Win + X para iniciar la lista de salto y seleccione Administrador de dispositivos.
- Expanda la entrada del dispositivo del sistema aquí, luego navegue y haga doble clic en la interfaz Intel Management Engine.
- Seleccione la pestaña Administración de energía (si existe dicha pestaña).
- Desmarque "Permitir que la computadora apague este dispositivo para ahorrar energía".
Nota: Si está utilizando una computadora de escritorio, es posible que no haya una pestaña de administración de energía, omita este paso y abandone la siguiente solución "Actualizar el controlador IMEI"
Actualizar el controlador IMEI
- Abra el administrador de dispositivos nuevamente y expanda la entrada del dispositivo del sistema.
- Busque y haga doble clic en la interfaz de Intel Management Engine.
- Vaya a la pestaña "Controlador" de la interfaz de Intel Management Engine.
- Haga clic en el botón Actualizar controlador.
Si ha descargado el archivo del controlador del sitio web oficial, puede seleccionar la opción "Buscar software de controlador en mi computadora".
Siga las instrucciones que se muestran en pantalla y actualice el controlador IMEI a la última versión compatible con Windows 10/11.
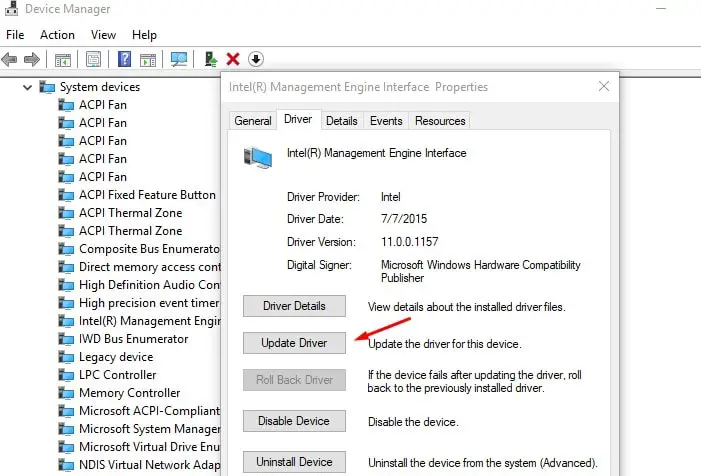
Restablecer el plan de energía a la configuración predeterminada
A veces, la causa de este problema puede ser la configuración de su plan de energía. Cambiemos la configuración del plan de energía haciendo lo siguiente que puede ayudar a resolver el problema.restablecen a los predeterminadosconfigurar.
- Abra el panel de control y vaya a las opciones de energía
- Busque su plan de energía actual y haga clic en "Cambiar la configuración del plan" junto a él
- A continuación, haga clic en Cambiar la configuración avanzada de energía.
- Se abrirá una nueva ventana con la opción de un botón "Restaurar valores predeterminados del plan".
- Ahora haga clic en "Aplicar" y luego en "Aceptar" para guardar los cambios.
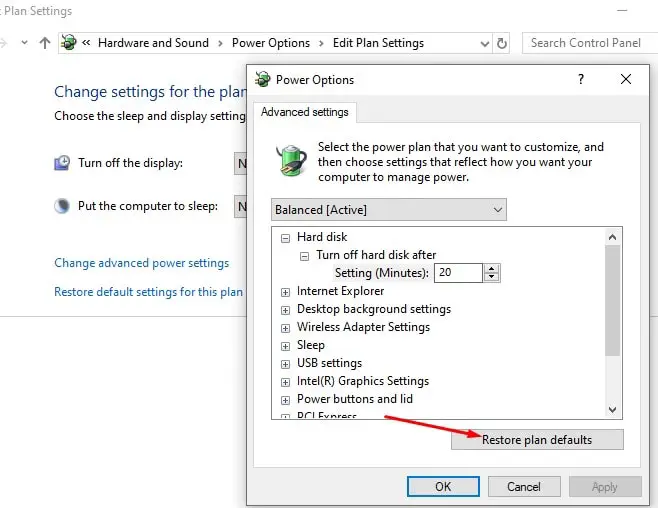
Desinstale / instale el controlador de la batería (solo para computadoras portátiles)
Si encuentra este problema en una computadora portátil con Windows 10/11, desinstalar y reinstalar la unidad de batería puede ayudar a resolver el problema.
- Primero, apague la computadora portátil por completo y separe el cable de alimentación
- Ahora retire la batería (si está reparada, no es necesario que la quite)
- Conecte el cable de alimentación y reinicie la computadora
- Presione la tecla de Windows + el método abreviado de teclado X y seleccione Administrador de dispositivos
- Expanda Batería> Haga clic con el botón derecho en el sistema compatible con Microsoft ACPI y haga clic en Desinstalar
- Ahora apague la computadora y desenchufe el cable de alimentación
- Conecte la batería, luego conecte la fuente de alimentación y reinicie la computadora para instalar el controlador automáticamente
Reparar archivos de sistema dañados
El problema de apagado de Windows también puede ser el resultado de archivos de sistema dañados o faltantes.La ejecución de la utilidad SFC y los comandos DISM puede reparar estos problemas de archivos del sistema.Esta es otra forma de solucionar el problema de que Windows no puede cerrarse normalmente.
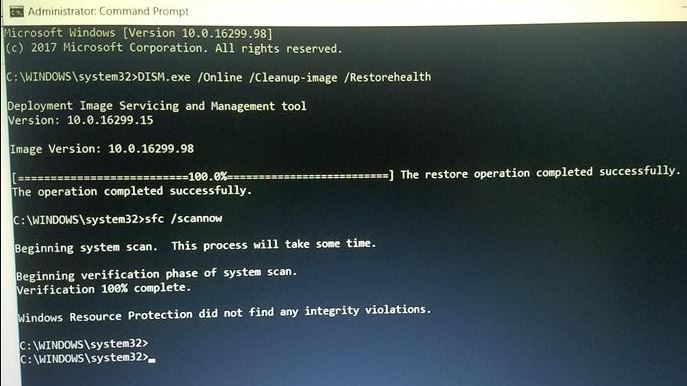
Instale las últimas actualizaciones de Windows
Además, asegúrese de que su PC sea la última versión de las actualizaciones de Windows y de que no haya actualizaciones pendientes que puedan impedir que Windows se apague.Puede seguir los pasos a continuación para verificar e instalar las actualizaciones de Windows pendientes.
- Use el atajo de teclado Windows + I para abrir la aplicación "Configuración",
- Haga clic en Actualización y seguridad y luego en Actualización de Windows para permitir que las actualizaciones de Windows se descarguen e instalen (si están disponibles).
- Una vez completado, debe reiniciar su PC para aplicarlos
Inicie también Windows para borrar el estado de inicio (Windows comienza con los servicios básicos de Windows y los programas de inicio) para verificar y asegurarse de que ninguna aplicación de terceros impida que Windows 10/11 se apague.
Si todas estas soluciones no resuelven el problema y todavía dice "Windows 10/11 no se apaga ni hiberna", es hora de usar la función Restaurar sistema, que restaura Windows a su estado de funcionamiento anterior para que funcione sin problemas.Y dado que la mayoría de los usuarios informan que realizar una restauración del sistema les ayuda a resolverProblemas de inicio y apagado de Windows 10/11.Compruebe cómo realizar una restauración del sistema en Windows 10.
¿Estas soluciones ayudan a resolver problemas de inicio y apagado de Windows 10, como " Windows 10 no puede apagarse oEntrarEstado de sueño"?Qué solución es la adecuada para usted u otras soluciones pueden resolver su problema, háganoslo saber en los comentarios a continuación.
Problemas comunes con el cierre y bloqueo de Win10/11
Hay varias razones posibles.Puede haber un problema con el propio sistema operativo, lo que puede implicar comprobaciones o actualizaciones del disco.Otra posibilidad son los problemas de compatibilidad de controladores, especialmente controladores para tarjetas gráficas o tarjetas de red, etc.
Si su computadora no se apaga en absoluto, puede intentar forzar el reinicio.Mantenga presionado el botón de encendido durante aproximadamente 5 a 10 segundos hasta que la computadora se apague.Sin embargo, este método debe usarse en emergencias, ya que puede dañar sus archivos y su computadora.






![[Solucionado] Microsoft Store no puede descargar aplicaciones y juegos](https://oktechmasters.org/wp-content/uploads/2022/03/30606-Fix-Cant-Download-from-Microsoft-Store.jpg)
![[Solucionado] Microsoft Store no puede descargar ni instalar aplicaciones](https://oktechmasters.org/wp-content/uploads/2022/03/30555-Fix-Microsoft-Store-Not-Installing-Apps.jpg)
