Después de que Windows se actualice el 2020 de octubre de 10,Muchos usuarios informanLa búsqueda del menú de inicio no funciona.
¿Al intentar buscar elementos en el menú de inicio de Windows 10, no se muestran resultados?Esto sucede tanto si desea buscar archivos, programas o aplicaciones de Windows 10.Puede haber varias razones para este problema.Algunas causas comunes que pueden causar problemas de búsqueda en Windows son:
-
- Los archivos del sistema en la computadora pueden estar dañados o no coincidir con otros archivos.
- Puede estar infectado con virus o malware.
- Ciertas aplicaciones o servicios que se ejecutan en la computadora pueden haber impedido que el Explorador de Windows funcione correctamente.
- Este problema puede haber ocurrido debido a un controlador de video desactualizado o dañado.
Si aún está resolviendo este molesto problema, utilice aquí5 soluciones efectivas para solucionar problemas de búsqueda de Windows 10.
Reiniciar el Explorador de Windows puede borrar todos los pequeños errores que encontró y corregir la función de búsqueda de Windows 10 en su computadora.
- Haga clic derecho en la barra de tareas y seleccione Administrador de tareas.
- Desplácese hacia abajo y busque el Explorador de Windows.
- Haga clic derecho en el Explorador de Windows y haga clic en la opción Reiniciar
- Esto actualizará y reiniciará la aplicación del Explorador de Windows en la computadora.
- Después de eso, intente usar la barra de búsqueda en su computadora para ver si ha comenzado a funcionar.
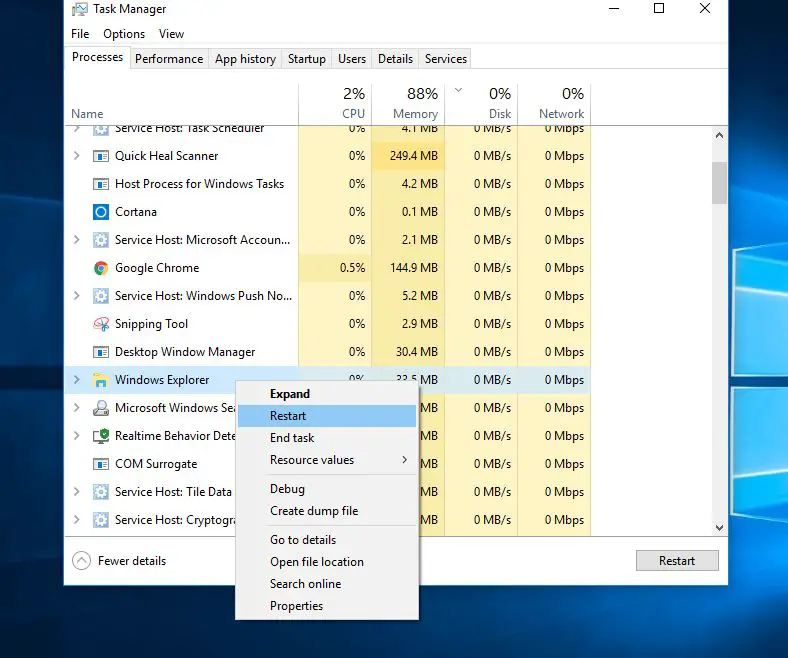
Además, asegúrese de que Windows tenga instaladas las últimas actualizaciones.Compruebe e instale las últimas actualizaciones de Windows.
- Presione Windows + R, escribams-settings,Luego haga clic en Aceptar para abrir la configuración.
- Haga clic en Actualización y seguridad, luego Windows Update está a la izquierda.
- Ahora, haga clic en el botón "Buscar actualizaciones".
- Deje que Windows compruebe e instale las últimas actualizaciones de Windows por usted.
- Reinicie Windows y verifique que el problema de búsqueda de Windows esté resuelto.
Compruebe si el servicio de búsqueda de Windows se está ejecutando
Si el servicio de búsqueda de Windows no se inicia, está deshabilitado o no responde, la búsqueda de Windows puede tener problemas.Recomendamos verificar y ejecutar el servicio de Windows, si no es así, inicie o reinicie el servicio.
- Presione Windows + R, escribaservices.msc, Y luego presione Enter.
- En Windows, los servicios se desplazan hacia abajo y buscan el servicio llamado Búsqueda de Windows.
- Compruebe que el servicio se esté ejecutando, si lo está, haga clic con el botón derecho y seleccione reiniciar.
- Si se detiene, simplemente haga doble clic en él para abrir sus propiedades.
- Aquí, asegúrese de que el tipo de inicio esté configurado en "Automático" y luego haga clic en "Iniciar estado del servicio de fuelle".
- Haga clic en Aceptar para aplicar y guardar los cambios.
- Ahora intente buscar contenido desde la búsqueda del menú de inicio de Windows.
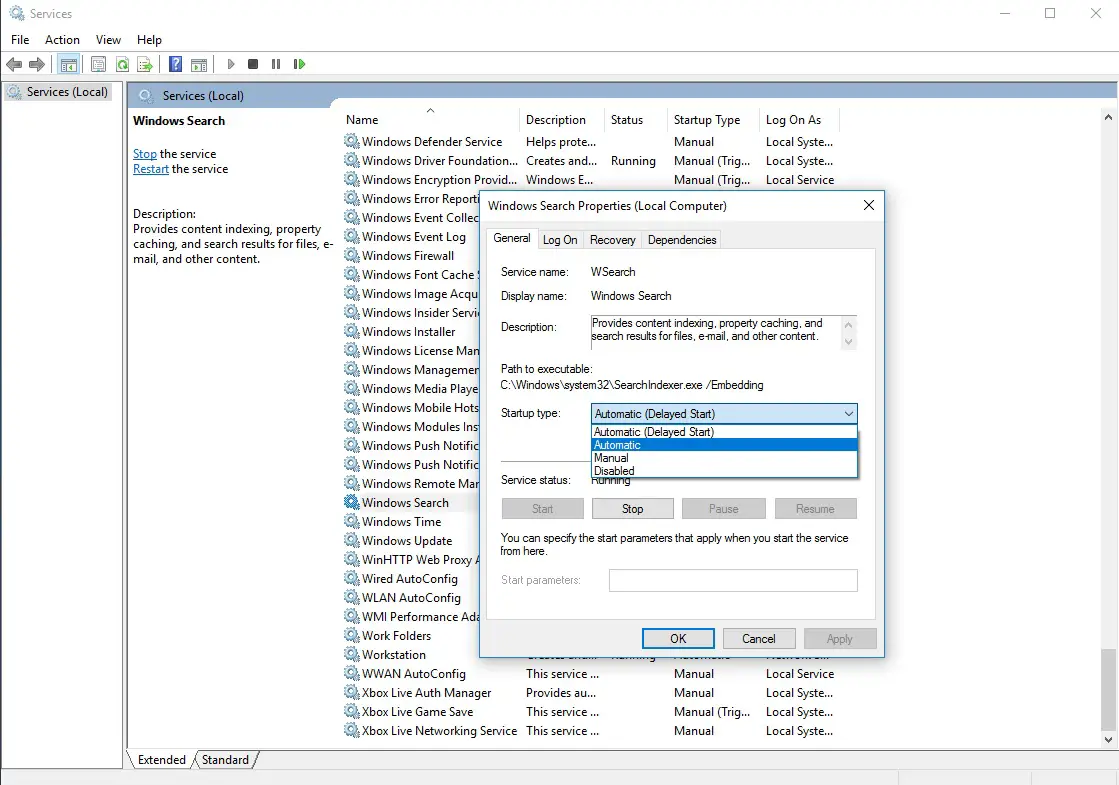
Ejecutar solucionadores de problemas de búsqueda e índice
Ejecute el programa integrado en la búsqueda e índice de resolución de problemas, el programa detectará y reparará automáticamente el problema que provocó que la búsqueda de Windows no se ejecutara normalmente.
- Presione Windows + I para abrir la configuración,
- Haga clic en Actualización y seguridad, luego solucione el problema,
- Ahora busque búsqueda e índice a la derecha
- Seleccione y ejecute el solucionador de problemas.
Después de completar el proceso de solución de problemas, reinicie Windows y verifique si se han resuelto los problemas de búsqueda de Windows.
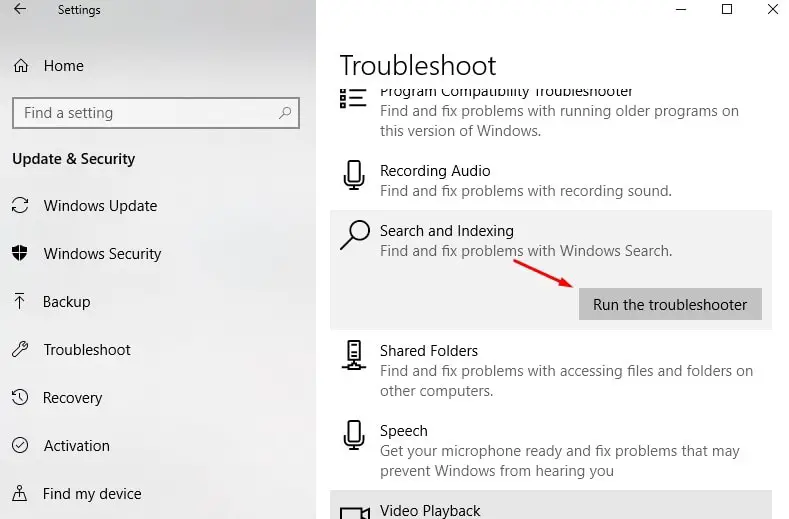
Reconstruir el indexador de búsqueda de Windows
La reconstrucción del indexador de búsqueda puede ayudar a reparar la herramienta de búsqueda incorporada en Windows 10.
- Presione Windows + R, escriba panel de control y haga clic en Aceptar.
- Busque y seleccione "Opciones de indexación".
- Haga clic en el botón Avanzado.
- Haga clic en "Reconstruir" en la sección "Solución de problemas" y luego haga clic en "Aceptar".
La reconstrucción llevará algún tiempo, y una vez que esté completa, puede comenzar a buscar los archivos que necesita, y la "búsqueda" debería funcionar bien.
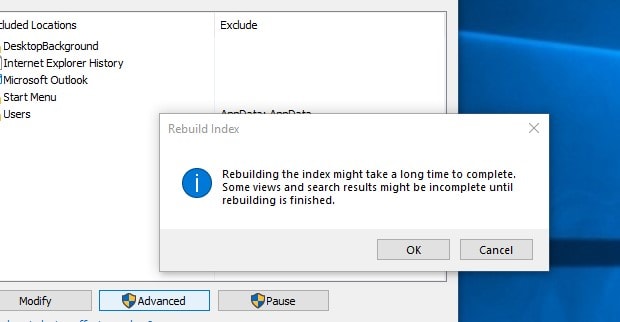
Ejecute las utilidades DISM y Sfc
¿Sigue habiendo un problema, la búsqueda del menú de inicio de Windows no funciona?Ejecute DISM yEl escaneo SFC puedeAyudarle a reparar archivos dañados en el sistema.
Abriendo una ventana de comandos de administrador
- Presione Ctrl + Shift + ESC para abrir el administrador de tareas,
- Haga clic en Archivo, seleccione Ejecutar nueva tarea, luego haga clic en CMD y luego en Aceptar.
- Asegúrese de que haya una marca de verificación junto a "Crear esta tarea con privilegios administrativos".
Escriba los siguientes comandos en el "indicador de CMD":
- DISM / Online / Limpiar imágenes / Restaurar salud
- SFC / scannow
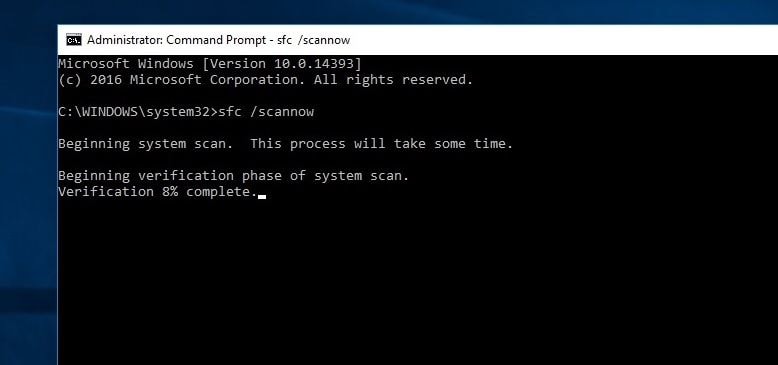
Después de completar al 100% el proceso de escaneo, reinicie Windows.Compruebe si la búsqueda del menú de inicio funciona correctamente.
Además, siga los pasos a continuación para volver a registrar Cortana, que probablemente resolverá el problema por usted.
- Abra el Explorador de archivos de Windows y navegue hasta la siguiente ubicación:
- C: WindowsSystem32WindowsPowerShellv1.0
- Haga clic con el botón derecho en "powershell.exe" y haga clic en "Ejecutar como administrador".
- Copie y pegue el comando a continuación, y luego presione Entrar para ejecutar el comando.
Get-AppXPackage -AllUsers | Objeto de ubicación {$ _. InstallLocation -like "* SystemApps *"}} | Foreach {add-AppxPackage-DisableDevelopmentMode-register "$ ($ _. InstallLocation) AppXManifest.xml"}
- Reinicie Windows y verifique los problemas resueltos.
Crea una nueva cuenta de usuario
Además, algunos usuarios de Windows informan que después de crear una nueva cuenta de usuario e iniciar sesión con la cuenta de usuario recién creada, el menú de inicio no funciona, los resultados de la búsqueda ahora se muestran y la aplicación de almacenamiento no responde.Simplemente puede crear una cuenta de usuario siguiendo los pasos a continuación.
Simplemente abra un símbolo del sistema como administrador y escriba debajo del comando.
Nombre de usuario de usuario de red contraseña / agregar
Tenga en cuenta que reemplace el nombre de usuario y la contraseña con la cuenta de usuario recién creada: configure la contraseña de la cuenta de usuario.
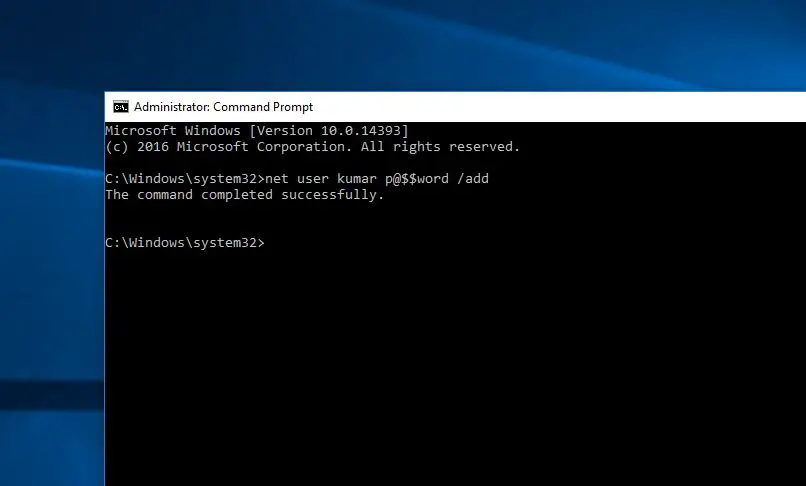
Ahora, todo esto se ha desconectado de la cuenta de usuario actual y se ha iniciado sesión con la cuenta de usuario recién creada, y verifique que la búsqueda del menú de inicio esté funcionando correctamente.
Si es así, hay un problema con la cuenta de usuario anterior, simplemente transfiera los datos de la cuenta de usuario anterior a la nueva cuenta de usuario y luego continúe usando la cuenta de usuario recién creada.
¿Estas soluciones ayudan a resolver el problema de búsqueda del menú de inicio de Windows 10?Háganos saber los siguientes comentarios.

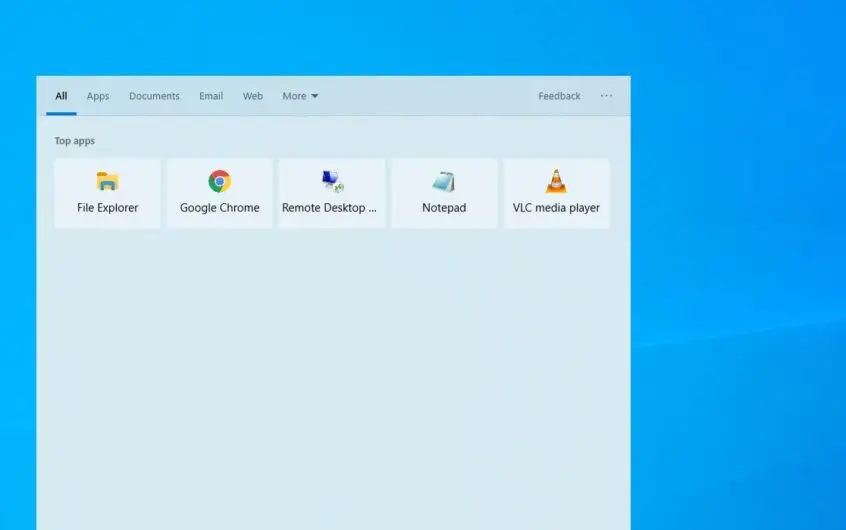
![[Solucionado] Microsoft Store no puede descargar aplicaciones y juegos](https://oktechmasters.org/wp-content/uploads/2022/03/30606-Fix-Cant-Download-from-Microsoft-Store.jpg)
![[Solucionado] Microsoft Store no puede descargar ni instalar aplicaciones](https://oktechmasters.org/wp-content/uploads/2022/03/30555-Fix-Microsoft-Store-Not-Installing-Apps.jpg)

