Después de actualizar a Windows 2020 de octubre de 10,Has notado "Menu de inicio¿No funciona?
Además, algunos usuarios informaron que el menú de inicio de Windows 10 no se abrió o no hizo clicfundamentalNo funciona, O instalandoWindows 10 versión 20H2Después de recibir el temido mensaje de "error grave".
Hay muchas razonesEl menú de inicio de Windows 10 dejó de funcionar,Tal vez sea un programa de terceros, especialmente el optimizador de PC y el software antivirus, archivos del sistema dañados o actualizaciones instaladas, y todos los servicios de Windows han dejado de responder, etc.esta aquí,Puede aplicar ciertas soluciones para solucionar problemas del menú de inicio de Windows 10.
Contenido
- 1 El menú de inicio de Windows 10 no funciona
- 1.1 Ejecute el solucionador de problemas del menú de inicio
- 1.2 Vuelva a registrar el menú de inicio de Windows 10
- 1.3 Crea una nueva cuenta de usuario
- 1.4 Encuentre y repare archivos de Windows dañados
- 1.5 Verifique que el servicio de identidad de la aplicación se esté ejecutando
- 1.6 Retroceder a la versión anterior
- 2 Oh, hola, gusto en conocerte.
Primero, desactive las aplicaciones antivirus y optimizador del sistema (si están instaladas).
Cambiar la configuración de privacidad:
- Presione Windows + I para abrir la aplicación de configuración,
- Haga clic en la categoría de la cuenta y seleccione la opción de inicio de sesión
- En el panel derecho, desplácese hasta la sección "Privacidad".
- Aquí, desactive la opción "Usar mi información de inicio de sesión para completar automáticamente la configuración del dispositivo y volver a abrir mis aplicaciones después de una actualización o reinicio".
Del mismo modo, haga clic con el botón derecho en la barra de tareas y seleccione Administrador de tareas.GatearBotón derecho del ratónExplorador de WindowsY seleccione Reiniciar.
Ejecute el solucionador de problemas del menú de inicio
从 MicrosoftDescarga y ejecuta Solucionar problemas del menú Inicio de Windows 10.Deje que Windows compruebe y solucione el problema por sí mismo.El solucionador de problemas buscará los siguientes problemas:
- Si el menú de inicio y la aplicación Cortana están instalados correctamente
- Problema de permisos de clave de registro
- Problema de corrupción de la base de datos en mosaico
- Manifiesto de la aplicación dañada.
Si encuentra algún problema, el solucionador de problemas intentará resolverlo automáticamente.O indique si hay algún problema allí.Después de ejecutar el solucionador de problemas, reinicie la ventana y verifique si el menú de inicio de Windows 10 está funcionando correctamente esta vez.
Si ejecutar el solucionador de problemas del menú "Inicio" no resuelve el problema, abra una ventana elevada de PowerShell.
- Para hacer esto, haga clic derecho en la barra de tareas y abra el administrador de tareas.
- En el Administrador de tareas, haga clic en Archivo
- Escriba cmd y marque las tareas con privilegios administrativos.
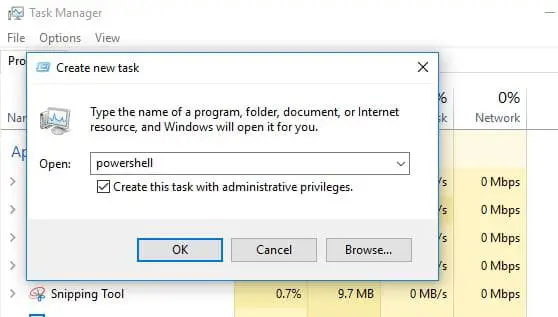
Ahora, escriba el siguiente comando y presione Entrar:
Get-AppXPackage -AllUsers |Friedrich{Add-AppxPackage -DisableDevelopmentMode -Register "$($_.InstallLocation)AppXManifest.xml"}
Una vez finalizado el proceso de descarga e instalación de la aplicación, ignore cualquier texto rojo que aparezca.Después de eso, reinicie Windows y verifiqueMenú "Inicio" de Windows 10¿Está funcionando correctamente?
Crea una nueva cuenta de usuario
Después de seguir el método anterior, el menú de inicio aún no funciona o no responde a sus clics, luego intente crear una cuenta de usuario local y verifique si el menú de inicio funciona correctamente con la cuenta de usuario recién creada.
- Vuelva a crear una nueva cuenta de usuario y abra el administrador de tareas
- Elija "Ejecutar nueva tarea" en el menú "Archivo".
- Marque la casilla para crear esta tarea con privilegios administrativos
- Escriba net user NewUsername NewPassword / add en el cuadro.
Debe reemplazar NewUsername y NewPassword con el nombre de usuario y la contraseña que desea usar; ninguno puede contener espacios y la contraseña distingue entre mayúsculas y minúsculas (es decir, las letras mayúsculas son importantes).
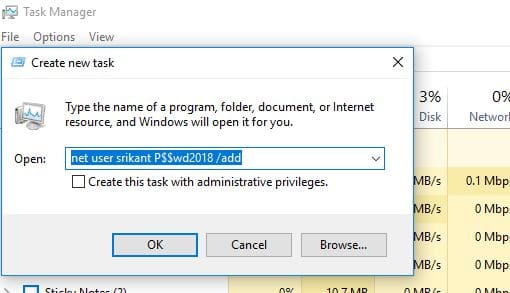
- Ahora, cierre la sesión de la cuenta de usuario actual e inicie sesión en la nueva cuenta de usuario.
- Ahora, el menú "Inicio" debería funcionar perfectamente con la nueva cuenta de usuario.
Debe seguir una serie de pasos a continuación para transferir la configuración a la nueva cuenta.
- Abra el panel de control y haga clic en 系統 Applets.
- escoger"Configuración avanzada del sistema"
- Cambiar aLujoPestaña
- Haga clic en "Perfil de usuario" debajo de "configurar"Botón.
- Ahora, seleccione la nueva cuenta y haga clic en copiar a Botón.
Encuentre y repare archivos de Windows dañados
A veces, los archivos del sistema dañados pueden causar este problema, lo que hace que el menú de inicio no responda y el menú de inicio de Windows 10 deje de funcionar.Recomendamos ejecutar la utilidad SFC para asegurarse de que todos los archivos del sistema perdidos y dañados no causen problemas.
Ejecute la utilidad Comprobador de archivos de sistema en Windows 10
Abra el símbolo del sistema nuevamente como administrador.
Dado que el menú de inicio no se puede abrir nuevamente para abrir el símbolo del sistema, abra el administrador de tareas -> archivo -> escriba cmd -> marque la marca en la tarea con privilegios administrativos.
- Ahora, en el símbolo del sistema administrativo, escribaSFC / scannow Y presione Entrar.
- Esto iniciará el proceso de escaneo de archivos del sistema dañados y perdidos
- Si encuentra alguna utilidad SFC, descárguela de% WinDir% System32dllcacheRestaurarlos en la carpeta comprimida en.
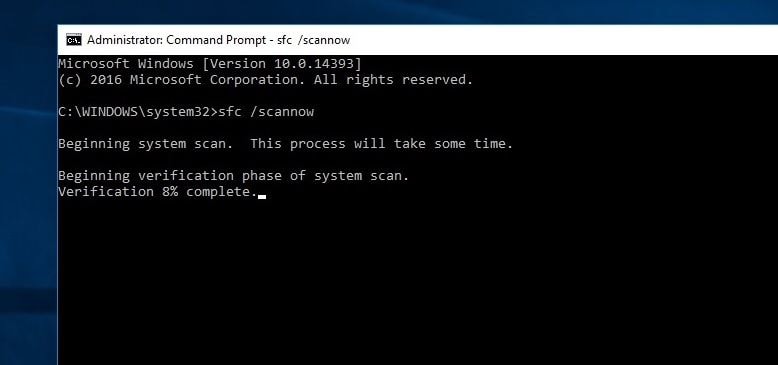
Espere hasta que el proceso de escaneo esté completo al 100%, reinicie la ventana y verifique si el menú de inicio está funcionando normalmente.Si los resultados del escaneo SFC Protección de recursos de Windows encontró archivos dañados pero no pudo reparar algunos de ellos Esta Indica que hay un problema.Esto lleva a la necesidad de ejecutar el comando DISM, que repara la imagen del sistema y permite que SFC haga su trabajo.
DISM / Online / Cleanup-Image / RestoreHealth
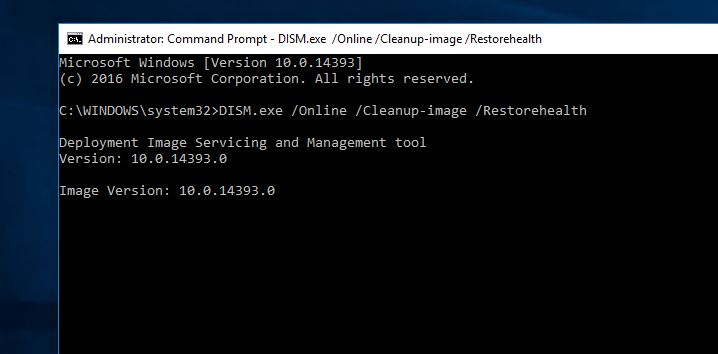
Verifique que el servicio de identidad de la aplicación se esté ejecutando
La identidad de la aplicación es un servicio en Windows 10 que determina qué aplicaciones están permitidas o no para ejecutarse en la computadora.Si el servicio se bloquea o se detiene por algún motivo, hará que el menú "Inicio" de la aplicación de Windows deje de ejecutarse.
- Presione Windows + R y escriba " services.msc ", y luego haga clic en" determinar".
- Desplácese hacia abajo y busque "ID de aplicación" Servicio.
- Una vez que lo encuentre, haga clic derecho sobre él y seleccione Inicio.
- Finalmente, reinicie la PC y el menú de inicio debería funcionar normalmente.
Retroceder a la versión anterior
Si el problema comenzó después de la actualización más reciente de Windows 10 (actualización de octubre de 2020) y la aplicación de la solución no resolvió el problema, puede ser un error de actualización lo que causó el problema.Simplemente use la opción "Volver a la versión anterior" desde Configuración -> Actualización y seguridad -> Recuperación para desinstalar Windows 10 versión 20H2, luego haga clic en "Volver a la versión anterior" y siga las instrucciones en la pantalla.
¿Estas soluciones ayudan a resolver el problema del "Menú Inicio" en Windows 10 versión 20H2?Utilice cuál de las siguientes opciones para resolver el problema, háganoslo saber en los comentarios a continuación.

![Solución: el menú Inicio no funciona [Windows 10 versión 20H2]](https://oktechmasters.org/wp-content/uploads/2021/01/2411-Start-Menu-Not-Working-in-Windows-10-846x530.jpg)
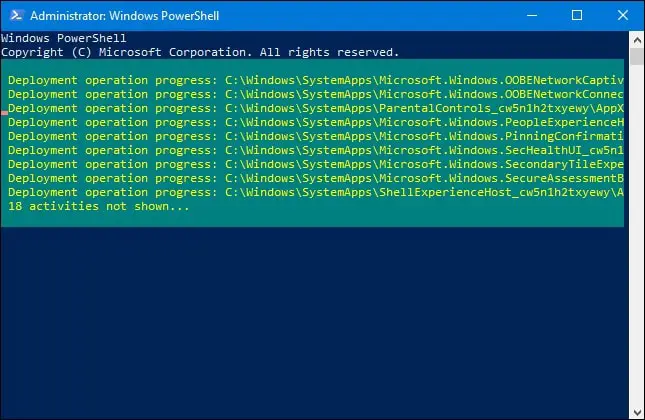




![[Solucionado] Microsoft Store no puede descargar aplicaciones y juegos](https://oktechmasters.org/wp-content/uploads/2022/03/30606-Fix-Cant-Download-from-Microsoft-Store.jpg)
![[Solucionado] Microsoft Store no puede descargar ni instalar aplicaciones](https://oktechmasters.org/wp-content/uploads/2022/03/30555-Fix-Microsoft-Store-Not-Installing-Apps.jpg)

