Los usuarios de Windows informan que han instalado la últimaActualizacion de WindowsDespués de eso, no pueden escribir nada.Incluso si la luz del teclado está encendida,Tampoco puedo escribir en el teclado.
Los usuarios de computadoras portátiles también tienen el mismo problema: no pueden ingresar nada y el teclado de la computadora portátil tampoco responde..
Este problema generalmente ocurre debido a controladores de dispositivo dañados,Puede ser que el controlador instalado sea incompatible con la versión actual de Windows 10/11.
Contenido
Teclas de la computadora portátilFallo del teclado
Hay dos situaciones en las que el teclado no puede escribir.La primera situación es que las luces del teclado están encendidas, pero no puedes escribir en ningún teclado y no puedes responder a ningún comando.Esto es principalmente un problema de software o un problema de corrupción de archivos del sistema.
La segunda situación es que el teclado funciona bien, pero no se puede escribir nada,entrada de tecladoNo funciona en el menú de inicio / búsqueda de Cortana o en la barra web del navegador de borde, no muestra ninguna letra de entrada.Esto se debe a que necesitamos solucionar problemas relacionados con la aplicación de Windows.Apliquemos las siguientes soluciones para solucionar el problema fijo del teclado y el mouse que no funcionan en Windows 10/11 según su problema.
Razón 01: el teclado no funciona / no responde
Primero aplique la solución de Bellow para resolver problemas relacionados con los controladores, verificar problemas de compatibilidad, reparar archivos del sistema dañados, etc.Comience con la solución de problemas básicos de escritorio
- Asegúrese de que los pines USB / PS2 del teclado estén conectados correctamente,
- Intente conectar los pines a otros puertos USB.
- También asegúrese de que Windows tenga instaladas las últimas actualizaciones
Desde Configuración -> Actualización y seguridad -> Actualización de Windows -> Buscar actualizaciones.Luego, después de reiniciar Windows y verificar el problema, si no es así, use la solución a continuación.
Actualizar / revertir controladores de dispositivo
Si el problema comenzó después de instalar la última actualización o la última actualización de Windows, es posible que el controlador del teclado / mouse esté dañado, que el controlador instalado sea más antiguo o que sea incompatible con la versión actual de Windows.Esto lleva a la necesidad de actualizar el controlador del dispositivo o utilizar la opción "Revertir controlador" para volver a la versión anterior del controlador.
Hacer retroceder al conductor
- Presione Windows + X, luego seleccione Administrador de dispositivos,
- Expanda el teclado, haga doble clic en el controlador del dispositivo de teclado instalado
- Luego, vaya a la pestaña "Controlador".
- Aquí encontrará la opción "Revertir controlador", haga clic en ella
- Cuando Windows le pida confirmación, haga clic en "Sí".
- El motivo de la selección de la opción de reversión.
- Después de eso, reinicie Windows y verifique si el teclado y el mouse funcionan correctamente en el próximo reinicio.
Actualizar controlador
Además, los controladores de dispositivo obsoletos y dañados pueden hacer que el teclado y el mouse no funcionen correctamente.Para resolver este problema, necesitamos actualizar o reinstalar el controlador del teclado.
- Use devmgmt.msc nuevamente para abrir el administrador de dispositivos
- Extienda el teclado, haga clic con el botón derecho en el controlador del teclado instalado y seleccione Actualizar controlador.
- Luego instale el controlador más reciente disponible en la pantalla Fallow.
O puede visitar el sitio web del fabricante del dispositivo y descargar e instalar el controlador de teclado más reciente.Luego, después de reiniciar Windows, verifique si el problema está resuelto.
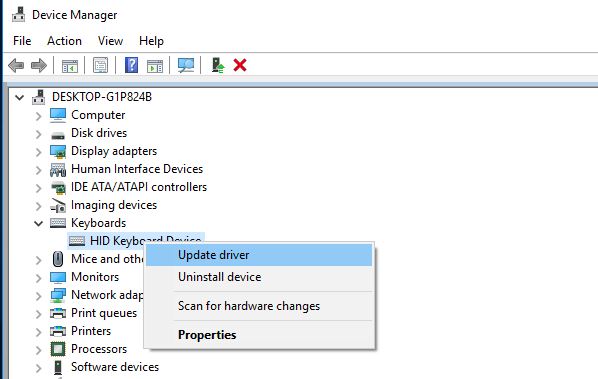
Ejecutar el Comprobador de archivos del sistema
Además, durante el proceso de actualización de Windows 10/11, si los archivos del sistema se dañan o se pierden, también puede causar otros problemas o que el dispositivo no funcione correctamente.Recomendamos ejecutar la utilidad SFC de Windows, que puede escanear y reparar archivos del sistema perdidos y dañados.
Si el comprobador de archivos del sistema encuentra algunos archivos del sistema dañados, no podrá repararlos.Luego, debe ejecutar la herramienta DISM, que puede reparar la imagen del sistema y permitir que la utilidad SFC realice su trabajo.Después de eso, reinicie Windows y verifique si el problema está resuelto.
Realice un arranque limpio
Los servicios de terceros en Windows tienen una mala reputación de crear conflictos.Muchas aplicaciones o servicios de terceros pueden causar este problema.Le recomendamos que ejecute una ventana de "inicio limpio", que deshabilitará los servicios de terceros y activará solo los servicios oficiales de Microsoft en un entorno limpio.Después de un arranque limpio, verifique si el teclado y el mouse funcionan correctamente y luego debe averiguar qué aplicación está causando el problema.
En el segundo caso, si buscas en el menú inicio,CortanaO la entrada del teclado no funciona correctamente al escribir en la barra del navegador Edge, lo que puede provocar que la aplicación no funcione correctamente, que el sistema deje de responder, etc.Para hacer frente a problemas como el del primer tipo, necesitamos optimizar el rendimiento del sistema.Y reparar o reparar el menú Inicio de Windows 10/11, la aplicación Cortana o el navegador Edge.
Optimizar el rendimiento del sistema
Primero verifique si el sistema está funcionando normalmente, no hay uso de CPU al 100% oUso elevado de disco,Pérdida de memoriaProblema, esto hará que el sistema no responda y no permitirá que se realice ninguna tarea, incluido escribir cualquier cosa.
Además, verifique que el sistema no esté infectado con virus / malware ejecutando un análisis completo del sistema.
Puede ejecutar programas de optimización del sistema de terceros como Ccleaner para limpiar basura, archivos de error del sistema, borrar la caché del navegador, cookies y reparar errores de registro de Windows, mientras ayuda a resolver muchos errores del sistema y un rendimiento rápido del sistema.
Ejecute el solucionador de problemas del menú de inicio
Si el problema del tipo de teclado solo existe en el menú Inicio y Cortana, debe ejecutar el solucionador de problemas.Puede resolver tu problema.Descargue el solucionador de problemas del menú de inicio desde el siguiente enlace:http://aka.ms/diag_StartMenu Ejecute el solucionador de problemas, automáticamente verificará el menú de inicio o los problemas relacionados con la aplicación Cortana y los resolverá por usted.
Reparar aplicaciones de Windows
Si el problema ocurre solo en la aplicación, por ejemplo, no puede escribir nada en el menú de inicio, la entrada del teclado no funciona o no se le permite escribir nada en la barra web del navegador de borde, entonces debemos tratar con una aplicación específica.Por ejemplo, necesitamos reparar o volver a registrar el menú "Inicio" o restablecer el navegador web Edge.
Después de eso, reinicie la ventana para comenzar de nuevo, y espere que el teclado y el mouse funcionen sin problemas para usted esta vez.
Estas son las soluciones más aplicables para arreglar la entrada del teclado que no funciona o el mouse del teclado no funciona en Windows 10/11.Espero que después de aplicar estas soluciones, su problema se resuelva y su teclado y mouse comiencen a funcionar normalmente.
Al aplicar estas soluciones ante cualquier dificultad, no dude en comentar los siguientes comentarios.
Preguntas frecuentes: el teclado no escribe
Confirme si la batería de su teclado inalámbrico es suficiente y verifique si su conexión a la computadora es estable.También puedes intentar volver a emparejar tu teclado inalámbrico.
Puedes intentar usar aire comprimido para quitar el polvo debajo del teclado.Si el problema persiste, es posible que deba buscar ayuda profesional para repararlo.
Confirme si la configuración de su método de entrada es correcta.Puede intentar reinstalar o actualizar su método de entrada en su computadora.






![[Solucionado] Microsoft Store no puede descargar aplicaciones y juegos](https://oktechmasters.org/wp-content/uploads/2022/03/30606-Fix-Cant-Download-from-Microsoft-Store.jpg)
![[Solucionado] Microsoft Store no puede descargar ni instalar aplicaciones](https://oktechmasters.org/wp-content/uploads/2022/03/30555-Fix-Microsoft-Store-Not-Installing-Apps.jpg)

