Es posible que haya notado que el proceso de actualización de Windows no funciona correctamente.En ese momento, es posible que los usuarios deban considerar la opción de restablecer los componentes de actualización, especialmente siServicios relacionados con el Agente de actualización de Windows detenidos cuando se ejecuta en su sistema.
Además, cuando algunos componente de actualización roto或 Cuando Windows tiene problemas para actualizar el caché, la secuencia de comandos Restablecer componentes de actualización de Windows también puede funcionar.
Lea esta guía paso a paso para restablecer los componentes de Windows Update en computadoras de escritorio y portátiles con Windows 10.
Restableceractualizar componentesEl proceso incluye:
- Reinicie BITS, instaladores MSI, cifrado y servicios de actualización de Windows.
- Cambie el nombre de las carpetas Distribución de software y Catroot2.
Nota:Se recomienda iniciar su PC con Windows 10 en modo seguro para obtener mejores resultados.
Contenido
- 0.1 Paso I: deshabilite el servicio de actualización de Windows
- 0.2 Paso XNUMX: deja de actualizar los componentes
- 0.3 Paso XNUMX: Cambiar el nombre de las carpetas Catroot y Distribución de software
- 0.4 Paso XNUMX: comience a actualizar los componentes
- 0.5 Paso XNUMX: Vuelva a habilitar los servicios de actualización de Windows
- 0.6 Paso XNUMX: eliminar las carpetas Catroot y Distribución de software (opcional)
- 1 Oh, hola, gusto en conocerte.
Paso I: DeshabilitarServicio de actualización de Windows
1. Al mismo tiempoPresione las teclas Windows + R para comenzarcorrerCaja de diálogo.
2. Entradaservices.mscY haga clic en OKpuesta en marcha服务ventana.
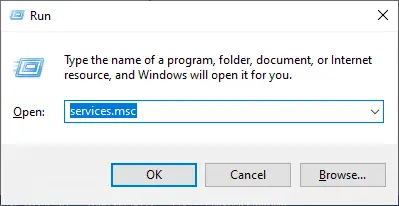
3. Desplácese hacia abajo en la pantalla y haga clic derechoActualizacion de Windows.
Nota:Si el estado actual esDetenido, pasemos aSegundo paso.
4. Aquí, si el estado actual muestracorrer, Haga clic endetener.
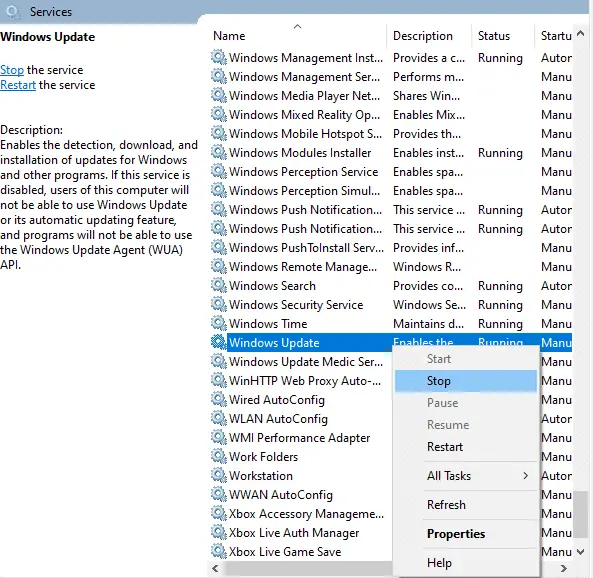
5. Se le pedirá,Windows está intentando detener los siguientes servicios en la computadora local...Espere a que se complete el aviso.Tarda entre 3 y 5 segundos.
Paso XNUMX: deja de actualizar los componentes
Implemente los siguientes pasos para detener la actualización de componentes durante este proceso de restablecimiento de componentes de actualización:
1. Presione tecla de Windows, Escribe 命令 提示符 Y haga clic en Ejecutar como administrador.
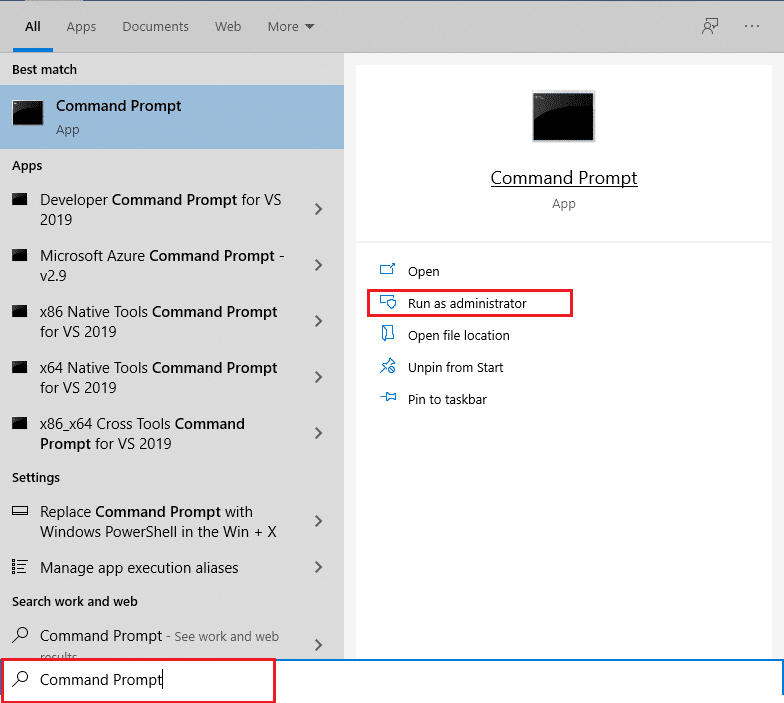
2. Ahora, uno por uno Escriba lo siguiente 命令, y después de cada comando presioneIngresar .
parada de red wuauserv parada de red cryptSvc bits de parada de red parada de red mserver
Paso XNUMX: Cambiar el nombre de las carpetas Catroot y Distribución de software
1. Para continuar con el restablecimiento de la secuencia de comandos de los componentes de actualización de Windows, escriba los siguientes comandos y presioneParticipar:
ren C:\Windows\SoftwareDistribution SoftwareDistribution.old ren C:\Windows\System32\catroot2 Catroot2.old
Paso XNUMX: comience a actualizar los componentes
Después de detener los componentes de actualización y cambiar el nombre de la distribución de software y las carpetas catroot durante el restablecimiento de los componentes de actualización,
1. Ejecute cada uno de los siguientes comandos en Administrador: símbolo del sistemaComience a actualizar los componentes:
net start wuauserv net start cryptSvc net start bits net start mserver
Paso XNUMX: Vuelva a habilitarServicio de actualización de Windows
Siga estos pasos para volver a habilitar los servicios de actualización de Windows:
1. Atrás服务ventana y clic derechoActualizacion de Windows.
2. ElijaIniciarOpciones.
3. Se le pedirá,Windows está intentando iniciar los siguientes servicios en la computadora local...Espere de 3 a 5 segundos, luego cierre la ventana Servicios.
Paso XNUMX: EliminarDistribución de software y carpeta Catroot (opcional)
Ahora, para restablecer los componentes de actualización, también tiene la opción de eliminar la distribución de software y las carpetas catroot de la siguiente manera:
1. Al hacer clic simultáneamenteTecla Windows + EAbiertoExplorador de archivos.
2. Ahora, navegue a C:\Windows\SoftwareDistribution\DataStore.
3. Presione simultáneamenteCtrl + Apara seleccionar todos los archivos y carpetas, luego haga clic derecho en un espacio vacío.選擇Eliminarpara eliminar todos los archivos y carpetas de esa ubicación.
Después de completar estos pasos, usted entiendeCómo restablecer componentes de actualización en Windows 10.También puede realizar pasos similares en Windows 7.






![[Solucionado] Microsoft Store no puede descargar aplicaciones y juegos](https://oktechmasters.org/wp-content/uploads/2022/03/30606-Fix-Cant-Download-from-Microsoft-Store.jpg)
![[Solucionado] Microsoft Store no puede descargar ni instalar aplicaciones](https://oktechmasters.org/wp-content/uploads/2022/03/30555-Fix-Microsoft-Store-Not-Installing-Apps.jpg)

