Básicamente, recomendamos ejecutar el solucionador de problemas integrado en Windows 10, que puede ayudarlo a resolver los problemas más comunes de red e Internet.
Sin embargo, si no puede resolver uno o más problemas de red con el solucionador de problemas integrado, debe considerarseráRestablecimiento de la configuración de redDefecto.Aquí, este artículo explica cómoRestablecer la configuración de red de Windows 10.
Antes de eso, recomendamos aplicar los pasos básicos de solución de problemas de red e Internet.
- Reinicie todos los dispositivos de red, incluidos los enrutadores y las PC,
- Desactive temporalmente el software antivirus o de seguridad y elimineVPN (Si está configurado en el sistema).
- Asegúrese de que las últimas actualizaciones de Windows estén instaladas en el sistema.
- Realice un inicio limpio de Windows 10 para determinar si hay algún conflicto de servicio de inicio que esté causando el problema.
- Haga clic con el botón derecho en el icono del adaptador de red (WiFi) y seleccione "Solucionar problemas".Siga las instrucciones en pantalla y reinicie Windows una vez que se complete el proceso.Compruebe si ayuda.
- Además, intente reinstalar el controlador para el adaptador de red / WiFi.Si ninguna de las soluciones anteriores funciona para usted, puede considerar restablecer la ventana de configuración de red 10.Aplique la siguiente solución aquí.
Contenido
Restablecer la configuración de red en Windows 10
El restablecimiento de la red puede verse comoResuelve la mayoría de los problemas de red"Restablecimiento completo"solución.Cuando realiza la opción de restablecimiento de red, esto reinstalará todos los adaptadores de red y establecerá otros componentes de red a sus configuraciones predeterminadas.
Nota: Al realizar un restablecimiento de red, se olvidarán todas las redes Wi-Fi y sus contraseñas.Esto significa que después de restablecer la configuración de red, deberá volver a conectar manualmente la computadora portátil a la red Wi-Fi ingresando la contraseña.Por lo tanto, si no recuerda la contraseña de Wi-Fi a la que su PC se conecta regularmente, debe conocer o hacer una copia de seguridad de la contraseña de Wi-Fi guardada antes de restablecer la configuración de red.
Realice el restablecimiento de la red a través de la configuración
Aviso:"La opción "Restablecimiento de red" solo está disponible en Windows 10. Si tiene Windows 7 u 8.1, los usuarios que deseen restablecer su configuración de red pasarán al siguiente paso.
- Presiona el atajo de teclado de Windows + I para abrir la aplicación "Configuración",
- Haga clic en "Red e Internet" aquí, y luego haga clic en "Estado" a la izquierda.
- Desplácese hacia abajo y encontrará una opción llamada "Reinicio de red" a la derecha.Pinchalo.
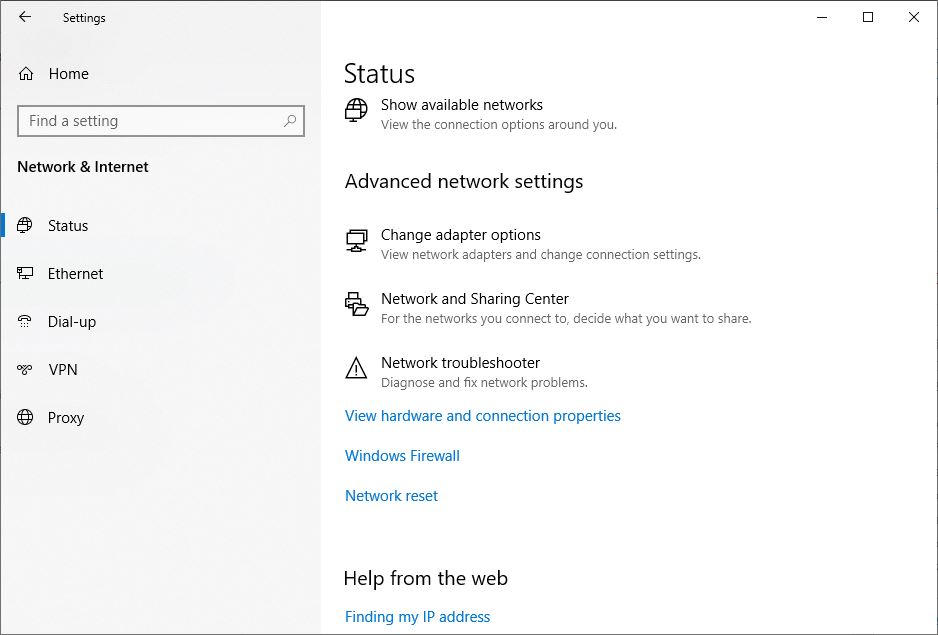
- La aplicación Configuración abrirá una nueva ventana llamada "Restablecimiento de red"
Asegúrese de leer todas las partes de esta pantalla para comprender lo que sucederá.Vale la pena señalar que su computadora se reiniciará por sí sola, así que asegúrese de haber guardado todo y de estar listo para apagarse.
- Cuando esté listo, haga clic en el botón "Restablecer ahora".
- Aparece una ventana emergente de confirmación de restablecimiento de red,
- Haga clic en "Sí" para confirmar lo mismo, y luego restablezca la "Configuración de red" a la configuración predeterminada.

- Se necesitan unos minutos para realizar el proceso de reinicio,
- Luego, se abrirá el mensaje de aviso Después de A y estará a punto de cerrar la sesión.
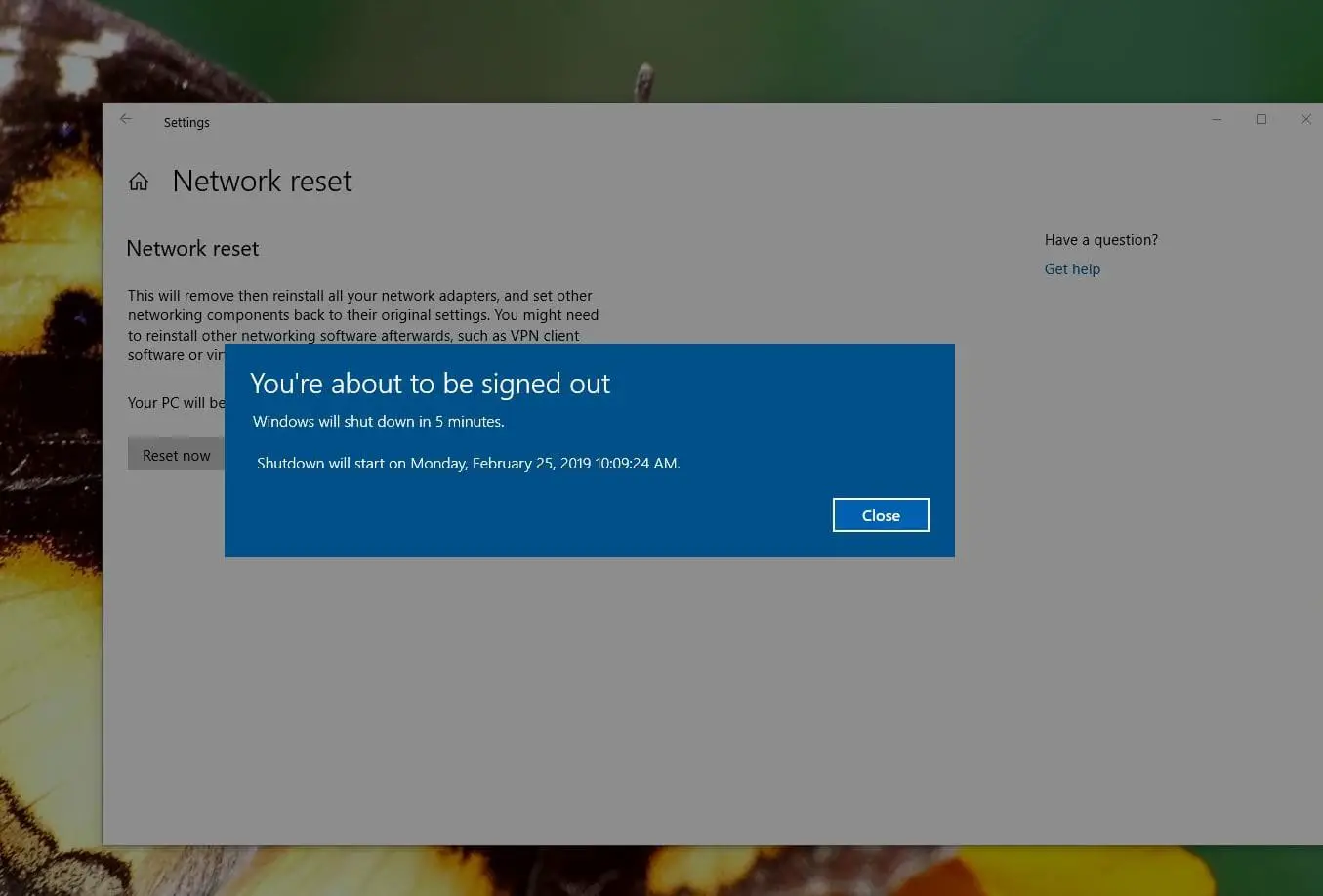
Después de reiniciar, su PC restablecerá la configuración y los controladores de red.Permita que Windows reinstale los controladores o instálelos manualmente según sea necesario.Después de la configuración, intente volver a conectarse para ver si el restablecimiento ayuda a resolver su problema.
Nota: Después de que se restablezca la red, su conexión Wifi se desconectará, por lo que necesitará una contraseña Wifi para conectarse nuevamente.Su conexión de red también se puede configurar en modo de red pública.Por lo tanto, otros dispositivos de la red no pueden descubrir la PC.Por lo tanto, para que sea reconocible, edite las propiedades del adaptador y abra el "Hacer que esta computadora sea reconocible "Cambiar debajo .Si está utilizando un software de cliente VPN o conmutadores virtuales, incluso debe reconfigurarlos.
Use cmd para restablecer la configuración de red
Si está utilizando una computadora con Windows 7 u 8.1, no hay ninguna opción para restablecer la configuración de red.Puede utilizar determinados comandos para restablecer la configuración de red a los valores predeterminados.
Nota: Los siguientes comandos también son aplicables para restablecer la configuración de red de Windows 10 usando cmd.
Primero busque el símbolo del sistema, haga clic con el botón derecho y seleccione como administrador,
Ahora, ejecute los comandos uno tras otro y presione Enter después de cada comando.
- netsh winsock reset
- netsh int ip reset
- ipconfig / release
- ipconfig / renew
- ipconfig/flushdns

Eso es.Después de ejecutar el comando, simplemente reinicie Windows para que los cambios surtan efecto.Ahora, compruebe que se hayan resuelto todos los problemas relacionados con Internet o la red.

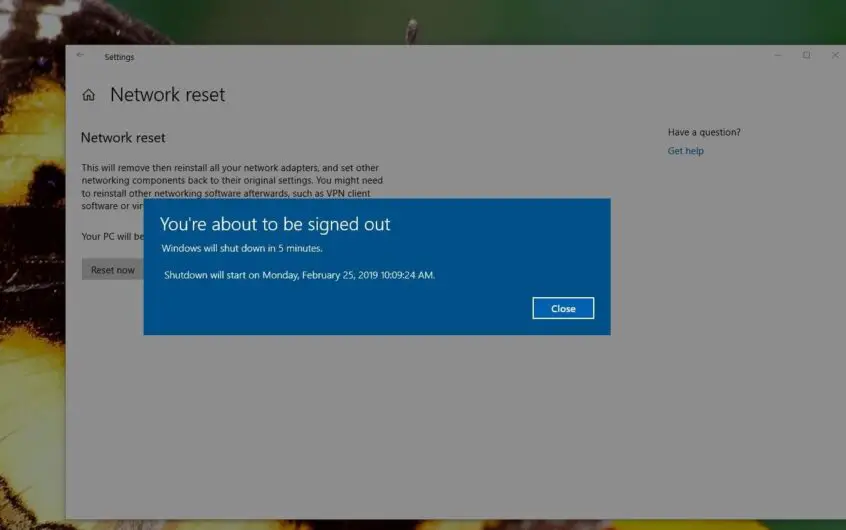
![[Solucionado] Microsoft Store no puede descargar aplicaciones y juegos](https://oktechmasters.org/wp-content/uploads/2022/03/30606-Fix-Cant-Download-from-Microsoft-Store.jpg)
![[Solucionado] Microsoft Store no puede descargar ni instalar aplicaciones](https://oktechmasters.org/wp-content/uploads/2022/03/30555-Fix-Microsoft-Store-Not-Installing-Apps.jpg)

