Los usuarios de Windows a veces pueden notar que el sistema no funciona correctamente, hay errores innecesarios y el sistema se congela.
Incluso los componentes instalados no funcionan correctamente o Windows tiene un problema durante el inicio.Todo esto puede conducir aCorrupción de archivos del sistema de Windows, perdido o incluso alterado por instalaciones de software en la línea de producción.
Windows incluyeComprobador de archivos del sistema utilidad de comandoSFC / scannow , pasara % WinDir% system32dllcacheCarpetaUna copia en caché de la restauración para escanear, verificar y reparar archivos del sistema.
Contenido
¿Qué es la utilidad Comprobador de archivos del sistema?
Una utilidad del Comprobador de archivos del sistema en ejecución escaneará todos los archivos del sistema protegidos en busca de corrupción.y trata de pasar de% WinDir% system32dllcachecarpetaHaga una copia en caché de cada archivo dañado para repararlo.La utilidad estuvo disponible por primera vez en Windows 98, mientras que Windows XP, Windows Vista, Windows 7, 8.1 yWindows 10Versiones posteriorestiene esta función.
En Windows 10,Comprobador de archivos del sistema与Protección de recursos de Windowsintegrado. Protege claves y carpetas de registro, así como archivos críticos del sistema.Si se detectan cambios en los archivos del sistema protegidos, los archivos modificados se restauran a partir de una copia en caché en la propia carpeta de Windows.
Siempre que le moleste el rendimiento defectuoso de Windows.Antes de aplicar otras soluciones,usted debePrimer intento "Ejecute la herramienta de verificación de archivos del sistema".
Ejecute la utilidad Comprobador de archivos de sistema en Windows 10
Puede ejecutar esta herramienta en una ventana "normal", o si la ventana no funciona correctamente, tiene otros problemas con el inicio, puede iniciar la ventana en modo seguro.Si Windows no se inicia, puede acceder a las opciones de inicio avanzadas y ejecutar Utilidad SFC.
Para ejecutar la utilidad en Windows normal, deberá abrir un símbolo del sistema en modo administrador.
- En la búsqueda del menú de inicio, escriba CMD y seleccione Símbolo del sistema en los resultados de la búsqueda.
- Haga clic derecho y seleccione "Ejecutar como administrador".
- Ahora, cuando aparezca el símbolo del sistema, escribaSFC / scannowcomando y presione Entrar.
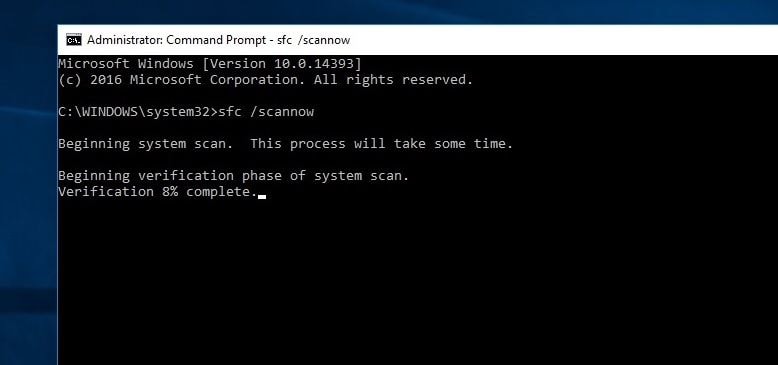
Verá el siguiente texto: Iniciar análisis del sistema.Este proceso llevará algún tiempo.
在SFC / ESCANEAREl comando escaneará todos los archivos del sistema protegidos y reemplazará los archivos corruptos con copias en caché ubicadas en una carpeta comprimida%WINDIR%System32dllcaché.
aquí,%WinDir%Los marcadores de posición representan carpetas del sistema operativo Windows.Por ejemplo, C: Windows.
NOTA Durante la exploración, si se le solicita que inserte el CD de Windows, hágalo.Los archivos dañados deben reemplazarse con archivos nuevos.
Protección de recursos de Windows no pudo iniciar el servicio de reparación
如果 您No se puede iniciar el Comprobador de archivos del sistema, mientras recibe"La protección de recursos de Windows no pudo iniciar el servicio de reparación"error, es posible que desee verificar si su servicio de instalación de módulos de Windows está deshabilitado.Para tal fin,
- Presione Windows + R, escriba services.msc y haga clic en Aceptar.
- Esto abrirá la consola de servicio de Windows,
- Localice el servicio de transferencia inteligente en segundo plano (BITS)
- Asegúrese de que el estado de este servicio sea "Manual".
- De lo contrario, haga doble clic en él para cambiar manualmente el tipo de inicio e iniciar el servicio.
Resultados del análisis del Comprobador de archivos del sistema
Espere a que se complete el proceso de escaneo, una vez que se complete el escaneo, verá uno de los siguientes mensajes:
- Protección de recursos de Windows no encontró violaciones de integridad:Esto indica que su sistema no tiene ningún archivo faltante o corrupto.
- Si recibe el mensaje Protección de recursos de Windows no puede realizar la operación solicitada:Este mensaje significa que hubo un problema durante el escaneo y se requiere un escaneo fuera de línea.
- La Protección de recursos de Windows encontró archivos corruptos y los reparó con éxito.Los detalles se encuentran en CBS.Log%WinDir%LogsCBSCBS.log: Recibirá este mensaje cuando SFC pueda resolver el problema.Ahora puede continuar o consultar los registros para obtener más detalles.
- Protección de recursos de Windows encontró los archivos dañados, pero no pudo reparar algunos de ellos.Los detalles se encuentran en CBS.Log%WinDir%LogsCBSCBS.log: En este caso, debe reparar el archivo dañado manualmente.
Sugerencia rápida: es posible que deba ejecutar este comando tres veces para resolver cualquier problema.
Una vez completado, el proceso simplemente reinicia Windows para que los cambios realizados por el Comprobador de archivos del sistema surtan efecto.
Ejecute DISM para permitir que SFC haga su trabajo
Si el Comprobador de archivos del sistema da como resultado Protección de recursos de Windows encontró archivos corruptos, pero no pudo reparar algunos de ellos, por favor Ejecute el comando DISM, lo que lo lleva a reparar la imagen del sistema y permitir que SFC haga su trabajo.
Cómo ver los detalles de los resultados del escaneo SFC
Para ver los detalles del Comprobador de archivos del sistema almacenados en el archivo CBS.Log.Necesita hacer una copia legible en su escritorio:
Abra el símbolo del sistema como administrador, ahora escriba el siguiente comando y presione enter.
findtr / c: "[SR]"% windir% LogsCBSCBS.log> "% userprofile% Desktopsfclogs.txt"
Esto creará un documento de texto sfclogs en el escritorio.Ahora, use el Bloc de notas para abrir sfclogs.txt en el escritorio.Este archivo contendrá todos los detalles de los archivos del sistema escaneados, así como información sobre los archivos que no se pueden reparar.

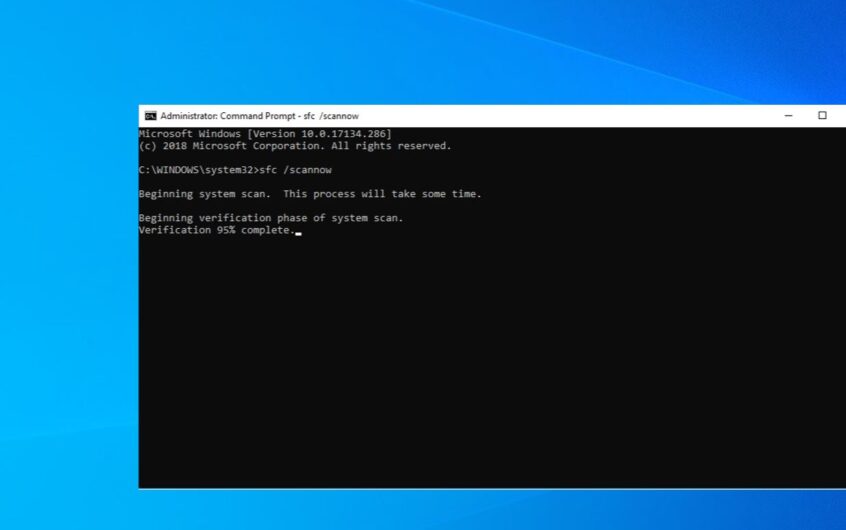
![[Solucionado] Microsoft Store no puede descargar aplicaciones y juegos](https://oktechmasters.org/wp-content/uploads/2022/03/30606-Fix-Cant-Download-from-Microsoft-Store.jpg)
![[Solucionado] Microsoft Store no puede descargar ni instalar aplicaciones](https://oktechmasters.org/wp-content/uploads/2022/03/30555-Fix-Microsoft-Store-Not-Installing-Apps.jpg)
