Varios usuarios de Windows informaron que actualizar aActualización el 2020 de julio de 10的 Windows Después de la versión 20H2,"No puedo ver ningún texto en el Explorador"(Sin carpeta ni nombre de archivo), solo se muestra el icono.El mismo problema también proviene del antiguo panel de control. "
Sin embargo, el problema no parece afectar a la aplicación "Configuración" ni al menú "Inicio".Después de que se actualice Windows 10,Si o noNo se muestra texto en el Exploradorproblema?
Aquí hay algunas soluciones aplicables para eliminarEn Windows 10Explorador de archivosEn cuestión顯示的 此Sin texto.
Contenido
Cómo arreglar que no se muestre texto en el Explorador
Hay diferentes razones detrás de este problema, pero las más comunes son archivos de sistema faltantes, dañados o dañados, que suelen ser la causa de este problema.Especialmente si algún archivo del sistema se pierde o se daña durante el proceso de actualización de Windows 10, el daño causará diferentes problemas, incluidosNo se muestra texto en el Explorador de archivos de Windows 10.Además, algunos usuarios informaron que "deshabilitar / desinstalar comodo antivirus" les ha resuelto el problema.Nuevamente, algunas aplicaciones de terceros pueden causar este problema.Apliquemos la siguiente solución para eliminarSe muestra "Sin texto" en el Explorador de archivos de Windows 10 .
Nota:En la ventana del "mismo nombre de inicio de sesión", intente abrir un símbolo del sistema y realice el paso "fuelle".¿Qué pasa si no puede abrir el símbolo del sistema debido al texto invisible?Luego, intente arrancar en modo seguro (inicie Windows con recursos mínimos del sistema y le permita realizar los pasos de solución de problemas) y luego realice las siguientes soluciones.
Ejecutar el Comprobador de archivos del sistema
Esta es la soluciónWindows 10"Explorador de archivos"En cuestiónSin textoLa primera y más aplicable solución .Como se mencionó anteriormente, si están dañados, los archivos del sistema que faltan pueden causar "Mostrar en el explorador de archivosestaNo textoProblemaLa ejecución de la utilidad de verificación de archivos del sistema puede ayudar a restaurar / reparar archivos del sistema perdidos o dañados.
- Para ejecutar el comprobador de archivos del sistema, primero, abra un símbolo del sistema como administrador.
- Escriba cmd en la búsqueda del menú de inicio, haga clic con el botón derecho en el símbolo del sistema en los resultados de la búsqueda y ejecútelo como administrador.
- Luego escribe el comandoSFC / scannow Y presione Enter para ejecutar el comando.
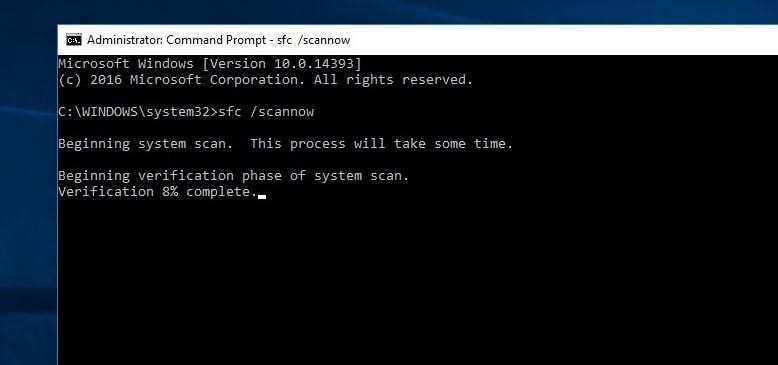
Esto iniciará el proceso de escaneo para encontrar archivos de sistema perdidos, dañados o corruptos en la PC con Windows.Si la utilidad SFC encuentra archivos dañados que faltan, la utilidad comienza desde% WinDir% System32dllcacheRestaurarlos en la carpeta comprimida en.Espere hasta que el proceso de escaneo esté completo al 100% y reinicie la ventana.Luego, compruebe si la ventana se inicia normalmente.
Ejecutar el comando DISM
Si ejecuta la "Ventana de resultados de la utilidad Comprobador de archivos del sistema", encontrará nuevamente que el registro de CBS contiene información detallada de que la protección de integridad viola la integridad.O Protección de recursos de Windows encontró archivos dañados, pero no pudo reparar algunos de ellos.Esto te lleva a necesitar correrDISM(Servicio y administración de imágenes de implementación), que puede reparar la imagen del sistema y permitir que la utilidad SFC realice su trabajo.
Para ejecutar el comando DISM nuevamente, debe abrir un símbolo del sistema como administrador.Luego, escriba el comando a continuación y presione Entrar para ejecutar el comando.
DISM / Online / Limpiar imágenes / Restaurar salud
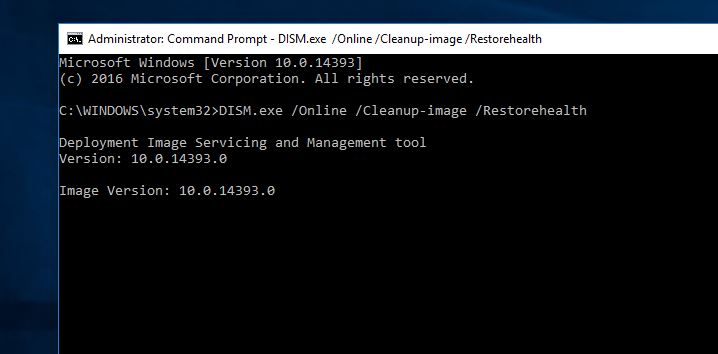
estaDISM / ResotresaludEl comando escanea la imagen de Windows en busca de daños y la repara automáticamente.Además, intente utilizar Windows Update para reemplazar los archivos dañados.Este proceso tarda mucho en completarse.Si el problema también se extiende al componente Windows Update, debe especificar una fuente que contenga archivos en buen estado conocidos para reparar la imagen.
Realice un arranque limpio de Windows 10
Varios usuarios informaron (desde Microsoft Forum / Reddit) que iniciar la PC en modo seguro y realizar un inicio limpio de Windows 10 puede resolver el problema de que no se muestra texto en el Explorador de Windows 10.Si alguna aplicación de terceros causa problemas al inicio, bloquee las fuentes / textos de Windows.Luego, realice un inicio limpio (deshabilite las aplicaciones de terceros al inicio) para encontrar y resolver el problema.
Para realizar un inicio limpio de Windows 10, inicie Windows en modo seguro.Luego presione la tecla de Windows + R, escribamsconfigY presione Entrar.Esta será la ventana "Configuración del sistema", en la pestaña "General", seleccione "Inicio selectivo"OpciónY desmarque " Cargar elementos de inicio"Caja.
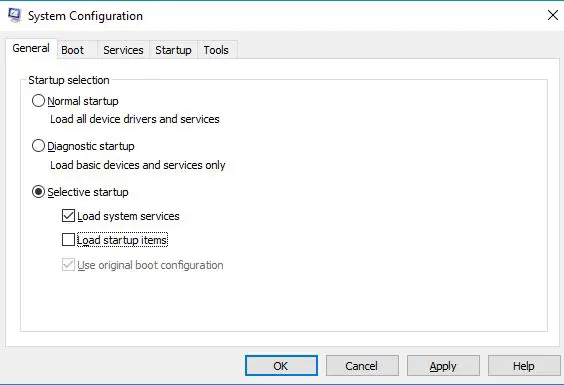
A continuación, vaya a "Servicio" Tab, desde allí, seleccione "Esconder todos los servicios de Microsoft""Etiquetas" en .Lo encontrará en la parte inferior de la ventana.Ahora, haga clic en " Desactivar todo" Para deshabilitar todos los servicios de terceros innecesarios.Haga clic en "Aplicar" y luego en "Aceptar" para guardar los cambios.
Abra el Administrador de tareas y la pestaña Inicio, desactive todas las aplicaciones de inicio, cierre el Administrador de tareas y reinicie la ventana para realizar un inicio limpio.Si no hay más problemas con el texto y las fuentes, significa que una aplicación de terceros está causando el problema.Debe habilitar las aplicaciones de terceros una por una y prestar atención al problema después de lo cual se habilita la aplicación.Desinstale o vuelva a instalar la aplicación para resolver el problema después de que se descubra.Vuelva al inicio normal en Windows 10.
Desinstalar el cortafuegos de Comodo
Muchos usuarios afectados por este problema confirman que desinstalar el firewall puede resolver el problema.Parece haber una incompatibilidad entre la actualización de Windows 2018 de abril de 4 y Comodo.Por lo tanto, si tiene Comodo Firewall, desinstale o actualice Comodo Firewall desde el panel de control.
Además, a veces, los controladores de pantalla AMD pueden causar este problema.Recomendamos abrir el Administrador de dispositivos -> Controlador de pantalla extendido -> Haga clic con el botón derecho en el controlador de pantalla instalado y seleccione Desinstalar.Después de eso, reinicie Windows y verifique si el problema está resuelto.Si es así, debe reinstalar o actualizar el controlador de pantalla para resolver este problema de forma permanente.
Además, algunos usuarios informaron después de resolver el problema de "Desactivar el servicio Superfectch" y mostrar "Sin texto" en el Explorador.También puede intentar abrir el servicio de Windows presionando Win + R y escribiendoservices.mscY presione Entrar.Luego, desplácese hacia abajo y busque el servicio sysmain (anteriormente llamado superfetch), haga doble clic en él, cambie el tipo de inicio, deshabilite y detenga el servicio.Use el servicio BITS para realizar la misma operación y luego reinicie Windows para verificar el problema resuelto.
Revertir Windows 10 a la versión anterior
Si ninguna de las soluciones anteriores resuelve el problema, intente restaurar Windows a la versión anterior.Puede ser un error que haya causado su problema, así que espere hasta que Microsoft actualice el parche la próxima vez.之後,嘗試升級Windows 10 2020年10月更新版本20H2。

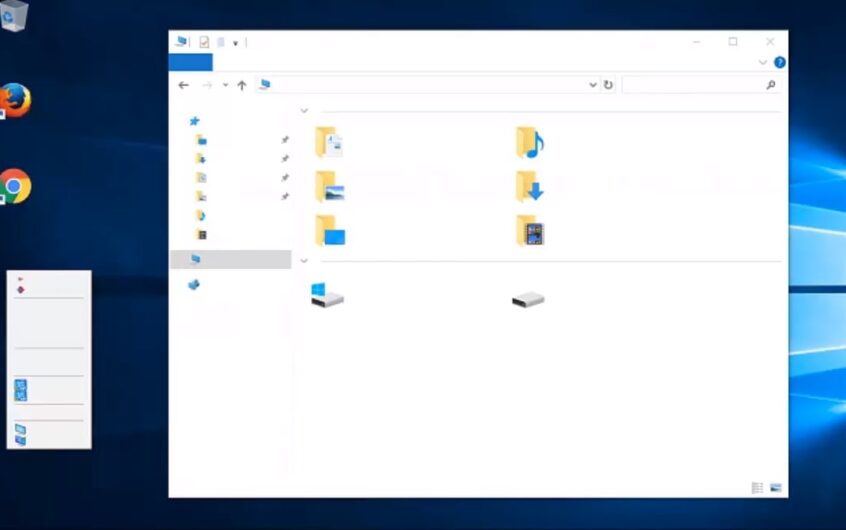




![[Solucionado] Microsoft Store no puede descargar aplicaciones y juegos](https://oktechmasters.org/wp-content/uploads/2022/03/30606-Fix-Cant-Download-from-Microsoft-Store.jpg)
![[Solucionado] Microsoft Store no puede descargar ni instalar aplicaciones](https://oktechmasters.org/wp-content/uploads/2022/03/30555-Fix-Microsoft-Store-Not-Installing-Apps.jpg)

