Windows 10 no puede iniciarse normalmente,¿La PC se bloquea a menudo después de la actualización de Windows 10 1809?
No te preocupes,En este artículo, proporcionamos acceso múltipleOpciones de inicio avanzadasMétodo de Windows 10Para arrancar en modo seguro, cambie la configuración de UEFI,Realizar reparación de inicio, Utilice Restaurar sistema o Imagen de recuperación del sistema para que la PC vuelva a funcionar.
Contenido
Menú de opciones de arranque de Windows 10
Windows 10 incluye las opciones "Configuración de inicio de Windows" o "Inicio avanzado" (anteriormente llamado "Opciones de inicio avanzadas"),SiAl inicioSi encuentra problemas, ellos pueden ayudarlo a solucionarlo, diagnosticarlo y repararlo.O bien, puede decir que esta es una ubicación de reparación centralizada para todo el sistema operativo, donde puede acceder a las herramientas de reparación y diagnóstico de Windows, como "Restablecer esta PC", "Restaurar sistema", "Símbolo del sistema", "Reparación de inicio" , etc. Espere.
Por ejemplo, si tiene un problema de Windows 10, el sistema se apaga inesperadamente, un error de pantalla azul, está infectado con un virus / malware o el sistema es inestable, puede solucionar el problema a través de opciones avanzadas.
Arranque con opciones de inicio avanzadas en Windows 10
Hay muchas formas de arrancar con opciones de arranque avanzadas en Windows 10, aquí enumeramos 5Acceso a opciones de inicio avanzadasDiferentes métodos, Ya sea cuando todavía está ejecutando el sistema operativo o cuando su computadora no ha comenzado a acceder a las herramientas de solución de problemas.
Utilice los medios de instalación de Windows 10
Comencemos con el método más recomendado, si Windows 10 no se carga en su PC o el sistema no se puede iniciar debido a un error de pantalla azul, use los medios de instalación de Windows 10 para acceder a las opciones de inicio avanzadas y resolver el problema.
Nota: Dado que Windows no puede iniciarse normalmente, si no ha leído cómo crear los medios de instalación de Windows 10 desde aquí, necesitará los medios de instalación para realizar los pasos funcionales.
- Cuando esté listo con el USB o DVD de arranque de Windows 10, colóquelo y reinicie su PC,
- Presione F12 para acceder y seleccionar el dispositivo de inicio (seleccione el dispositivo de inicio CD / DVD o disco extraíble)
- Cuando vea presionar cualquier tecla para iniciar desde un CD o DVD, presione cualquier tecla del teclado.
- En la pantalla de instalación de Windows, omita la primera ventana y haga clic en "Reparar su computadora".
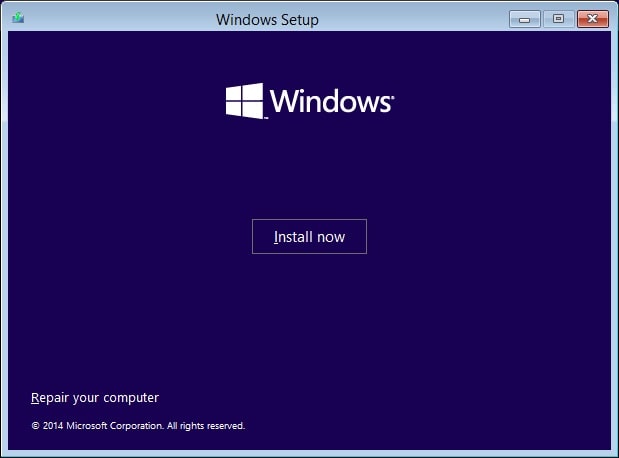
- Ahora haga clic en solución de problemas,
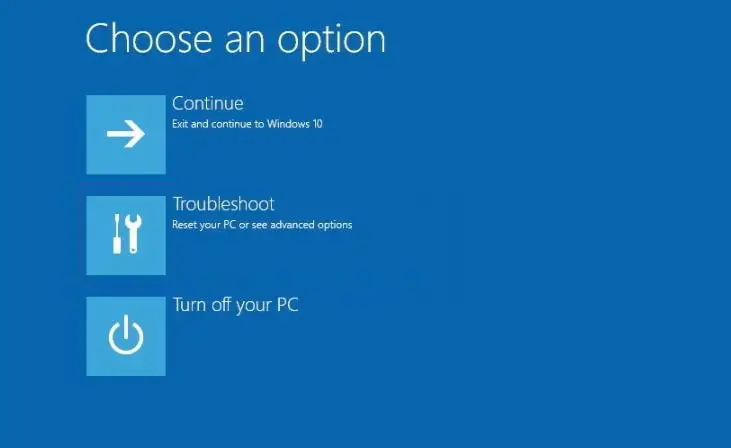
- Esto representará la pantalla de opciones avanzadas.
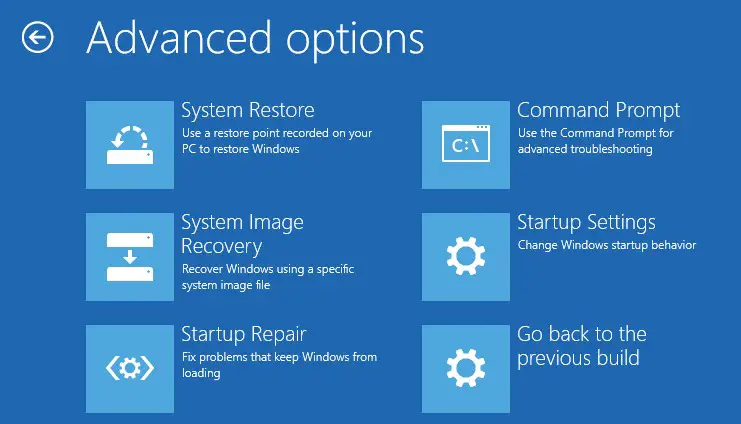
Aquí, puede acceder a varias herramientas de diagnóstico, incluidas las opciones de configuración de inicio, desde las cuales puede iniciar en modo seguro para reparar PC con Windows 10 con controladores dañados o problemas con ciertas aplicaciones.
- Además, hay un "restauración del sistema"Opción, puede restaurar su PC a su buen estado de funcionamiento anterior.
- También puedes visitar "Sistema de recuperación de imagen"Herramienta, que le permite restaurar Windows 10, configuraciones y programas desde una copia de seguridad completa del sistema específica.
- Puede solucionar varios problemas habituales, como utilizar "Reparación inicial"Problema del cargador de arranque para evitar que se cargue el sistema operativo.
- También puedes empezar "命令 提示符"Para realizar una resolución de problemas avanzada.
- Además, cuando la versión actual de Windows 10 cause problemas después de la actualización, verá una opción para volver a la versión anterior.
Acceda al inicio avanzado desde la aplicación Configuración
Si su PC está funcionando, puedeDesde la aplicación de configuraciónAcceder a opciones avanzadas, Métodos de la siguiente manera.
- Presione Windows + I para abrir la configuración.
- Haga clic en Actualización y recuperación de seguridad.
- en"Inicio avanzado", haga clic en el botón de reinicio.
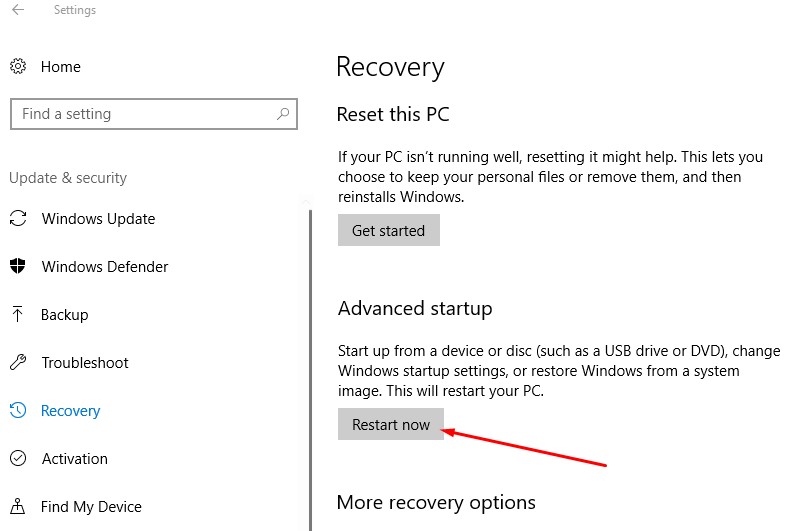
- Esto reiniciará Windows,
- Ahora, haga clic en "Solucionar problemas" y luego en "Opciones avanzadas".
También puede acceder a la configuración de inicio de Windows a través del menú "Energía" en el menú "Inicio".
- Abierto para empezar.
- Haga clic en el botón de encendido.
- Mantenga presionada la tecla Shift y haga clic en el botón "Reiniciar".
- Esto reiniciará Windows,
- Ahora, haga clic en "Solucionar problemas" y luego en "Opciones avanzadas".
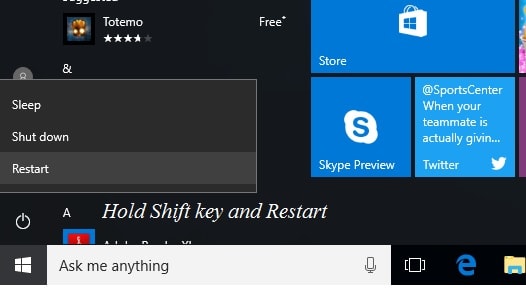
Utilice el símbolo del sistema
También puede utilizar el símbolo del sistema para acceder a las opciones de resolución de problemas y recuperación mediante los siguientes pasos:
- Abierto para empezar.
- Busque el símbolo del sistema, haga clic con el botón derecho en el resultado superior y seleccione la opción "Ejecutar como administrador".
- Escriba el siguiente comando y presione Entrar
Apagar / r / o / f / t 00
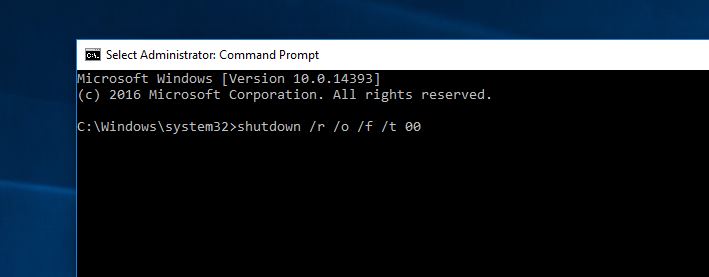
Cuando presiona Enter, la ventana se reiniciará repentinamente a la pantalla "Seleccionar opciones", donde selecciona "Solución de problemas".Esto abrirá las opciones "Avanzadas" de Windows.
Alternativamente, puede usar el menú "Energía" en la pantalla "Bloquear" para acceder a la experiencia de arranque "Avanzada" siguiendo estos pasos:
- Enciende la pantalla de bloqueo.
- Accede a la pantalla de inicio de sesión.
- Haga clic en el botón de encendido en la esquina inferior derecha.
- Mantenga presionada la tecla Shift y haga clic en el botón "Reiniciar".
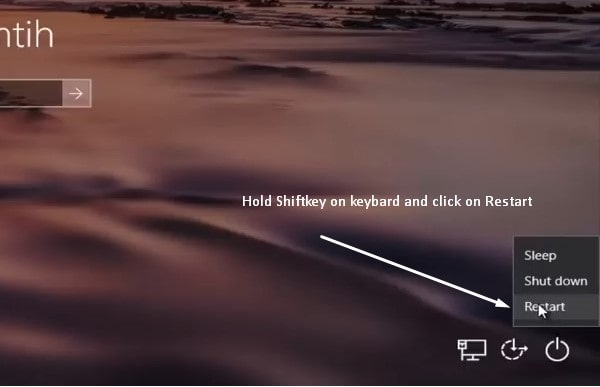
El video rápido aquí muestraEn Windows 10Acceder al inicio avanzadoOpcionalDiferentes métodos.

![Acceda a opciones de inicio avanzadas [Windows 10 resuelve problemas de inicio]](https://oktechmasters.org/wp-content/uploads/2021/01/3369-Advanced-boot-options-windows-10-846x530.jpg)




![[Solucionado] Microsoft Store no puede descargar aplicaciones y juegos](https://oktechmasters.org/wp-content/uploads/2022/03/30606-Fix-Cant-Download-from-Microsoft-Store.jpg)
![[Solucionado] Microsoft Store no puede descargar ni instalar aplicaciones](https://oktechmasters.org/wp-content/uploads/2022/03/30555-Fix-Microsoft-Store-Not-Installing-Apps.jpg)
