¿Se reinició la computadora con Windows 10 al jugar un juego o al iniciar un juego, y la computadora se reinició repentinamente?
Desde la actualización de Windows 10 20H2La computadora se reinicia silenciosa y aleatoriamente,por lo tantoInforme de varios usuarios說, Simplemente se apaga (similar a un corte de energía) y se reinicia automáticamente como si no hubiera pasado nada.Hay muchas razones para esta situación, puede ser que algunos componentes de hardware no funcionen correctamente, el controlador de gráficos tenga problemas, el juego que está jugando no sea compatible con el dispositivo, un error de instalación de Windows, etc.
Para superar este problema,En este artículo, tenemos algunas sugerencias para ayudarlo a identificar y resolver el problema..
Contenido
- 1 La computadora se reinicia mientras juega un juego
- 1.1 Buscar actualizaciones de Windows
- 1.2 Actualizar controlador de gráficos
- 1.3 Reinstale el controlador de gráficos
- 1.4 Cambiar el plan de energía a alto rendimiento
- 1.5 Deshabilitar el reinicio automático de Windows
- 1.6 Compruebe si hay problemas de hardware
- 1.7 Pruebe el módulo de memoria en busca de errores
- 1.8 Actualiza tu BIOS
- 2 Oh, hola, gusto en conocerte.
La computadora se reinicia mientras juega un juego
Esta solución funcionó para mí:Me encontré con este problema yo mismo,En mi computadora" Windows 10 se reinicia aleatoriamente sin previo aviso".Comprobé varias posibilidades y finalmente encontré un problema con la tarjeta gráfica.Si reinicia su PC mientras juega oWindows 10 se reinicia aleatoriamente cuando está inactivo,Recomendamos intentar desconectar la tarjeta gráfica de la placa base y comprobar si resuelve el problema.
Vuelva a verificar y asegúrese de que el juego que está intentando abrir o jugar en su PC sea compatible con la versión actual de Windows.
Desactive o desinstale temporalmente el software de seguridad y el software antivirus en la PC, y luego verifique si ayuda a resolver el problema.
Buscar actualizaciones de Windows
Microsoft lanza regularmente actualizaciones de Windows para mejorar la seguridad y corregir varios errores.Y la instalación de las últimas actualizaciones de Windows también puede resolver problemas anteriores.Comprobemos e instalemos la última actualización de Windows que puede haber solucionado este error de ciclo de reinicio de Windows.
- Haga clic derecho en el menú de inicio, seleccione Configuración,
- Haga clic en Actualización y seguridad, no en Actualización de Windows,
- A continuación, haga clic en el botón "Buscar actualizaciones" para permitir que las actualizaciones de Windows se descarguen desde los servidores de Microsoft.
- Cuando termine, reinicie la PC para aplicar la actualización.
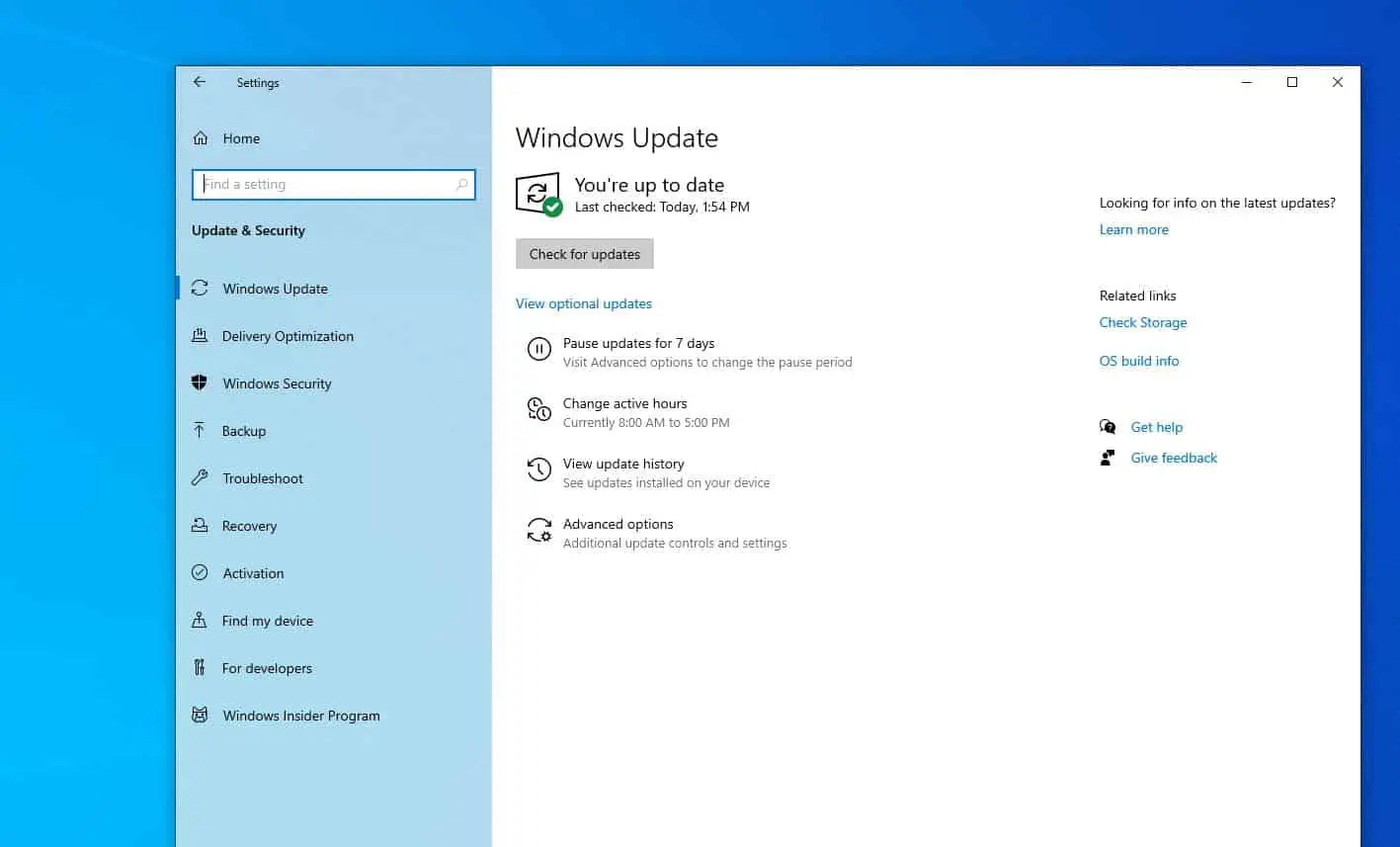
Actualizar controlador de gráficos
Si Windows 10 se reinicia con frecuencia solo al jugar, se recomienda que verifique el controlador de gráficos, debe actualizar o reinstalar la última versión del controlador de gráficos.
Actualizar el controlador de la tarjeta gráfica
- Presione la tecla de Windows + R, escribadevmgmt.mscY luego haga clic en Aceptar.
- Esto abrirá el Administrador de dispositivos y mostrará una lista de todos los controladores de dispositivos instalados,
- Expanda el adaptador de pantalla, haga clic con el botón derecho en la tarjeta gráfica NVIDIA y seleccione Actualizar controlador,
- Haga clic en Buscar controladores automáticamente para permitir la descarga de actualizaciones de controladores desde los servidores de Microsoft (si está disponible)
- Cuando termine, reinicie la PC para aplicar la actualización del controlador.
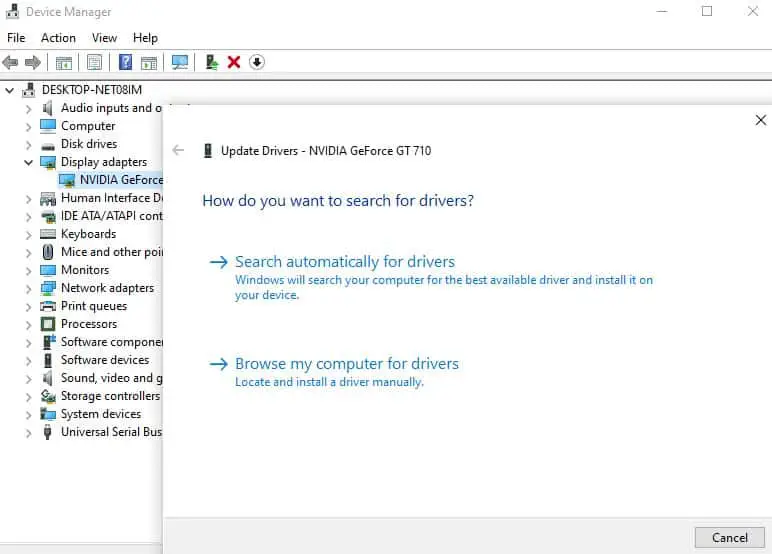
Reinstale el controlador de gráficos
Además, puede desinstalar el controlador de gráficos actual, descargar la configuración más reciente del sitio web del fabricante e instalarla para resolver este problema.
Desinstale el controlador de gráficos:
- Usar de nuevodevmgmt.mscAbra el administrador de dispositivos,O haga clic con el botón derecho y seleccione Administrador de dispositivos en el menú de inicio,
- Expanda el adaptador de pantalla, haga clic con el botón derecho en el controlador NVIDIA GeForce, seleccione desinstalar
- Cuando se le solicite confirmación, marque "Quitar el software del controlador para este dispositivo" y haga clic en "Desinstalar".
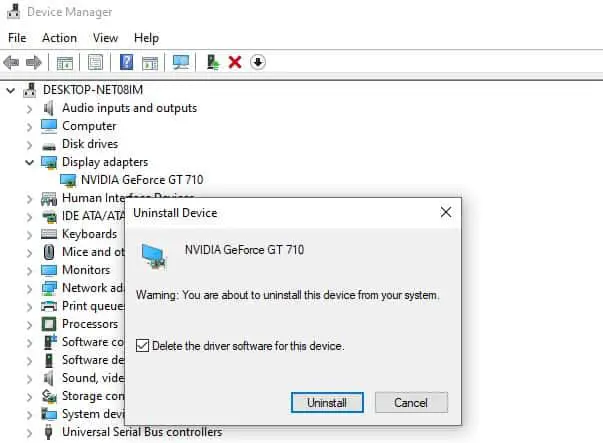
- Ahora abra el panel de control y haga clic en "Desinstalar un programa".
- Desinstale todo lo relacionado con Nvidia (su controlador de gráficos) aquí, luego reinicie el sistema para guardar los cambios
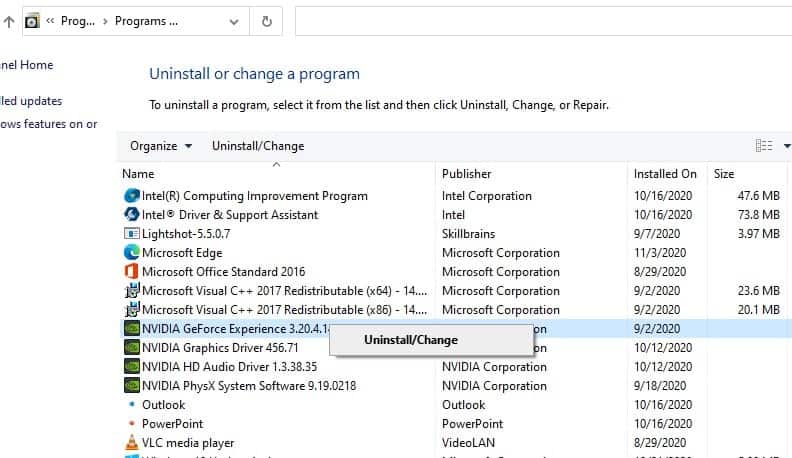
Ahora, descargue la última configuración del controlador de gráficos desde el sitio web del fabricante.Haga clic con el botón derecho en setup.exe, seleccione Ejecutar como administrador y siga las instrucciones en pantalla para instalar el controlador de gráficos más reciente en el dispositivo.
Reinicie su PC, esto debería solucionar el problema de Windows 10 y reiniciar la computadora al azar.
Cambiar el plan de energía a alto rendimiento
- Presione la tecla de Windows + R, escribapowercfg.cpl, Y haga clic en Aceptar,
- Si es usuario de una computadora portátil, haga clic con el botón derecho en el icono "Energía" en la barra de tareas y seleccione "Opciones de energía".
- Compruebe el modo de energía aquí, si lo configura en modo de ahorro de energía, cámbielo a "alto rendimiento" o "equilibrado".
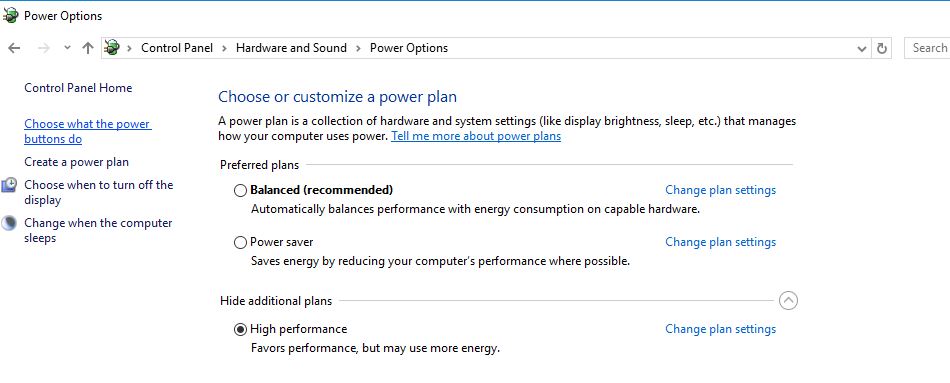
- A continuación, haga clic en Cambiar la configuración del plan y luego haga clic en el enlace Cambiar la configuración avanzada de energía,
- Se abrirá una nueva ventana emergente, se desplazará hacia abajo y expandirá la Administración de energía del procesador.
- Ahora, haga clic en "Estado mínimo del procesador" y configúrelo en un estado bajo, por ejemplo, la energía y la batería insertadas son 5% o 0%.
- Haga clic en "Aplicar", luego haga clic en "Aceptar", luego reinicie su PC para guardar los cambios, consulte esta ayuda para ver si el problema se puede resolver.
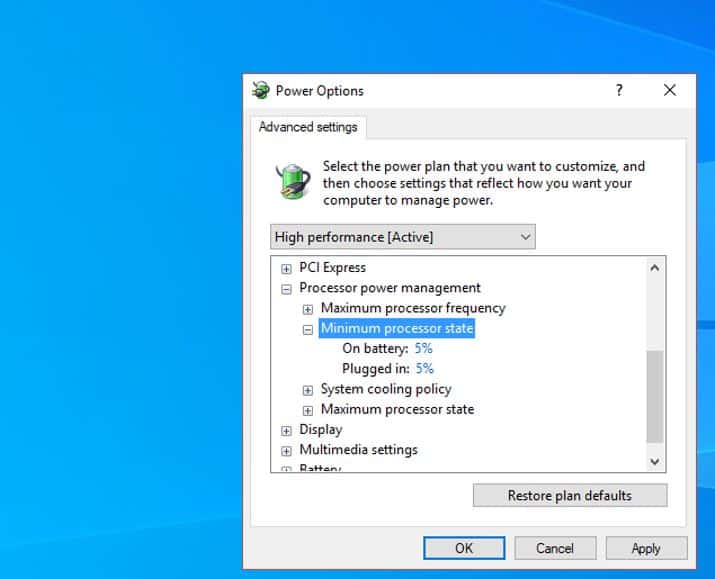
Deshabilitar el reinicio automático de Windows
- Busque "Ver configuración avanzada del sistema" en el menú de inicio, luego seleccione el primer resultado,
- Vaya a la pestaña "Avanzado" y haga clic en el botón "Configuración" en "Inicio y recuperación"
- Debajo del sistema, desmarque "Reinicio automático" en caso de falla y luego haga clic en "Aceptar" para confirmar el cambio.
- Reinicie la PC para guardar los cambios, verifique que el problema de reinicio aleatorio de Windows 10 esté resuelto.
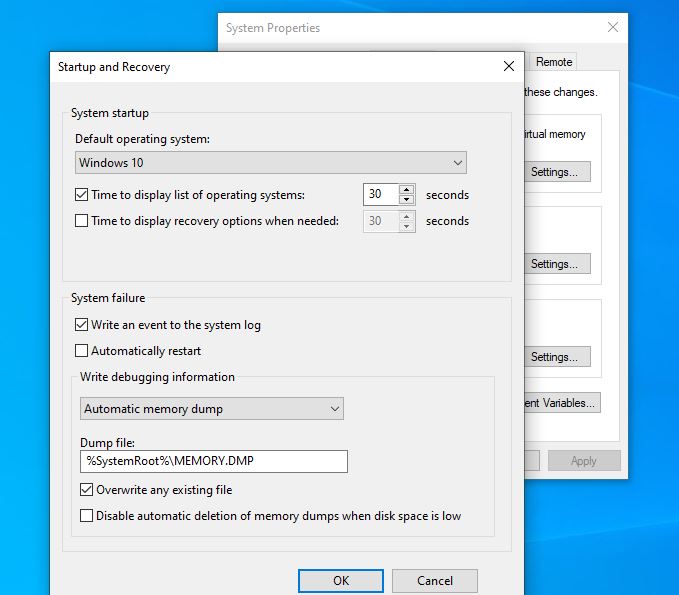
Compruebe si hay problemas de hardware
Del mismo modo, Windows 10 puede reiniciarse aleatoriamente debido a fallas de hardware, por lo que verificar el hardware siempre es una buena idea.Algunos usuarios han informado que el problema se ha resuelto después de reemplazar una fuente de alimentación, un módulo de memoria o una tarjeta gráfica defectuosos.Bueno, si su dispositivo está en garantía, es mejor llevarlo a un taller de reparación y pedirles que lo inspeccionen por usted.
Apague la computadora y desconéctela de la fuente de alimentación.
Abra la tapa, busque las tarjetas de memoria RAM, saque todas las tarjetas de memoria y luego intente encender la computadora una por una para cada tarjeta de memoria.Además, se debe borrar la RAM.
Pruebe el módulo de memoria en busca de errores
Ejecute la herramienta de diagnóstico de memoria incorporada que puede ayudar a diagnosticar errores de memoria en su computadora.
- Presione la tecla de Windows + R, escriba mdsched.exe y haga clic en Aceptar,
- Elija reiniciar ahora y verifique si hay problemas,
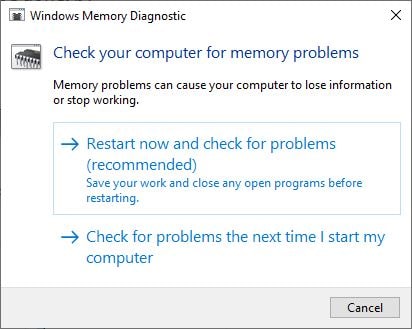
Después de la pantalla inicial del BIOS, debería comenzar el escaneo.Espere a que finalice el proceso y reinicie la PC.Lea cómo verificar los resultados de la prueba de diagnóstico de memoria en Windows 10.
Actualiza tu BIOS
A veces, puede actualizar el BIOS para resolver el reinicio de la computadora al azar.
Nota: Realizar una actualización del BIOS es una tarea crítica, si algo sale mal, puede dañar gravemente el sistema.
- Primero, ejecute el comandomsinfo32Para identificar su versión de BIOS
- Después de abrir la ventana "Información del sistema", desplácese hacia abajo y busque la versión / fecha del BIOS, y anote el fabricante y la versión del BIOS.
- Ahora vaya al sitio web del fabricante, por ejemplo,Soporte de Dell
- Busque el modelo de su dispositivo para encontrar el controlador más reciente para su PC,
- Descargue el controlador del BIOS desde aquí y luego haga doble clic en el archivo Exe para ejecutarlo.
- Una vez que se actualiza el BIOS, esto también puede resolver.computadoraademásReinicio aleatorio en el problema de Windows 10.
Además, ejecutar el comando DISM (servicio y administración de imágenes de implementación) para restaurar la salud y la utilidad de verificación de archivos del sistema puede ayudar a reparar la imagen del sistema de Windows y restaurar los archivos del sistema que faltan con los archivos correctos.O realice una restauración del sistema para restaurar el sistema a su estado de funcionamiento anterior y ayudar a resolver el problema.
¿Estos consejos ayudan a solucionar el problema de que la PC con Windows 10 se reinicie automáticamente al jugar o mirar videos?Háganos saber en los comentarios a continuación.
Por favor lea también:
- ¿La aplicación de congelación de la computadora portátil con Windows 10 no responde al inicio?Vamos a arreglarlo
- Cómo arreglar BOOTMGR que falta en Windows 10 8.1 y 7
- Cómo reducir el alto uso de memoria en Google Chrome Windows 10
- Solución: la cobertura discordante no funciona o no muestra PUBG, brave, rainbow six rodeado
- Cómo instalar Kali Linux en el subsistema de Windows 10 (guía paso a paso)


![[Solucionado] Microsoft Store no puede descargar aplicaciones y juegos](https://oktechmasters.org/wp-content/uploads/2022/03/30606-Fix-Cant-Download-from-Microsoft-Store.jpg)
![[Solucionado] Microsoft Store no puede descargar ni instalar aplicaciones](https://oktechmasters.org/wp-content/uploads/2022/03/30555-Fix-Microsoft-Store-Not-Installing-Apps.jpg)

