La pantalla azul de la muerte de Windows 10 (BSOD) también se conoce como error de detención o bloqueo del sistema, Cuando está viendo una película o está utilizando cualquier aplicación para operar mientras inicia Windows o actualiza Windows 10 a la última versión, puede ocurrir un bloqueo del sistema en su PC.
Y la mayor parte del BSOD de Windows 10 se producirá cuando Windows detecte un error grave (al iniciar o en el trabajo) que no se puede recuperar, y se apagará o reiniciará solo para evitar cualquier daño y le mostrará un mensaje, como "Su PC Problema encontrado. Problema, es necesario reiniciar.Solo recopilamos algunos mensajes de error y luego reiniciaremos por usted. "
Actualizaciones de calidad o características, errores de controladores, incompatibilidad de software o problemas relacionados con el hardware son los problemas más comunes que causan errores de pantalla azul de Windows 10.
Si aparece una pantalla azul en su PC, en esta guía, lo ayudaremos a solucionar y solucionar rápidamente el problema en Windows 10.
Contenido
Pantalla azul de la muerte de Windows 10
Siempre que el sistema se bloquee y muestre un error de pantalla azul, recomendamos quitar primero todos los dispositivos externos y luego reiniciar la PC. Si la compatibilidad del controlador entre los dispositivos externos causa un problema, este problema puede resolverse.
Actualizar Windows 10
El software de bajo nivel que se ejecuta en el kernel de Windows puede provocar errores BSOD.Puede solucionarse instalando las últimas actualizaciones de Windows publicadas periódicamente por Microsoft, así como varias correcciones de errores y mejoras de seguridad.
- Haga clic con el botón derecho en el menú de inicio de Windows 10 y seleccione Configuración,
- Vaya a Actualización y seguridad, no a Actualización de Windows,
- Ahora, haga clic en el botón "Buscar actualizaciones" para permitir la descarga e instalación de las últimas actualizaciones de Windows desde los servidores de Microsoft.
- Cuando termine, reinicie su PC para aplicar estas actualizaciones,
- Y la mayoría de las veces, la instalación de las últimas actualizaciones de Windows también puede corregir los errores de pantalla azul de Windows.
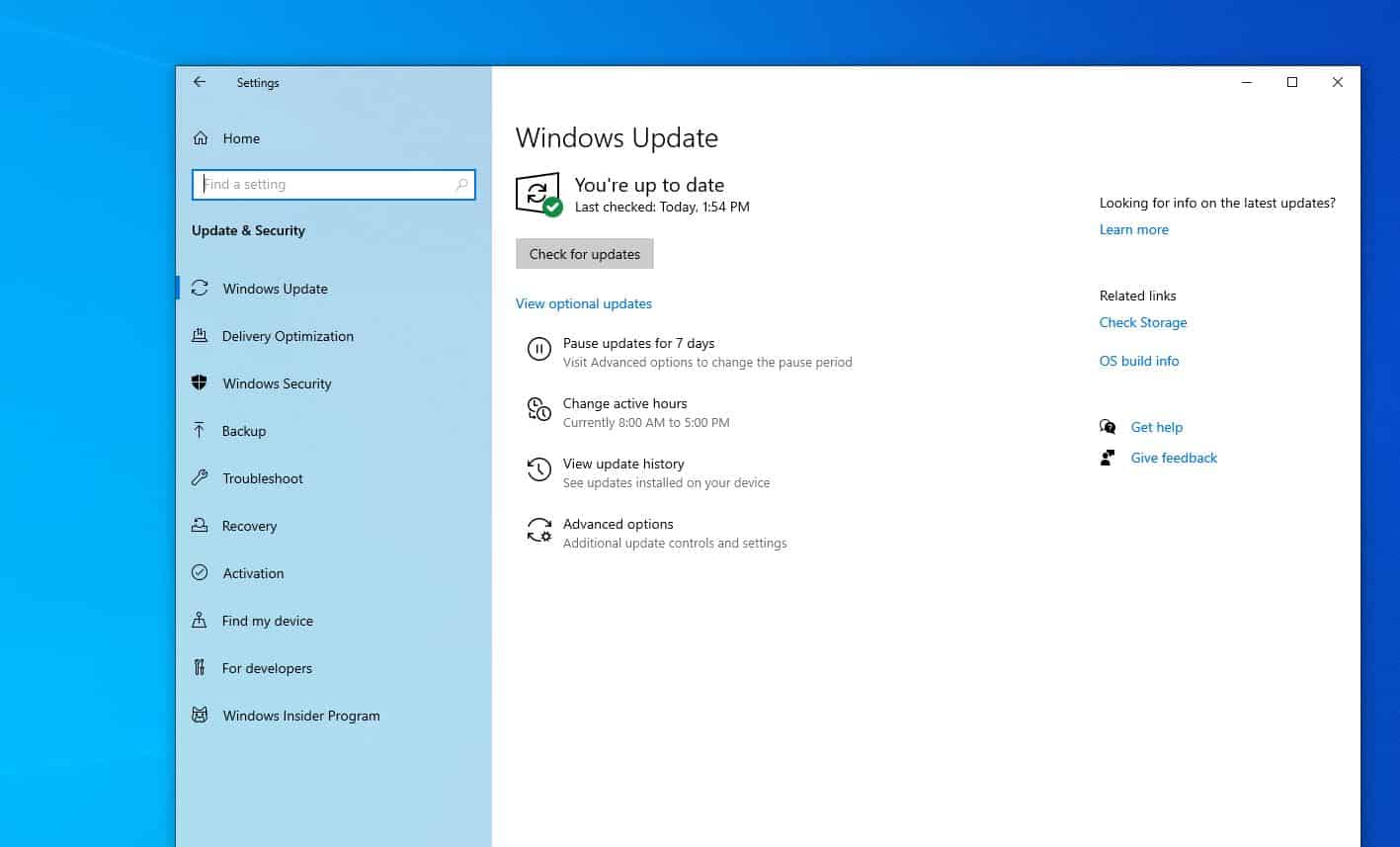
Compruebe si hay controladores obsoletos
Como se mencionó anteriormente, una instalación incorrecta o un controlador incorrecto pueden hacer que el sistema se bloquee.Si recibe al azar un mensaje de "Pantalla azul de la muerte" y aún puede acceder al escritorio, el problema puede deberse a un controlador antiguo.Y, si el problema comenzó después de la actualización reciente de Windows 10 1909, el controlador del dispositivo puede ser incompatible con la versión actual de Windows 10 y debe actualizarse.
Actualizar controlador de dispositivo
- Presione Windows + R, escribadevmgmt.msc, Y luego haga clic en Aceptar para abrir el Administrador de dispositivos,
- Ahora verá una lista de todo el hardware en el "Administrador de dispositivos".
- Marque aquí si hay un controlador de dispositivo con un signo de exclamación amarillo (esto significa que el controlador actualmente instalado en el dispositivo está desactualizado e incompatible, y necesita actualizar o reinstalar el controlador.
Tomemos el controlador de pantalla como ejemplo.
- Para actualizar el controlador de pantalla, abra el administrador de dispositivos,
- Expanda la pantalla, luego haga clic con el botón derecho en el controlador de gráficos instalado y seleccione Actualizar controlador,
- Ahora, seleccione la opción Buscar automáticamente el software del controlador actualizado y siga las instrucciones en la pantalla,
- Si hay una actualización del controlador, el asistente la instalará automáticamente; de lo contrario, el controlador ya está actualizado.
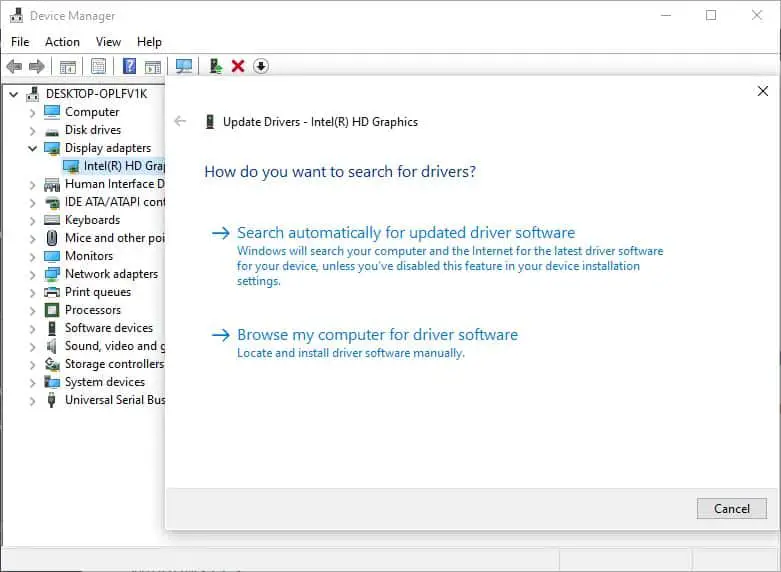
Reinstale el modo de compatibilidad del controlador
Además, puede intentar reinstalar el modo de compatibilidad del controlador siguiendo los pasos a continuación.
- Abra el administrador de dispositivos,
- Extienda el controlador de pantalla, haga clic con el botón derecho en el controlador de gráficos actual, seleccione desinstalar,
- Haga clic en "Sí" para confirmar la eliminación del controlador y reiniciar la PC
- Ahora visite el sitio web del fabricante del dispositivo y descargue el controlador más reciente para su PC.
Los siguientes son los enlaces de descarga de controladores oficiales para los controladores más utilizados en PC con Windows:
- Actualización del controlador NVIDIA
- Actualización del controlador AMD
- Actualización del controlador Intel
- Actualización del controlador HP
- Actualización del controlador de Dell
- Actualización del controlador de Lenovo
Haga clic con el botón derecho en el controlador setup.exe, seleccione Propiedades, vaya a la pestaña "Compatibilidad" y luego seleccione la casilla de verificación para ejecutar el programa en el modo "Compatibilidad", y luego seleccione Windows 7 u 8 en el menú desplegable.Haga clic en "Aplicar", luego haga clic en Aceptar, y luego instale el controlador.
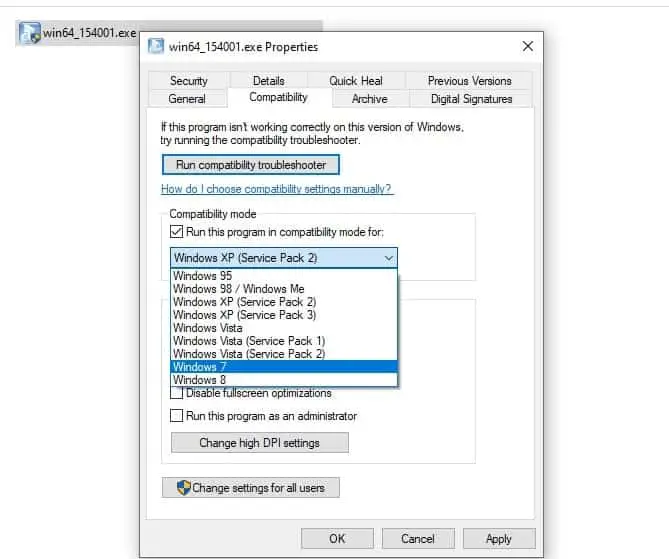
Compruebe si hay infección de malware de virus
De manera similar, los virus, el malware y los códigos maliciosos pueden penetrar en Windows y hacer que caiga a un nivel bajo, lo que puede causar inestabilidad del sistema y hacer que Windows 10 se bloquee con errores de pantalla azul.
En este caso, recomendamos utilizar la última aplicación antivirus o antimalware actualizada para realizar un análisis completo del sistema.El programa escaneará la ventana en profundidad y eliminará el código malicioso que pueda causar inestabilidad en el sistema.
Afortunadamente, existen muchos programas antivirus que pueden eliminar bien estas amenazas.Un ejemplo perfecto de esta afirmación es Bitdefender, que ha sido calificado como Nr global.1 programa antivirus.
Ejecutar el Comprobador de archivos del sistema
Si los archivos del sistema de Windows están dañados o faltan, puede notar que el sistema se congela, no responde al inicio o, de repente, Windows se reinicia con un error de pantalla azul.Ejecute el comando DISM restore health con la utilidad de verificación de archivos del sistema, que puede reparar imágenes de Windows y restaurar automáticamente los archivos dañados del sistema con los archivos correctos.
- Abra un símbolo del sistema como administrador,
- Primero, ejecute el comando DISM restore health:DISM .exe / En línea / Imagen de limpieza / Recuperar salud
- Una vez finalizado el proceso de escaneo, ejecute la utilidad Comprobador de archivos del sistemaSFC / scannow
- Después de completar al 100% el proceso de escaneo, cierre todo y reinicie su PC.
- Si la corrupción del archivo del sistema causa el problema, ayuda a corregir el error de pantalla azul de Windows 10.
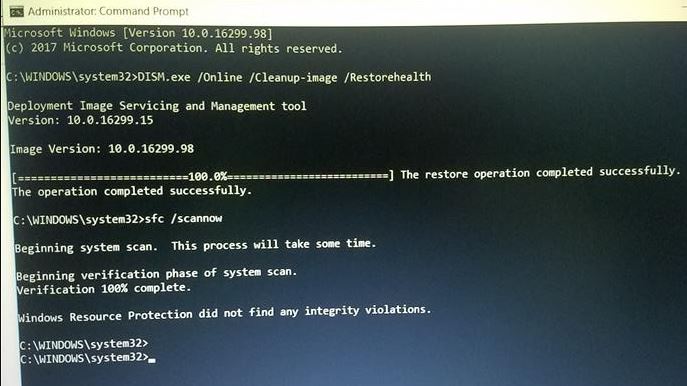
El disco duro esta mal
Otro motivo de los errores BSOD es que el disco duro está dañado, lo que significa que los archivos no se pueden escribir correctamente en el disco duro.Si encuentra muchos errores de lectura y escritura al copiar o instalar nuevos programas, o si a menudo ve errores marcados como verificación de redundancia cíclica, debe saber que un error BSOD está a punto de ocurrir.Y debe ejecutar la utilidad Check Disk, que puede ayudar a reparar los errores de la unidad de disco.
- Abra un símbolo del sistema como administrador
- Escriba el comandochkdsk c: / f / r / xY presione Enter
- Próximo, En el tecladoEscribeYPara planificar la ejecución de la utilidad Comprobar disco en el próximo inicio.
- Ahora cierra todo y reinicia la PC
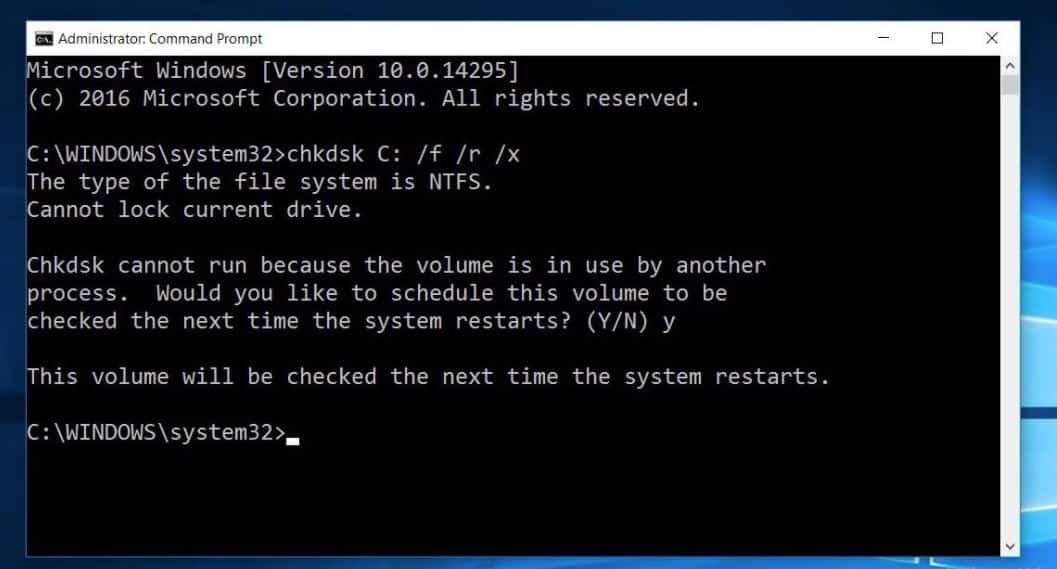
Además, puede haber un error de memoria que causó el problema. Ejecute la herramienta de diagnóstico de memoria para verificar si el error de memoria causa un error de pantalla azul.
Aparece una pantalla azul cuando se inicia Windows 10
Ahora, ¿qué pasa si la computadora se reinicia con frecuencia con un error de pantalla azul al iniciar Windows?En este caso, debe iniciar desde el medio de instalación para realizar una solución de problemas avanzada.
- Inserte el medio de instalación de Windows 10 y reinicie la computadora,
- Presione la tecla Supr con frecuencia para acceder a la configuración de biO,
- Aquí para cambiar la opción de arranque desde el primer arranque desde CD, DVD (o dispositivo extraíble, si está utilizando una unidad USB de arranque)
- Presione F10 en el teclado para guardar los cambios y reiniciar la PC,
- Ahora, cuando se abra la pantalla de instalación de Windows 10, omita la primera y haga clic en Siguiente
- Luego haga clic en Reparar su computadora (vea la imagen a continuación)
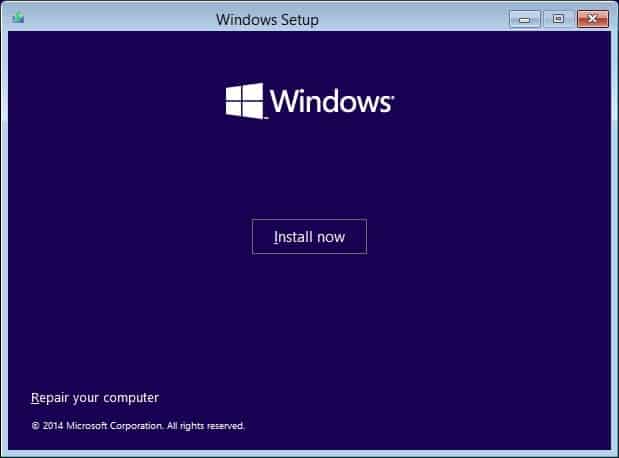
En la pantalla "Elija una opción", haga clic en "Solucionar problemas" y luego haga clic en "Opciones avanzadas".
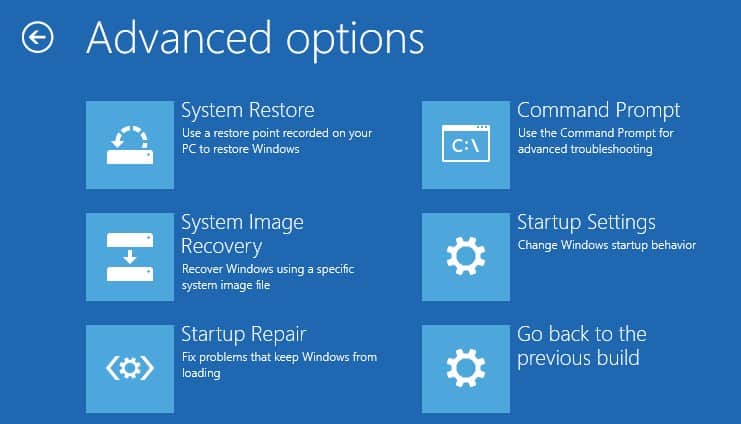
Aquí, puede hacer clic en Reparación de inicio, que detectará y solucionará automáticamente los problemas que impiden que Windows se inicie normalmente.Si la reparación de inicio falla, haga clic en Configuración de inicio, reinicie y presioneF4Tecla para iniciar el modo seguro de Windows y ejecutar la solución anterior.
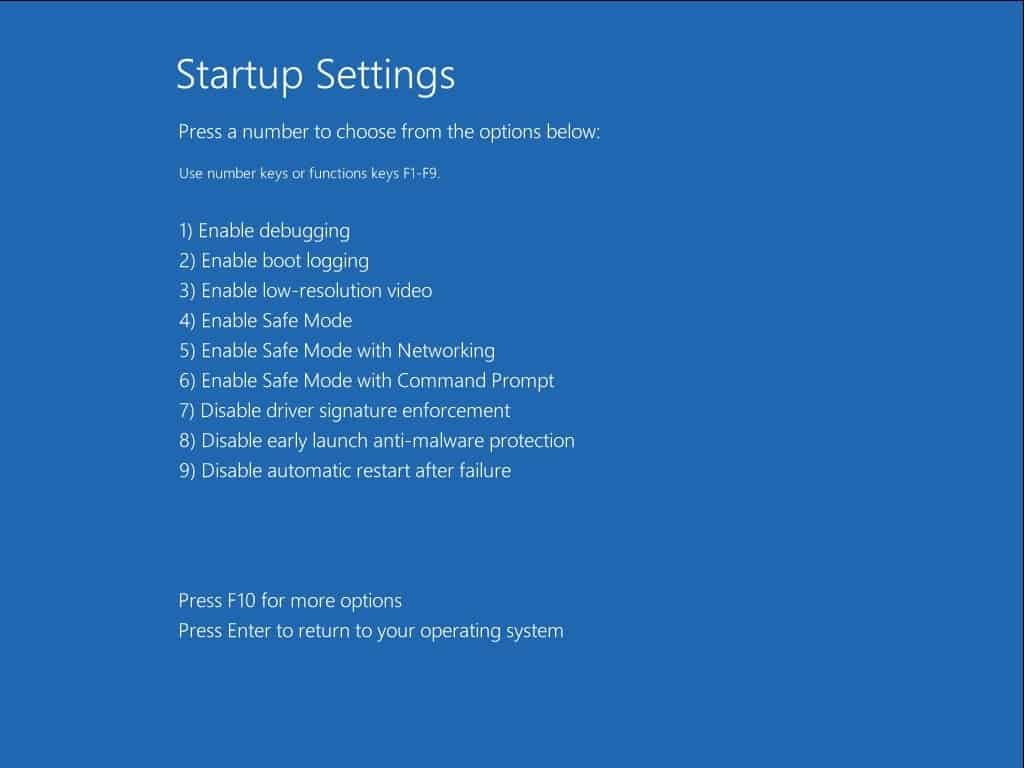
Por favor lea también:
- Solución: Windows 10 repara automáticamente el bucle "su PC no puede iniciarse correctamente"
- Repare el código de detención del encabezado del grupo de errores de Windows 10 0x00000019
- La verificación de seguridad del kernel falló durante la instalación / actualización de Windows 10
- Solución: error de página en el bucle de arranque de la ventana 10 que no es del área de página
- Resuelto: error de pantalla azul de falla de hardware de NMI en Windows 10

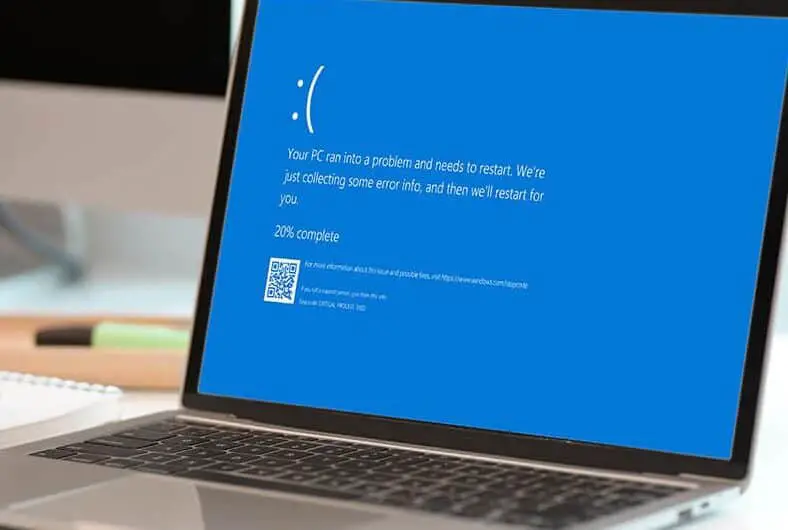
![[Solucionado] Microsoft Store no puede descargar aplicaciones y juegos](https://oktechmasters.org/wp-content/uploads/2022/03/30606-Fix-Cant-Download-from-Microsoft-Store.jpg)
![[Solucionado] Microsoft Store no puede descargar ni instalar aplicaciones](https://oktechmasters.org/wp-content/uploads/2022/03/30555-Fix-Microsoft-Store-Not-Installing-Apps.jpg)
