En casi todas las computadoras con Windows, Realtek HD Audio Manager viene preinstalado con el controlador de audio de alta definición (HD) de Realtek.Puede ayudar a las computadoras con Windows a detectar dispositivos de audio como auriculares, parlantes y micrófonos cuando se conectan al sistema, administrar su configuración y transferir su control a la PC.
A veces, puede encontrarPanel de control o barra de tareas, barra de tareas del sistema y sección de notificacionesLa falta de Realtek HD Audio Manager.
Algunos usuarios informanDespués de la actualización de WindowsRealtek Audio Manager no se puede abrir或No puedo encontrar Realtek Audio Manager.
Realtek HD Audio Manager falta después de la actualización de Windows, no se mostrará en la bandeja del sistema ni en el panel de control.
Contenido
Falta Realtek Audio Manager
Si encuentra que Realtek HD Audio Manager no está en su computadora, no se preocupe por cómo resolver el problema de la pérdida de Realtek HD Audio Manager y restaurarlo en Windows 10.
Presione la tecla de Windows + R, escribaC: \ Archivos de programa \ RealtekAudioHDA, Y luego haga clic en Aceptar, haga doble clic en RtkNGUI64.exe, ¿ha obtenido Realtek HD Audio Manager?
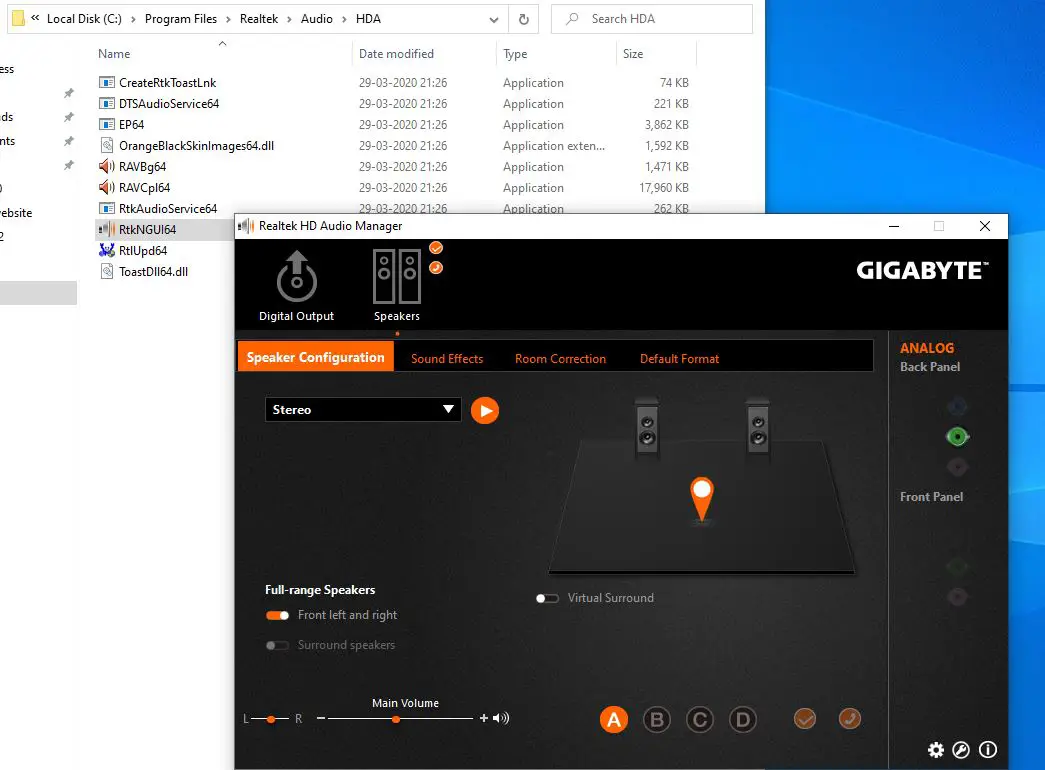
Actualizar el controlador de audio Realtek HD
La instalación de las últimas actualizaciones de Windows no solo puede traer mejoras de seguridad y corrección de errores, sino también instalar la última versión del software del controlador.Primero, verifiquemos si hay actualizaciones de Windows, que pueden tener correcciones de errores para Realtek HD Audio Manager, o faltan o no pueden abrir problemas
Instale la última actualización de Windows
- Presione la tecla de Windows + I para abrir la configuración,
- Seleccione Actualizaciones y seguridad y haga clic en el botón Buscar actualizaciones para permitir que las actualizaciones de Windows se descarguen de los servidores de Microsoft.
- Cuando termine, reinicie la PC para aplicar los cambios.
Actualice el controlador de audio en el administrador de dispositivos
- Haga clic con el botón derecho en el menú de inicio de Win 10, seleccione Administrador de dispositivos,
- Encuentre y expanda controladores de sonido, video y juegos
- Haga clic con el botón derecho en el controlador de audio Realtek High Definition Audio y seleccione Actualizar controlador,
- Haga clic en "Buscar controladores automáticamente", que instalará los controladores Realtek más recientes del servidor de Microsoft.
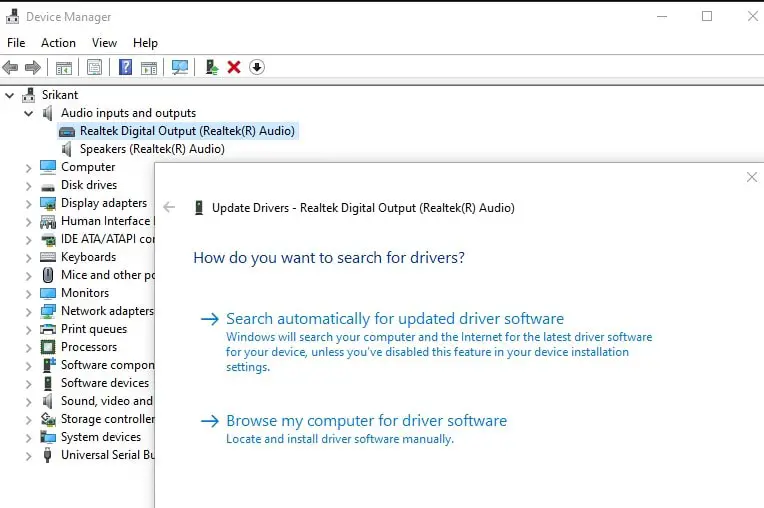
- Una vez que finalice, es posible que le pida que reinicie su PC, verifique si ayuda al Realtek HD Audio Manager de Windows 10.
Instale el controlador de audio desde el controlador disponible
- Abra el administrador de dispositivos y haga clic derecho en el controlador de audio
- Seleccione "Actualizar controlador" y luego seleccione "Buscar controladores en mi computadora".
- Después de eso, haga clic en "Permítame elegir de una lista de controladores disponibles en mi computadora".
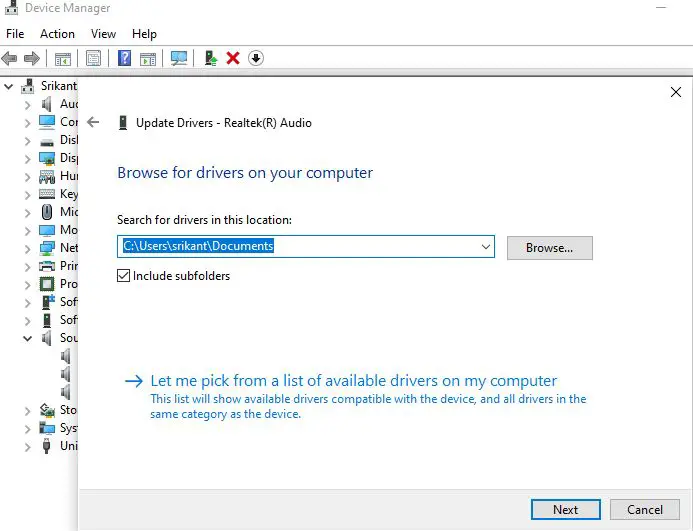
- Aquí, asegúrese de seleccionar "Realtek High Definition Audio" y luego haga clic en "Siguiente".Después de la instalación, reinicie la computadora
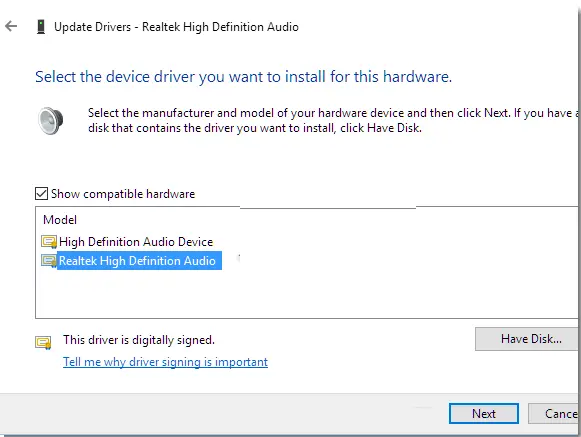
Reinstale Realtek HD Audio Manager para Windows 10
Si aún falta Realtek HD Audio Manager en Windows 10, puede ser un problema del controlador de audio.Reinstalemos Realtek HD Audio Manager
Desinstale el controlador de audio incorrecto
- Primero, siga los pasos a continuación para eliminar el controlador de audio anterior.
- Presione la tecla de Windows + R, escriba devmgmt.msc y haga clic en Aceptar.
- Alternativamente, puede hacer clic con el botón derecho en el menú "Inicio" de Windows 10 y seleccionar "Administrador de dispositivos".
- Esto mostrará una lista de todos los controladores de dispositivo instalados,
- Encuentre y expanda controladores de sonido, video y juegos
- Ahora, haga clic derecho en el controlador de audioRealtek High Definition Audio,Luego, seleccione "Desinstalar dispositivo" en el menú desplegable.
- Marque "Eliminar el software del controlador del dispositivo y haga clic en el botón de desinstalación"
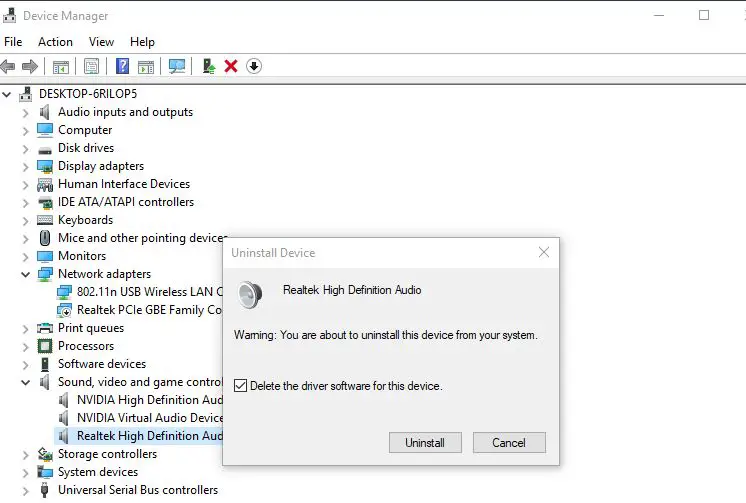
Luego reinicie Windows para eliminar completamente el controlador de audio del dispositivo.
Ahora, úsala de nuevodevmgmt.mscAdministrador de dispositivos abierto,Vaya a la pestaña "Ver" y haga clic en "Mostrar dispositivos ocultos" en el menú desplegable.Esto instalará el controlador de audio básico en su dispositivo.
Descargue el controlador de audio Realtek HD para Windows 10
- Ahora de RealtekSitio web oficialDescargue el último controlador de audio Realtek HD 2.82 .
- Una vez finalizado el proceso de descarga, haga clic con el botón derecho en el archivo de instalación, seleccione Ejecutar como administrador y siga las instrucciones para completar la instalación.
- Cuando termine, reinicie la computadora, ahora navegue a la unidad "C" y vaya a la carpeta "Archivos de programa" -> "Realtek" -> "Audio" -> "HDA".
- Busque "RtkNGUI64.exe", haga doble clic en él, Realtek HD Audio Manager volverá a Windows 10.
¿Esto ayuda a resolver la pérdida de Realtek HD Audio Manager en Windows 10?Háganos saber en los comentarios a continuación.

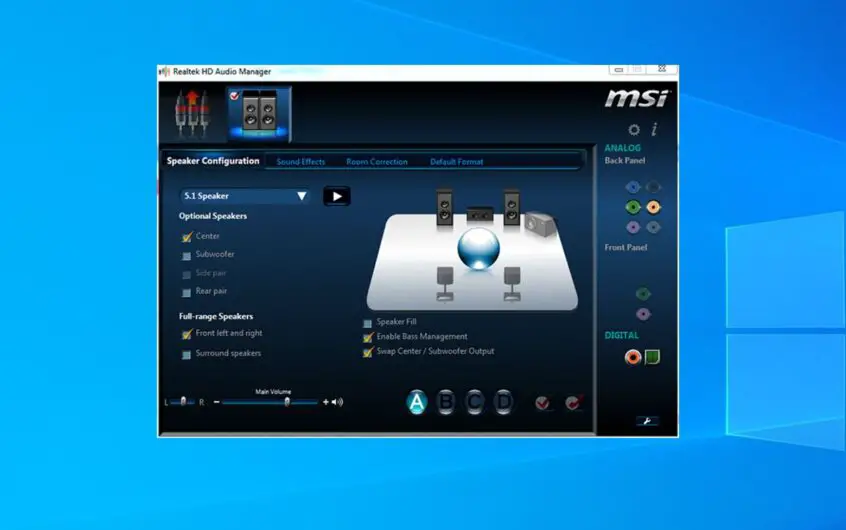




![[Solucionado] Microsoft Store no puede descargar aplicaciones y juegos](https://oktechmasters.org/wp-content/uploads/2022/03/30606-Fix-Cant-Download-from-Microsoft-Store.jpg)
![[Solucionado] Microsoft Store no puede descargar ni instalar aplicaciones](https://oktechmasters.org/wp-content/uploads/2022/03/30555-Fix-Microsoft-Store-Not-Installing-Apps.jpg)
