Los perfiles son la forma predeterminada de almacenar el historial de navegación, los marcadores, las actividades del sitio web, los marcadores y las actividades de búsqueda en Microsoft Edge.Puede utilizar su cuenta de correo electrónico para crear un perfil.
¿Pero es suficiente un archivo de configuración?
La oficina, el hogar, la escuela son algunos de los diferentes lugares donde usa Microsoft Edge.
Si usa el mismo archivo de configuración en cada una de estas ubicaciones, puede causar confusión.El jefe de la oficina puede espiar tu historial personal en casa.
Tus hijos en casa también pueden comprobar lo que hacen en la oficina.
Además, puede utilizar Microsoft Edge en Android y Windows 10.
Desea mantener un archivo de configuración separado para cada dispositivo.
Para resolver estos problemas, puedePara Microsoft Edge使用Cambio automático de archivos de configuración或Varios archivos de configuración.
En este tutorial, aprenderemos cómoAdministrar múltiples preferencias de perfil.
Cómo seleccionar el perfil predeterminado en Microsoft Edge
Tiempo requerido: 1 minutos.
Para hacer esto, necesita crear dos o más archivos de configuración.Esta función está disponible en Microsoft Edge 81 y versiones posteriores.
- Vaya a esta ruta-edge: // settings / profiles en la barra de direcciones del navegador Edge.
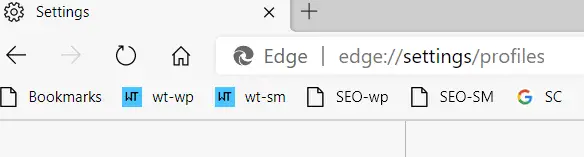
- De lo contrario, haga clic en los 3 puntos en la esquina superior derecha y en "Configuración".
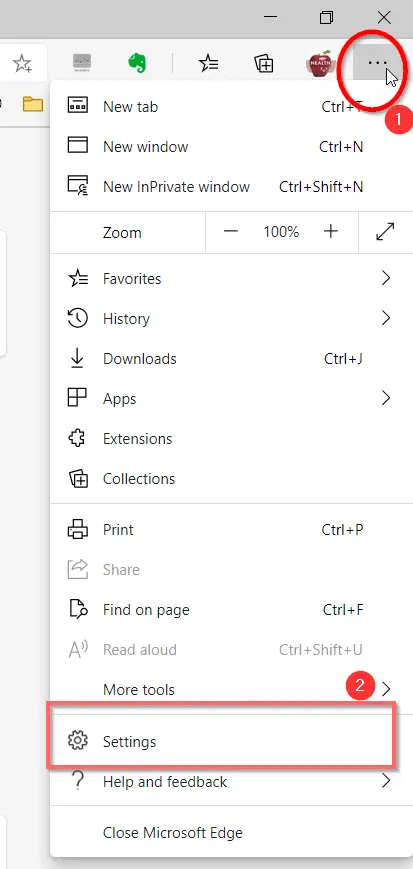
- El archivo de configuración de la izquierda.
- Haga clic en "Preferencias de varios perfiles".
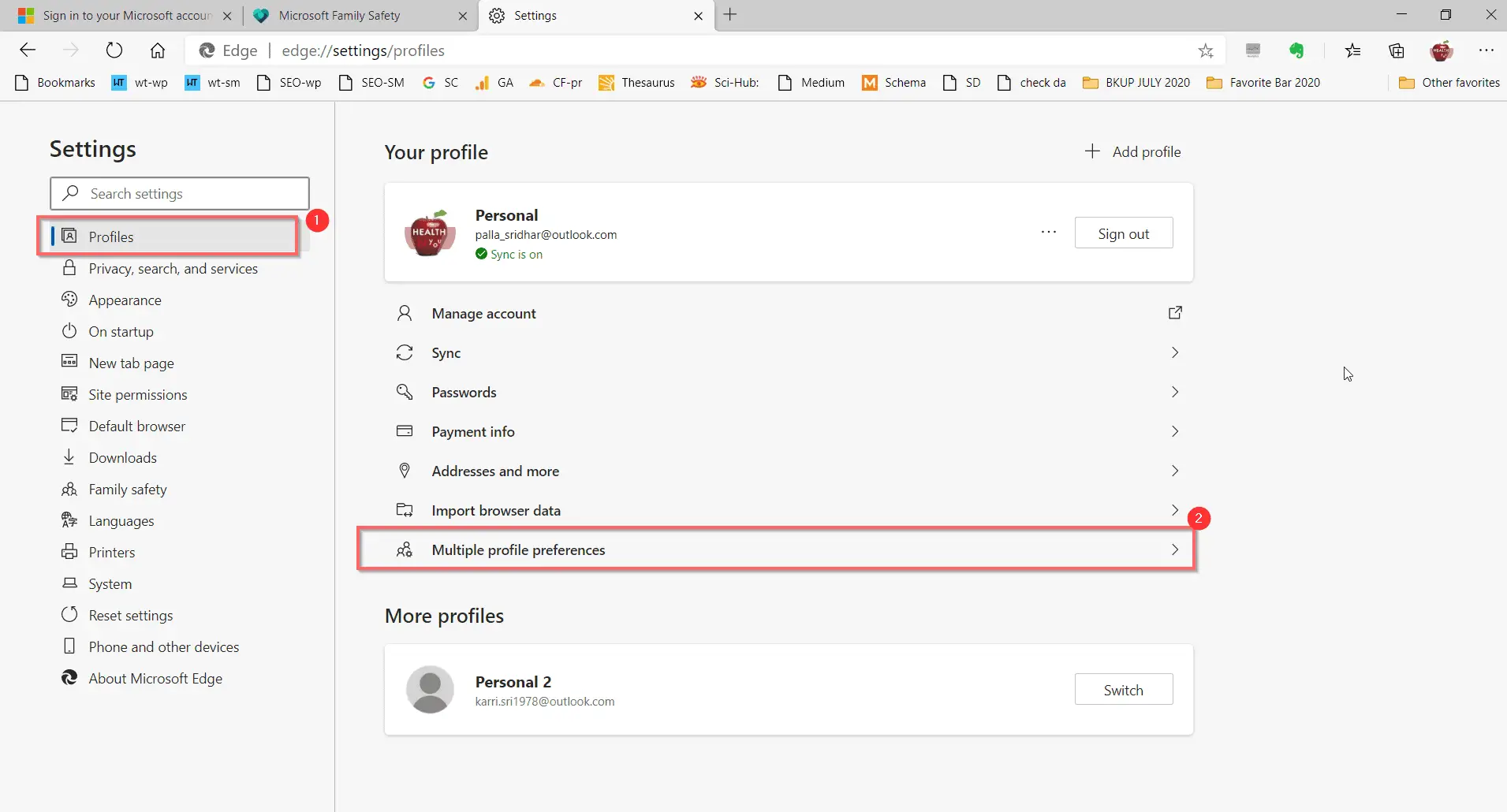
- A la derecha, puede ver: el archivo de configuración predeterminado para enlaces externosNota: De forma predeterminada, Microsoft Edge usa el último perfil utilizado para abrir enlaces en correos electrónicos u otras aplicaciones.Si hay otros perfiles en Microsoft Edge, puede elegir qué perfil usar.
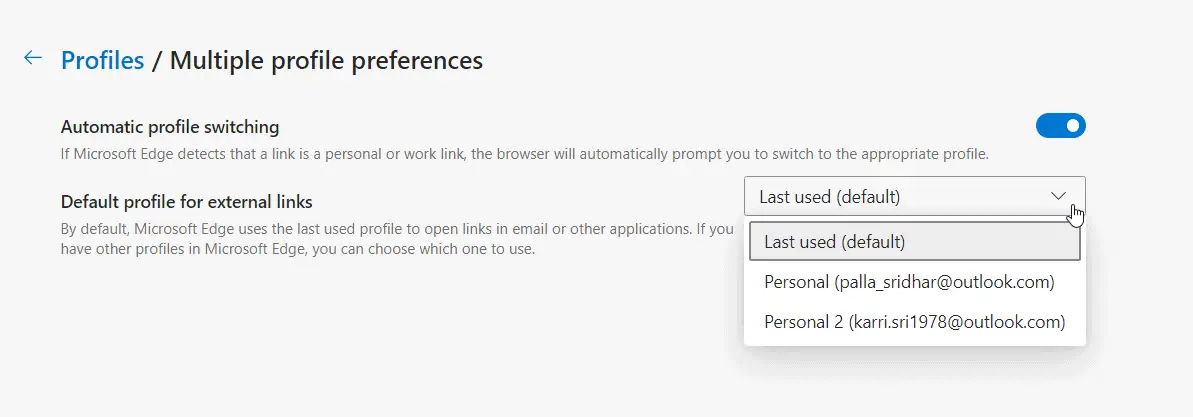
- Seleccione el archivo de configuración deseado.
- Reinicie el navegador Microsoft Edge.A partir de la próxima vez, este perfil reemplazará al perfil predeterminado.Puede guardar marcadores y otros registros históricos en este perfil.
Cómo utilizar el cambio automático de perfil
Esta función está disponible en Microsoft Edge 83 y versiones posteriores.
Siga los pasos 1-4 anteriores.
5. En el lado derecho, abra la opción de cambio automático de archivos de configuración.
Nota: Si Microsoft Edge detecta que el enlace es personal o laboral, el navegador le pedirá automáticamente que cambie al perfil apropiado.
Si desea evitar la molestia de configurar y cambiar perfiles, este método es muy adecuado.
Dado que esta función sugiere automáticamente archivos de configuración, es más conveniente cambiar los archivos de configuración necesarios.
Por lo general, usa diferentes dispositivos en casa y en el trabajo.
Cuando visite la oficina, el perfil requerido debería avisarle automáticamente.
Por ejemplo, cuando esté en casa, use su información personal e inicie sesión en el sistema de la oficina, debería poder usar la opción de cambio.
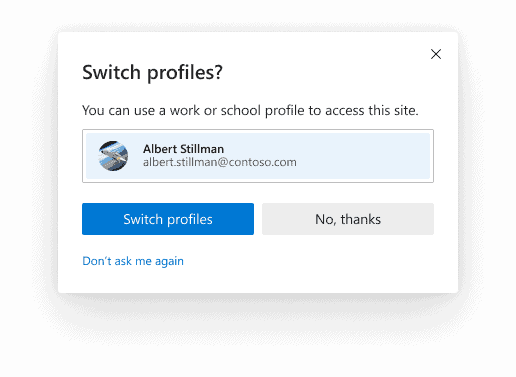
Esto asegura que los datos personales y laborales se mantengan por separado.De lo contrario, puede elegir "No me vuelvas a preguntar"Opciones,Y puede cambiar manualmente al perfil deseado.

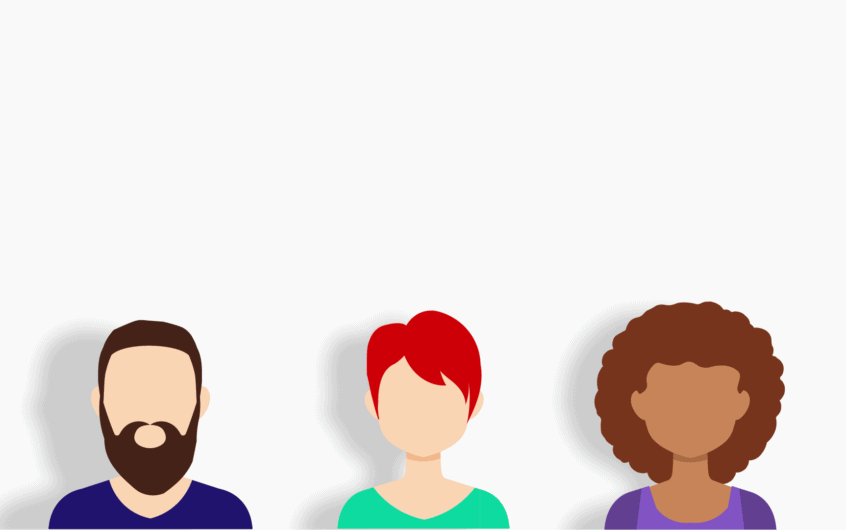
![[Solucionado] Microsoft Store no puede descargar aplicaciones y juegos](https://oktechmasters.org/wp-content/uploads/2022/03/30606-Fix-Cant-Download-from-Microsoft-Store.jpg)
![[Solucionado] Microsoft Store no puede descargar ni instalar aplicaciones](https://oktechmasters.org/wp-content/uploads/2022/03/30555-Fix-Microsoft-Store-Not-Installing-Apps.jpg)

